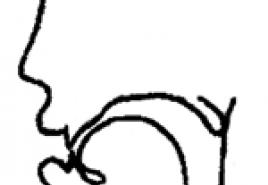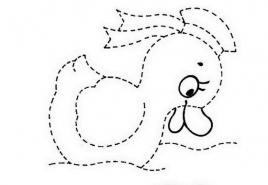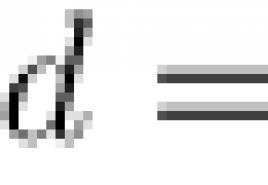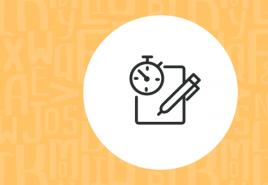Ar galima prijungti nešiojamąjį kompiuterį prie televizoriaus. Žingsnis po žingsnio instrukcijos, kaip prijungti nešiojamąjį kompiuterį prie televizoriaus
Nešiojamieji kompiuteriai gali veikti ne tik kaip nešiojamasis kompiuteris darbui. Prijungę nešiojamąjį kompiuterį prie televizoriaus, galite jį paversti daugialypės terpės centru, transliuoti vaizdo įrašus iš mėgstamų paslaugų, įskaitant „YouTube“, arba leisti failus, saugomus nešiojamojo kompiuterio diske. Galite žaisti žaidimus dideliame ekrane arba redaguoti dokumentus, nevargindami akių. Perskaitykite šį vadovą, kad sužinotumėte, kaip prijungti nešiojamąjį kompiuterį prie televizoriaus.
Žingsniai
1 dalis
Nustatykite ryšio tipą- VGA jungtis yra stačiakampis su užapvalintais kampais, su 15 kaiščių - 3 eilutės po 5. Ji jungia nešiojamąjį kompiuterį su prijungimo stotimi.
- S-video jungtis yra apvali su 4 arba 7 kaiščiais.
- Kompozicinė vaizdo jungtis - apvalus RCA kištukas, dažniausiai geltonas.
- DVI prievadas - kvadratas, 24 kaiščiai, 3 eilutės po 8 kaiščius. Jis skirtas signalui perduoti didelės raiškos.
- HDMI prievadas yra panašus į USB prievadą, tačiau plonesnis ir ilgesnis. Jis buvo įdiegtas nešiojamuosiuose kompiuteriuose nuo 2008 m., Taip pat skirtas didelės raiškos signalui.
-
Patikrinkite, kokias vaizdo įvestis naudoja jūsų televizorius. Tai priklauso nuo to, ar jūsų televizorius yra standartinis, ar didelės raiškos. Paprastai vaizdo įvesties jungtys yra televizoriaus gale, tačiau jas taip pat galima montuoti šone.
Raskite tinkamą kabelį, kad galėtumėte prijungti nešiojamąjį kompiuterį prie televizoriaus. Jei yra kelios ryšio parinktys (pavyzdžiui, VGA, S-video ir HDMI), naudokite tą, kuri užtikrina aukščiausią kokybę. HDMI yra standartinis prievadas visuose naujuose nešiojamuose kompiuteriuose ir televizoriuose, jis suteikia aukštos kokybės signalą ir reikalauja minimalių nustatymų.
Jei reikia, įsigykite garso kabelį. Kai kurie kompiuteriai ir televizoriai gali būti prijungti, kad būtų galima perduoti garsą ir vaizdą vienu kabeliu, tačiau daugumai jų reikės vaizdo / garso jungčių naudojant atskirus kabelius.
2 dalis
Mes prijungiame nešiojamąjį kompiuterį prie televizoriaus-
Išjunkite nešiojamąjį kompiuterį. Jei jungiatės naudodami vieną iš senesnių tipų jungčių, rekomenduojama išjungti nešiojamąjį kompiuterį, kai prisijungiate prie televizoriaus. Jungiant per HDMI, nešiojamojo kompiuterio nereikia išjungti.
Prijunkite vaizdo kabelį prie atitinkamų nešiojamojo kompiuterio ir televizoriaus jungčių.
Įdiekite televizoriuje teisingas šaltinis signalą. Dauguma televizoriaus įėjimų yra pažymėti. Televizoriaus meniu pasirinkite įvestį, prie kurios prijungtas nešiojamasis kompiuteris. Jei reikia, peržiūrėkite televizoriaus instrukcijas.
- Kad kompiuteris jį atpažintų kaip monitorių, televizorius turi būti įjungtas.
-
Įjunkite nešiojamąjį kompiuterį. Nuo šiol televizoriaus kaip monitoriaus nustatymas skirsis priklausomai nuo jūsų kompiuteryje naudojamos operacinės sistemos. Kartais vaizdas televizoriuje bus rodomas iš karto arba vaizdas ekrane ir televizoriuje bus dubliuojamas. Kai kuriais atvejais televizoriuje dar nebus vaizdo.
Nustatykite televizorių kaip monitorių. Daugelyje nešiojamųjų kompiuterių yra specialus ekrano mygtukas, kurį galima pasiekti paspaudus Fn klavišą. Naudodami šį klavišą galite perjungti visas galimas vaizdo rodymo monitoriuose parinktis. Galite išplėsti vaizdą abiejuose ekranuose, dubliuoti vaizdą abiejuose ekranuose arba įjungti tik vieną iš savo monitorių (nešiojamąjį kompiuterį ar televizorių).
- „Windows 7“ ir „8“ vartotojai gali paspausti „Windows“ klavišą + P, kad būtų parodytas projektoriaus meniu, kuris taip pat pasirenka iš aukščiau pateiktų ekrano parinkčių.
- Jei dėl vienos ar kitos priežasties negalite naudoti nė vienos iš aukščiau išvardytų parinkčių, dešiniuoju pelės mygtuku spustelėkite darbalaukį ir pasirinkite Ypatybės / Ekrano skiriamoji geba. Naudodami meniu „Keli ekranai“ pasirinkite, kaip vaizdas turėtų būti rodomas televizoriuje.
-
Jei reikia, nustatykite ekrano skiriamąją gebą. Dažnai ekrano ir televizoriaus skiriamoji geba skiriasi, ypač senesniems televizoriams. Dešiniuoju pelės mygtuku spustelėkite darbalaukį, spustelėkite Ypatybės / Ekrano skiriamoji geba ir pasirinkite ekraną, kurio skiriamąją gebą norite pakeisti.
- Dauguma didelės raiškos televizorių (HDTV) gali būti rodomi iki 1920 x 1080 raiškos, tačiau kai kurie yra apriboti iki 1280 x 720 (1366 x 768). Visų šių raiškų kraštinių santykis yra 16: 9 (plačiaekranis).
- Jei vaizdas toli gražu nėra normalus, prieš vėl prisijungdami prie televizoriaus galite laikinai išjungti nešiojamąjį kompiuterį ir nustatyti skiriamąją gebą. Jei pasirinksite parinktį Dubliuoti vaizdą abiejuose ekranuose, monitoriaus skiriamoji geba turi būti tokia pati kaip televizoriaus skiriamoji geba.
-
Sureguliuokite televizoriaus mastelį. Kai kurie televizoriai pakeis skirtingus kraštinių santykius, padidindami vaizdą. Jei matote, kad televizoriaus vaizdas yra „apkarpytas“ kraštuose - įsitikinkite, kad šis nustatymas išjungtas.
- Jei nešiojamąjį kompiuterį prijungėte prie didelės raiškos televizoriaus (HDTV), gali būti, kad tam tikri elementai bus rodomi tik HDTV ekrane, o ne nešiojamojo kompiuterio ekrane. Tai yra gerai. Jei norite vėl pamatyti šiuos elementus nešiojamojo kompiuterio ekrane, išjunkite televizorių.
- Jei kyla sunkumų prijungiant visus šiuos kabelius, įsigykite belaidžio signalo perdavimo įrenginį. Tai paprasta naudoti, ir jums nereikia traukti kabelių.
šaltiniai
Informacija apie straipsnį
„wikiHow“ veikia kaip „wiki“, o tai reiškia, kad daugelį mūsų straipsnių parašė keli autoriai. Norėdami sukurti šį straipsnį, 13 žmonių, kai kurie anoniminiai, laikui bėgant redagavo ir tobulino.
Kategorijos:
-
Nustatykite, kokio tipo jungtį naudoja jūsų nešiojamasis kompiuteris. Yra įvairių tipų vaizdo išvestys, o jūsų nešiojamasis kompiuteris gali turėti keletą. Vaizdo išvestis paprastai yra nešiojamojo kompiuterio šone arba gale. Jei norite prisijungti prie „MacBook“ televizoriaus - peržiūrėkite šį straipsnį.
Kurdami namų tinklą savo rankomis, pradedantiesiems dažnai kyla klausimas, kaip prijungti nešiojamąjį kompiuterį prie televizoriaus: juk perspektyva naudoti šiuolaikinį televizorių kaip monitorių ir žiūrėti filmus su maksimaliu komfortu yra labai „viliojanti“.
Todėl šiame straipsnyje apžvelgsime, kaip prijungti nešiojamąjį kompiuterį prie televizoriaus ir kokie tam reikalingi „Windows 7“ / „Windows 10“ OS nustatymai.
Kaip pavyzdį naudosime nešiojamąjį kompiuterį „HP dv6“ ir aštrų 32 colių televizorių. Tačiau kitų televizorių / nešiojamųjų kompiuterių modelių prijungimas gali šiek tiek skirtis bendras principasįrenginių jungtys išliks tos pačios.
Taigi, galite prijungti nešiojamąjį kompiuterį prie televizoriaus naudodami kabelinę jungtį ir be laidų. Viename iš ankstesnių straipsnių mes kalbėjome, čia mes kalbėsime apie tai, kaip prisijungti prie televizoriaus per kabelį. „Sunkiam“ prijungimui prie kompiuterio / nešiojamojo kompiuterio yra du pagrindiniai būdai: per VGA kabelį ir HDMI kabelį.
Kaip prijungti nešiojamąjį kompiuterį prie televizoriaus per „vga“?
Tokiam ryšiui jums reikės VGA kabelio (1 pav.), Taip pat jungčių, skirtų šiam kabeliui prijungti prie nešiojamojo kompiuterio ir televizoriaus (jie yra atitinkamai 2 ir 3 paveiksluose).
Nešiojamąjį kompiuterį prie televizoriaus turite prijungti kabeliu, kaip parodyta šiame paveikslėlyje:

Sėkmingai prijungę kabelį, turite nustatyti atitinkamus nustatymus tiek „Windows 7“, tiek pačiame televizoriuje. Norėdami tai padaryti, paspauskite nuotolinio valdymo pulto mygtuką „Įvestis“ ir televizoriaus meniu pasirinkite „Įvestis 4“.

Verta paminėti, kad kitų markių televizoriai gali turėti skirtingus pavadinimus: vietoj žodžio „Įvestis“ galima naudoti „VGA“ arba „PC“, tačiau esmė išlieka ta pati.

Paaiškinkime, ką reiškia komandos „Dubliuoti“, „Išplėsti“, „Tik projektorius“:
- - Dubliavimas reiškia, kad abiejuose ekranuose vienu metu matomi du identiški vaizdai: ir nešiojamasis kompiuteris, ir televizorius.
- - Išplėsti yra vieno ekrano padidinimas arba pailginimas dviem ekranais vienu metu, tai yra, viename ekrane galite žiūrėti filmą, o kitame, pavyzdžiui, kalbėtis „Facebook“.
- - Ir galiausiai, trečias variantas - įjungti tik televizoriaus ekraną.
Norėdami nustatyti ryšį su nešiojamuoju kompiuteriu, spustelėkite paveikslėlį su užrašu „Dubliuoti“ arba „Išplėsti“, po kurio nešiojamasis kompiuteris bus sėkmingai prijungtas prie televizoriaus pagal „vga-vga“ principą.

Atminkite, kad aukščiau pateiktas meniu tinka ne visiems nešiojamiesiems kompiuteriams. Jei turite tik tokį modelį, turėtumėte naudoti antrąją nešiojamojo kompiuterio nustatymo parinktį:
Dešiniuoju pelės mygtuku spustelėkite bet kurią tuščią ekrano vietą ir eikite į skirtuką „Ekrano skiriamoji geba“ (jei turite „Windows 7“) arba „Ekrano ypatybės“ (jei turite „Windows XP“)

Atidarysite ekrano nustatymų langą, kuriame rodoma, kiek ekranų šiuo metu prijungėte: šiame pavyzdyje tai yra du ekranai

Skirtuke „Ekranas“ neturėtumėte atlikti jokių pakeitimų, tačiau skirtuke „Keli ekranai“ turėtumėte nustatyti optimalius vartotojo nustatymus, tada spustelėkite skirtuką „Taikyti“.
Tai užbaigia nešiojamojo kompiuterio prijungimo prie televizoriaus per VGA kabelį sąranką.
Kaip prijungti nešiojamąjį kompiuterį prie televizoriaus per hdmi?
Ši parinktis praktiškai nesiskiria nuo VGA ryšio metodo, išskyrus kai kuriuos niuansus. Taigi, jums reikės HDMI kabelio ir HDMI išvesties bei įvesties prievadų nešiojamajame kompiuteryje ir televizoriuje.

Turite prijungti kabelį, kaip parodyta paveikslėlyje:

Tiesioginis nešiojamojo kompiuterio ir televizoriaus nustatymas atliekamas taip pat, kaip ir aukščiau pateiktose instrukcijose, po to bus galima nukopijuoti nešiojamojo kompiuterio ekraną televizoriuje.
Tačiau esant tokiam ryšiui, periodiškai susidaro situacija, kai garsas nėra perduodamas per hdmi iš nešiojamojo kompiuterio į televizorių (atkreipkite dėmesį, kad garsas nėra perduodamas per VGA).
Taip yra dėl neteisingo nešiojamojo kompiuterio garso parametrų nustatymo. Taigi, jei per hdmi nėra garso, jums reikia:
Dešiniuoju pelės mygtuku spustelėkite garso piktogramą apatiniame dešiniajame valdymo skydelio kampe ir pasirinkite meniu;

Garso nustatymų lange turėtumėte pažvelgti į numatytąjį įrenginį: jei tai nėra jūsų televizoriaus prekės ženklas, turėtumėte jį rasti sąraše ir nustatyti kaip numatytąjį.

Mes išsamiai suprantame, kaip prijungti televizorių prie nešiojamojo kompiuterio
Šiame straipsnyje mes apsvarstysime tokį klausimą, kaip tinkamai prijungti nešiojamąjį kompiuterį prie televizoriaus. Pirmiausia išsiaiškinkime, kodėl reikia prijungti nešiojamąjį kompiuterį ir televizorių?
Paprastai tai yra pramoginiai tikslai, pavyzdžiui, žiūrėti filmus, žaisti vaizdo žaidimus, žiūrėti šeimos vaizdo įrašus, nuotraukas ir kt. Juk žiūrėti filmą ar žaisti vaizdo žaidimą dideliame ekrane yra daug įspūdingiau nei tik nešiojamojo kompiuterio ekrane.
Nešiojamasis kompiuteris yra įdomus būtent dėl savo mobilumo, jo pagalba galite žiūrėti ar žaisti iš bet kurios vietos, nesvarbu, ar tai būtų darbas, ar kavinė. Tačiau jau grįžę namo galite atsipalaiduoti ir visiškai mėgautis geras filmas dideliame televizoriaus ekrane. Reikėtų nepamiršti, kad jei televizoriaus atsako laikas yra per ilgas, nebus patogu žaisti dinaminius vaizdo žaidimus.
Taip atsitinka todėl, kad jei atsakymo laikas yra per ilgas, vaizdas ekrane bus neryškus, o tai reiškia, kad pikseliai nespės laiku parodyti žaidime vykstančių įvykių (tačiau neturėtumėte per daug jaudintis dėl to) tai yra tik dinamiškiausiuose žaidimuose).
Jei nuspręsite žiūrėti filmą per nešiojamąjį kompiuterį per televizorių, jums nereikia jaudintis dėl tokio televizoriaus parametro kaip atsako laikas. Mes ir toliau sprendžiame klausimą, kaip prijungti televizorių per nešiojamąjį kompiuterį.
Taigi pereikime prie nešiojamojo kompiuterio ir televizoriaus prijungimo
Norėdami prijungti nešiojamąjį kompiuterį prie televizoriaus, turite juos prijungti kabeliu per vaizdo įvestis. Vaizdo įvestys yra skirtingos. Pažvelkime į juos:
- VGA yra labiausiai paplitęs nešiojamųjų kompiuterių vaizdo įvestis, taip pat yra beveik visuose šiuolaikiniuose televizoriuose. Perduoda tik vaizdo įrašą.
Tai atrodo taip:

2. DVI yra skaitmeninė vaizdo įvestis ir yra mažiau paplitusi. Jis taip pat perduoda tik vaizdo įrašą. Atrodo taip:

3. HDMI yra vienas moderniausių vaizdo įėjimų. Perduoda ir vaizdą, ir garsą. Taip pat 3D palaikymas. Štai kaip tai atrodo:

Panagrinėkime nešiojamojo kompiuterio prijungimą prie televizoriaus, naudojant VGA vaizdo išvesties pavyzdį. Tai labai dažna vaizdo įvestis. Toliau mums reikia kabelio, vadinamo „S-Video“ (VGA-VGA), tai yra, televizorius turi turėti tą pačią įvestį. Tai atrodo taip:

Perkant šį kabelį kartu su nešiojamu kompiuteriu nėra. Bet jūs galite jį nusipirkti kompiuterių parduotuvėje be jokių problemų. Taip pat reikėtų nepamiršti, kad televizorius gali neturėti tokios įvesties (paprastai jis pasirašytas „S-Video-in“); apskritai tai nėra didelė problema; turėsite nusipirkti VGA adapterį. Jei televizorius turi skaitmeninį DVI įvestį, VGA-DVI adapteris atrodo taip:

Taip pat galite nusipirkti VGA į HDMI konvertavimo kabelį, jei televizorius neturi VGA įvesties, bet turi HDMI. Tai atrodo taip:

Dabar procesas, kaip prijungti televizorių prie nešiojamojo kompiuterio, yra kiek įmanoma supaprastintas. Prijungus nešiojamojo kompiuterio operacinė sistema taip pat labai gerai veikia su dviem ar daugiau ekranų.
Jei nešiojamajame kompiuteryje yra tik vga arba dvi išvestys, tada televizoriuje garso nebus, jis bus tik nešiojamajame kompiuteryje. Tai nėra taip problemiška, nes prie buko galite prijungti gerus garsiakalbius ar ausines.
Tai yra, norėdami gauti garsą, galite tiesiog, be įtampos, klausytis garso iš nešiojamojo kompiuterio arba prijungti prie jo garsiakalbius ir žiūrėti vaizdo įrašą per televizorių. Turėdami tokias vaizdo įvestis, norėdami perduoti garsą į televizorių, turėsite įsigyti papildomą laidą.
Pats ryšys paprastai yra paprastas. Pirmiausia išjunkite nešiojamąjį kompiuterį ir televizorių (tik tuo atveju), prijunkite laidą. Mes įjungiame abu įrenginius. Jei televizorius yra skaitmeninis, tada, kai tik jis įsijungs, televizorius iškart parodys nešiojamojo kompiuterio darbalaukį. Jei ne, tada vaizdo įrašo tvarkyklės nustatymuose turite nurodyti pasikartojančius buko ekranus.
Galite patekti į šiuos nustatymus šiuo keliu („Windows 7“): dešiniuoju pelės mygtuku spustelėkite darbalaukį, tada pasirodžiusiame meniu pasirinkite „ekrano skiriamoji geba“, tik tai turėtų būti daroma, kai televizorius jau prijungtas prie buko per kabelis.
Dažniausiai problemos kyla diegiant. Kartais atsitinka taip, kad vaizdas nėra centre, tada gali kilti problemų dėl skiriamosios gebos. Visus kylančius klausimus apie vaizdą reikia pažvelgti į nešiojamąjį kompiuterį vaizdo plokštės tvarkyklėje.
Jei nešiojamajame kompiuteryje įdiegta „GeForce“ vaizdo plokštė, galite įgalinti vaizdo plokštės tvarkyklę koreguoti vaizdą taip:
dešiniuoju pelės mygtuku spustelėkite darbalaukį - „nVidia“ valdymo skydelis:


Štai ir viskas, skyrelyje „ekranas“ yra visi reikalingi nustatymai, kuriuos galima lengvai pakeisti, nebijant sulaužyti. Jei įdiegta AMD vaizdo plokštė„Radeon“, ekrano nustatymų meniu yra įjungtas beveik taip pat.
Kaip atnaujinti ar įdiegti „Radeon“ vaizdo plokštės tvarkyklę, rasite straipsnyje „Įdiekite„ ATI Radeon “tvarkyklę vaizdo plokštėje“. Jei vaizdo plokštės tvarkyklės nustatymų pakeitimai nepadeda, prasminga atnaujinti vaizdo plokštės tvarkyklę.
Kaip įdiegti ar atnaujinti „GeForce“ vaizdo plokštės tvarkykles, rasite straipsnyje „Geforce“ vaizdo plokščių tvarkyklės. Mes kartu su jumis svarstėme klausimą, kaip prijungti nešiojamąjį kompiuterį prie televizoriaus, kam to reikia ir kokie nustatymai atliekami tuo pačiu metu.
Šiuolaikinėse televizijos plokštėse yra jungtys, leidžiančios prie jų prijungti įvairią įrangą. Dažniausiai prašoma nešiojamojo kompiuterio.
Tokį ryšulį labai patogu naudoti pristatymams arba namuose daugialypės terpės turiniui peržiūrėti. Tokiu atveju nešiojamąjį kompiuterį galite prijungti prie televizoriaus ir projektoriaus, net jei tai pasenę modeliai.
Signalų tipai
Visa ryšio esmė yra perduodančiojo ir priimančiojo įrenginių prievadų prijungimas. Be fizinio ryšio? konfigūraciją, o kai kuriais atvejais reikės įdiegti papildomai programinė įranga. Perduodamas signalas, priklausomai nuo jo tipo, gali būti:
- analogas;
- skaitmeninis.
Signalas yra elektromagnetinis sutrikimas skirtingos formos ir dažnis. Sudėtingi elektroniniai komponentai naudojami vibracijoms paversti suvokimui prieinama forma. Analoginis perdavimas yra nepertraukiamas signalas, o skaitmeninis - diskretinis signalas, tai yra tam tikrų trukmės ir amplitudės trumpų impulsų seka.
Skaitmeninis perdavimas leidžia perduoti signalą Aukštos kokybės naudojant skirtingus šifravimo algoritmus. Vienas standartas leidžia vienu metu perduoti ir vaizdo, ir garso turinį. Analoginiam perdavimui būdingas didelis jautrumas trikdžiams ir mažas pralaidumas, palyginti su skaitmeniniu srautu.
Paprasčiausias ryšys yra tada, kai perduodant ir gaunant naudojama to paties tipo sąsaja. Tačiau atsitinka taip, kad reikia konvertuoti vieno tipo signalą į kitą. Tam naudojami analoginiai-skaitmeniniai keitikliai (ADC) ir skaitmeniniai-analoginiai keitikliai (DAC). Toks ryšys tarp įrenginių galimas naudojant kabelį nešiojamojo kompiuterio prijungimui prie televizoriaus ir naudojant specialų adapterį.
Signalo keitimo įrenginiai
Norint prijungti šiuolaikinius įrenginius, greičiausiai jums nereikės jokių adapterių ir adapterių. Tačiau norint prisijungti prie seno televizoriaus, negalima apsieiti be DAC įrenginio. Televizoriuose ir nešiojamuosiuose kompiuteriuose galima rasti šių tipų jungčių: HDMI, DVI, VGA, RCA, S-Video.
Pirmosios dvi jungtys yra skirtos skaitmeniniam signalui perduoti. HDMI yra išplėstinė DVI versija. Buvo išleista keletas HDMI pataisų, naudojant naujus šifravimo algoritmus. Pradedant nuo 1.3 versijos, toks ryšys leidžia visiškai perduoti garsą vienu kanalu. Didžiausia vaizdo įrašo duomenų skiriamoji geba yra 3840 × 2160, peržiūrai - 1,4 b.
Kitos trys jungtys naudojamos analoginiam perdavimui. Dabar juos galima rasti pasenusioje įrangoje. Pažangiausia iš jų yra VGA sąsaja, leidžianti perduoti 1280x1024 pikselių skiriamąją gebą. „S-Video“ yra šiek tiek geresnis nei RCA, o jo skiriamoji geba yra 1024 * 768. Adapteriui tarp S-Video ir RCA nereikia aktyvių komponentų ir jį lengva pasigaminti patiems.
Taigi, naudojamas šio tipo adapteris:
- HDMI-VGA;
- HDMI-RCA;
- VGA-HDMI;
- VGA-RCA.
Įrenginiai, skirti vieno tipo signalams konvertuoti į kitą, vadinami keitikliais. Renkantis tokį adapterį, atkreipiamas dėmesys į nominalią prietaiso įvesties ir išvesties skiriamąją gebą bei ekrano atnaujinimo dažnį esant tokiai raiškai. Bet kuris iš šių keitiklių tipų turi perduoti signalą be iškraipymų.
HDMI-VGA keitiklis
Tokio keitiklio reikės, kai naudojamas modernus nešiojamasis kompiuteris ir pasenęs televizoriaus įrenginys. Pats adapteris yra pastatytas ant aktyvių komponentų ir savo elektroninėje grandinėje naudoja mikrovaldiklį. Keitikliui nereikia atskiro maitinimo šaltinio, nes visa reikalinga įtampa tiekiama per pačios jungties linijas ir susidaro perdavimo įrenginyje.
 Visa prijungimo operacijos esmė yra sumažinta iki nešiojamojo kompiuterio išvesties perjungimo tiesiai į adapterį, o keitiklio išvestis jau prijungta prie televizoriaus VGA - VGA kabeliu. Televizoriaus nustatymuose pasirinkite elementą vaizdui išvesti per VGA sąsają.
Visa prijungimo operacijos esmė yra sumažinta iki nešiojamojo kompiuterio išvesties perjungimo tiesiai į adapterį, o keitiklio išvestis jau prijungta prie televizoriaus VGA - VGA kabeliu. Televizoriaus nustatymuose pasirinkite elementą vaizdui išvesti per VGA sąsają.
Įdomi tokio adapterio savybė yra ta galite tvarkyti ir transliuoti garsą... Kai HDMI adapterių peržiūra yra ne žemesnė kaip 1,3, yra sumontuotas lizdas, paprastai 3,5 mm, kuris yra prijungtas prie laido, kurio abiejose pusėse yra 3,5 mm lizdai. Ryšys užmezgamas naudojant garso įvestį. Tiesa, šiuo atveju garso perdavimas per HDMI yra pasirinktas nešiojamojo kompiuterio garso plokštės nustatymuose.
VGA į HDMI adapteris
Toks keitiklis yra naudingas, jei jums reikia gauti vaizdą iš seno nešiojamojo kompiuterio į šiuolaikinį televizoriaus skydelį. Panašiai kaip ir atvirkštinis adapteris, adapteriui nereikia papildomo maitinimo šaltinio ir jame yra aktyvių elektroninių komponentų. Tokiu atveju garsas turi būti perduodamas atskiru kabeliu. Prijungimas yra paprastas: VGA kabelis, gaunamas iš adapterio, yra prijungtas prie nešiojamojo kompiuterio, o keitiklio išvestis - prie televizoriaus įvesties. Televizorius pasirenka HDMI vaizdo išvestį.
Kitas adapterio tipas
Kiti du nėra tokie populiarūs, tačiau vis dar naudojami. Visų pirma, tai susiję su HDMI-RCA. „Cinch“ jungtis yra daugelyje senesnės kartos televizorių. Jei yra adapteris, fizinis ryšys turėtų būti paprastas. Svarbu gerbti adapterio ir televizoriaus RCA kištukų spalvas. Garsas perduodamas atskirai.
Programiniai ryšio nustatymai
Informaciją į išorinį ekraną išleidžia nešiojamajame kompiuteryje įdiegta vaizdo plokštė. Pagrindiniai vaizdo plokščių gamintojai yra AMD, Intel, NVIDIA. Kiekvienas gamintojas naudoja savo programinę įrangą. Paprastai jis įdiegtas kartu su kortelės tvarkyklėmis.
Norėdami sužinoti, kuri kortelė įdiegta nešiojamajame kompiuteryje, galite perskaityti jos aprašymą technines charakteristikas arba apžiūrėkite prietaiso lipdukus. Jei tokios informacijos nėra, turėsite naudoti komunalines paslaugas, rodančias informaciją apie nešiojamojo kompiuterio įdiegtą aparatūrą. Pavyzdžiui, „Everest“, „CPU-Z“ arba naudokite standartines operacinės sistemos (OS) funkcijas.
 Taigi, skirta „Windows“, turite kairiuoju pelės klavišu spustelėti nuorodą „Mano kompiuteris“ ir kontekstiniame meniu pasirinkti „Ypatybės“. Tada pasirinkite skirtuką „Aparatūra“, tada „Įrenginių tvarkytuvė“. Pasirodžiusiame meniu raskite skirtuką „Vaizdo adapteriai“ ir peržiūrėkite vaizdo plokštės pavadinimą. Vaizdo adapterio nustatymuose raskite elementą, susietą su vaizdo ekranu, ir pasirinkite išvesties jungtį prie dviejų ekranų.
Taigi, skirta „Windows“, turite kairiuoju pelės klavišu spustelėti nuorodą „Mano kompiuteris“ ir kontekstiniame meniu pasirinkti „Ypatybės“. Tada pasirinkite skirtuką „Aparatūra“, tada „Įrenginių tvarkytuvė“. Pasirodžiusiame meniu raskite skirtuką „Vaizdo adapteriai“ ir peržiūrėkite vaizdo plokštės pavadinimą. Vaizdo adapterio nustatymuose raskite elementą, susietą su vaizdo ekranu, ir pasirinkite išvesties jungtį prie dviejų ekranų.
Jei OS įrankiai tai leidžia, lengviau naudoti standartinius įrankius. Norėdami tai padaryti, turite eiti į ekrano ypatybes. Operacinėje sistemoje „Windows XP“, „Windows Vista“, „Windows 7“ lengviau dešiniuoju pelės mygtuku spustelėkite tuščią darbalaukio vietą ir pasirodžiusiame meniu pasirinkite „Ypatybės“, tada „Parinktys“. Pasirodžiusiame lange bus rodomas grafinis kelių monitorių vaizdas. Vienas bus suaktyvintas, tai yra nešiojamojo kompiuterio ekranas, o kitas bus pilkas. Norėdami jį suaktyvinti, turite spustelėti jį kairiuoju pelės mygtuku arba pasirinkti meniu apačioje esantį ryšį.
„Windows“ operacinėje sistemoje, pradedant nuo aštuntosios versijos, veiksmai buvo supaprastinti. Dešiniuoju pelės klavišu spustelėjus tuščią darbalaukio vietą, išskleidžiamajame sąraše pasirenkamas elementas „Ekrano nustatymai“, o atidaryto puslapio pabaigoje-elementas „Aptikimas“. Visi šiuo metu prijungti ekranai yra įjungti.
Šiuolaikinė įranga leidžia išvengti šių konfigūravimo žingsnių, nes ji automatizuoja ekrano ryšio atpažinimą aparatūros lygiu.
Kai ekranas atpažįstamas, kitas žingsnis yra pasirinkti jo paskirtį. Jį galima prijungti:

Norėčiau atkreipti dėmesį į tokį momentą, kad yra įrenginys, vadinamas skirstytuvu. Prie jo prijungta nešiojamojo kompiuterio vaizdo adapterio išvestis, o jis pats, naudodamas elektronines grandines, dubliuoja vaizdą į savo išvestis. Tokių išėjimų gali būti nuo keturių iki 16. Jie rodo vaizdą, kuris pakartoja vaizdą nešiojamojo kompiuterio ekrane. Tokiu atveju nešiojamąjį kompiuterį galite prijungti prie televizoriaus ir tuo pačiu metu prie monitoriaus ar projektoriaus.
Fizinis įrangos prijungimas
Norėdami prijungti televizorių prie nešiojamojo kompiuterio, nešiojamojo kompiuterio ar kompiuterio, turite juos fiziškai susieti. Tai galima padaryti prijungus nešiojamąjį kompiuterį prie televizoriaus kabeliu arba belaidžiu ryšiu.
Laido jungtis
Prieš pradėdami ryšį, turite paruošti visus elementus, kurie bus susiję su ryšiu. Paprastu atveju tai yra vienas kabelis, sudėtingu atveju - adapteriai, adapteriai, ilgintuvai. Prijungdami įrenginius kabeliu, turėsite atlikti šiuos veiksmus:

Toks ryšys pats savaime yra patikimas, o kitą kartą, kai reikia perkelti vaizdą iš nešiojamojo kompiuterio į televizoriaus ekraną, tereikia prijungti laidą prie jungties. Šiuo atveju vietoj nešiojamojo kompiuterio bus galima naudoti bet kurį panašios išvesties įrenginį.
Belaidis ryšys
Toks ryšys yra pageidautinas, jam nereikia paleisti kabelio iš nešiojamojo kompiuterio į televizorių. Tokio ryšio apribojimas bus televizijos skydelio galimybės. Jame turi būti įmontuotas „WiFi“ adapteris arba jis turi turėti galimybę prisijungti prie išorinio perdavimo įrenginio.
Išorinis įrenginys prijungtas prie televizoriaus USB prievado arba HDMI. Jei nešiojamajame kompiuteryje nėra „WiFi“ plokštės, prie jo taip pat prijungtas panašus įrenginys. „WiFi“ įrenginių prijungimas yra susijęs su programine įranga, kad jie veiktų teisingai. Belaidžio ryšio nustatymas yra lengvas.
Visų pirma, turite vadovautis prie televizoriaus pateiktomis instrukcijomis, kuriose bus nurodyta ne tik sąrankos seka, bet ir palaikomų įrenginių tipai.
Čia pateikiamas dažniausiai naudojamų adapterių sąrašas:
- „Google Chromecast“;
- „Android“ mini kompiuteris;
- Skaičiavimo lazdelė;
- „Miracast“.
Nešiojamajame kompiuteryje valdymo skydelyje turėsite rasti skyrių „Tinklas“, tada „Tinklo nustatymai“ ir pasirinkite „Wi-Fi“ ryšio tipą.
Kai ryšys užmezgamas, paveikslėliui rodyti naudojamos specialios programos. Pavyzdžiui, „WiDi“, „Samsung Share“, „Miracast“, namų medijos serveris ir kt. Kai kurios programos yra universalios, tinkamos bet kokio tipo įrangai, o kitos skirtos tik tam tikriems gamintojams.
Taigi, turėdami visus reikalingus laidus ir adapterius, galite pasirūpinti reikiamos medžiagos peržiūra nešiojamajame kompiuteryje dideliame ekrane.
Nešiojamąjį kompiuterį prie televizoriaus galima prijungti per laidą arba vietinį tinklą, mes apsvarstysime visus prijungimo būdus, jų privalumus, savybes ir trūkumus.
Lengviausias ir greičiausias yra laidinis ryšys, tačiau tam reikia tinkamo kabelio ar adapterio. Tai sumažina atstumą tarp įrenginių. Belaidis ryšys padidina įrenginių sąveikos diapazoną, tačiau tam reikia atitinkamo aparatūros komponento. Tačiau ne kiekvienas televizoriaus modelis turi belaidžius modulius. Alternatyvus sprendimas yra sąsaja per vietinį tinklą arba tarpininkai: specialūs keitikliai, priedėliai ir kt.
Paprastai nešiojamieji kompiuteriai turi šias laidinės sąsajos parinktis:
- VGA... Galima tik senesniuose modeliuose.
- HDMI... Jį galima rasti naujos kartos įrenginiuose ir pereinamosiose versijose.
- DVI... Jis buvo aktyviai naudojamas eroje po VGA, bet prieš HDMI.
USB ir LAN prievadai tiesiogiai nesusisiekia su ekranais. Pirmuoju atveju jums reikia specialaus adapterio, o antruoju - jūs organizuosite vietinis tinklas per kurį galima transliuoti ekraną. Tokias situacijas nagrinėsime atskirai.
Televizoriuose galima rasti šiuos prievadus:
- RCA... Jie išsaugomi daugelyje net modernių televizorių modelių - kad jie būtų suderinami su įvairiais įrenginiais.
- SCART... Šiandien jis nebenaudojamas, tačiau jį galima rasti daugelyje veikiančių televizorių.
- VGA... Pasenusi sąsaja, naudojama prijungti televizorių kaip monitorių prie kompiuterio.
- DVI... Naudojamas televizorių modeliuose pereinamuoju laikotarpiu po VGA.
- SCART... Didelė, pasenusi jungtis.
- HDMI... Šiuolaikinė skaitmeninė sąsaja.
Panašiai kaip nešiojamieji kompiuteriai, šiuolaikiniai televizoriai turi USB ir LAN prievadus.
Apsvarstykite tipiškus laidų jungčių derinius ir jų privalumus / trūkumus.
HDMI

Paprasčiausias ir tinkamiausias būdas prisijungti. Prisijungimo algoritmas yra labai paprastas:
- HDMI kabelis prijungtas prie atitinkamos nešiojamojo kompiuterio jungties.
- Antrasis galas yra prijungtas prie televizoriaus.
- Televizoriaus nustatymuose pasirenkamas signalo šaltinis su pasirinktu HDMI prievadu.
- Nešiojamojo kompiuterio nustatymuose pasirenkama antrojo ekrano ir garsą atkuriančio įrenginio rodymo parinktis. Išvestis gali būti nešiojamojo kompiuterio įmontuoti garsiakalbiai arba televizoriaus garsiakalbiai.
PrivalumaiHDMI-kabelis
- Plačiai paplitusi daugialypės terpės įrangos sąsaja.
- Palaiko didelį bitų spartą ir geriausiai tinka didelės raiškos vaizdams - iki 10K.
- Veikia su daugiakanaliu garsu, o tai reiškia, kad nereikia atskiro kabelio.
- Įrenginiai automatiškai sinchronizuoja sąsajas.
- Ryšį galima atlikti naudojant veikiančius įrenginius, jų nereikia išjungti prieš prijungiant.
- Galima naudoti iki 100 metrų ilgio aktyvų maitinimo kabelį.
- Prieinama kaina.
trūkumus
- Jungtis yra pririšta prie šarnyro pusės.
- Pakankamai sudėtinga.
- Įrenginyje sudėtinga.
- Didelis kontaktų skaičius neigiamai veikia našumą (numatomas tarnavimo laikas yra mažesnis, galimas „barškančio“ kontakto poveikis ir pan.).
- Klasikiniai kabeliai be aktyvaus maitinimo šaltinio yra riboto ilgio. Skaitmeninis signalas greitai susilpnėja.
HDMI adapteriai
Galite rasti parinkčių, turinčių prieigą prie:
- „DisplayPort“.
Įdomus variantas yra adapteriai su RG-45 jungtimis, leidžiančiais savo rankomis pasigaminti ilgintuvą iki 30 metrų ilgio („Full HD“ kokybei-ne daugiau kaip 5 metrai). Prisijungimas prie vietinio tinklo čia negalimas.
HDMI jungties vaizdo įrašas
DVI

Ilgą laiką visi didelės skiriamosios gebos kompiuterių monitoriai buvo aprūpinti šiuo prievadu. Šis standartas puikiai tinka skaitmeniniams ir didelės raiškos vaizdams.
Tokia jungtis gali būti tiek nešiojamajame kompiuteryje (nors ir retai), tiek televizoriuje. Ryšio procesas atrodo standartinis:
- Vienas laido galas eina į televizorių.
- Antrasis - nešiojamas kompiuteris.
Norėdami tvirtiau pritvirtinti, galite priveržti tvirtinimo varžtus.
PrivalumaiDVI
- Veikia su skaitmeniniais signalais.
- Leidžia perkelti aukštos kokybės vaizdą.
- Jungiantis nereikia išjungti įrenginio.
- Palaiko garso perdavimą (šią funkciją gali apriboti gamintojas).
trūkumus
- Nebenaudojama.
- Didelis.
- Didelis kontaktų skaičius (atkūrimo sudėtingumas, didelė gedimo tikimybė).
Adapteriai su DVI
Standartas lengvai derinamas su HDMI, yra paruoštų adapterių, palaikomas net garso perdavimas. Galimi ir kiti variantai, turintys prieigą prie:
- „DisplayPort“.
SCART

Nerasta nešiojamųjų kompiuterių, tačiau jis dažnai naudojamas televizoriuose. Norėdami prisijungti, jums tikrai reikės adapterio arba specialaus keitiklio. Galimi šie variantai:
- VGA-SCART (tinka tik nešiojamiesiems kompiuteriams su šia jungtimi);
- DVI-SCART (panašus);
- HDMI-SCART (tik per keitiklį, gana brangus sprendimas).
PrivalumaiSCART
- Galima dirbti tiek su skaitmeniniais, tiek su analoginiais signalais.
- Plačiai paplitęs ankstesnės kartos medijos įrenginiuose.
- Leidžiama prie televizoriaus prijungti įvairius išorinius įrenginius.
trūkumus
- Pasenęs ir nerastas naujesniuose modeliuose.
- Didelis.
- Naudoti beveik neįmanoma be specialių keitiklių ir adapterių.
VGA išėjimas

Ši sąsaja vienu metu buvo labai paplitusi, todėl galite rasti televizorių ir nešiojamąjį kompiuterį, kuriame bus tokia įvestis ir išvestis. Tokiu atveju ryšys nesukels problemų:
- Vienas laido galas eina į nešiojamąjį kompiuterį.
- Antrasis - prie televizoriaus.
- Priveržkite varžtus.
- Perjunkite televizorių į norimą vaizdo šaltinį.
- Jei reikia, sukonfigūruokite antrojo nešiojamojo kompiuterio monitoriaus veikimą.
PrivalumaiVGA
- Gera vaizdo kokybė.
- Galima naudoti senesniuose monitoriuose ir televizoriuose.
- Saugus sujungimas, sustiprintas varžtais.
trūkumus
- Reikalauja daug vietos, didelių gabaritų.
- Veikia tik su analoginiu signalu.
- Nebenaudojama naujesniuose televizorių modeliuose.
VGA adapteriai
Jei televizoriuje nėra jungties, galite naudoti adapterius su išėjimais:
- DVI... Tinka tik modifikacijoms, kurios veikia su analoginiu signalu.
- RCA.
- SCART.
Priešinga kryptimi (ne nešiojamojo kompiuterio, bet televizoriaus) galite sukurti sudėtingesnius derinius:
- Likusi dalis per keitiklius:
- HDMI,
- „DisplayPort“.
Keitikliai visada yra daug brangesni nei paprasti adapteriai.
RCA ir S-Video

Vienas seniausių vaizdo ir garso perdavimo standartų. Ji egzistuoja nuo 1940 m. Daugelyje šiuolaikinių televizorių ji išsaugota kaip atgalinė suderinamumo sąsaja, leidžianti prie televizoriaus prijungti net seniausią įrenginį.
Čia ir slypi pagrindinė problema - turėtumėte naudoti RCA arba S -Video tik kraštutiniu atveju, jei visos kitos galimybės jums nepasiekiamos, nes analoginis signalas, su kuriuo veikia RCA prievadai, suteikia tik mažą vaizdo skiriamąją gebą.
PrivalumaiRCA
- Plačiai paplitęs.
- Paprastas ir patikimas ryšys.
- Praktiška sąsaja kasdieniame gyvenime.
trūkumus
- Suteikia prastą vaizdo kokybę, nes veikia tik su analoginiais signalais.
- Užima daug vietos.
- Gali būti sunku prijungti daug kištukų (jei tai nėra sudėtinė jungtis).
- Nerekomenduojama prijungti prie veikiančios įrangos.
RCA adapteriai
„Tulpės“ (dar žinomos kaip „varpai“) nenaudojamos nešiojamuosiuose kompiuteriuose, tačiau yra televizoriuose. Todėl adapteris priklausys nuo galimų nešiojamojo kompiuterio sąsajų. Pvz., Galima perjungti į RCA iš šių jungčių:
- HDMI (keitiklis),
- „DisplayPort“ (keitiklis).
Naudojant vietinį tinklą
Dabar belaidis Yra keletas technologijų, leidžiančių transliuoti vaizdą, tarp jų:
- „Wi-Fi“ kaip greičiausias ir universaliausias duomenų mainų protokolas;
- „WiMax“ ir analogai, tačiau korinis ryšys televizoriuose dar nenaudojamas.
„Bluetooth“ ir „IrDA“ netinka dėl mažo greičio.
Pasirodo, kad lieka tik „Wi-Fi“, tačiau čia yra keletas ypatumų, nes technologija reiškia vietinio tinklo organizavimą.
Laidinis analoginis - LAN (Ethernet). Šiuo atveju taip pat sukuriamas vietinis tinklas, tačiau naudojant fizinį laidą - vytos poros.

Duomenys perduodami TCP / IP kaminoje, todėl norint jais keistis, jums reikia tarpinio įrenginio - prieigos taško (maršrutizatoriaus, maršrutizatoriaus). Prieigos taškas taip pat gali būti programinė įranga arba organizuotas pagal patį televizorių.
Dabar apie ekrano transliacijos organizavimo galimybes.
- Daugelis gamintojų naudoja patentuotas technologijas, tokias kaip „Smart Share“ arba „VAIO Media Server“.
- Palaiko bendrus pramonės sprendimus, tokius kaip „Miracast“.
- Trečiųjų šalių kūrėjų sprendimai, kai duomenys perduodami ne vietiniame tinkle, o per interneto kanalą.
- Techninės įrangos sprendimai, įgyvendinantys populiariausias aukščiau išvardytas technologijas (dažniausiai tai yra „Miracast“ ar jų analogai).
Belaidis „Miracast“ monitorius
Duomenys perduodami vietiniame tinkle, o tai užtikrina maksimalų perdavimo greitį.
Technologiją turi palaikyti ir televizorius, ir nešiojamas kompiuteris. Pavyzdžiui, daugumoje „Android“ išmaniųjų telefonų tai padaryti nesunku. Pakanka pasirinkti elementą „Ekrano transliacija“, o televizorius virsta jūsų išmaniojo telefono ar planšetinio kompiuterio ekranu. Tačiau naudojant nešiojamąjį kompiuterį gali kilti sunkumų, nes jis gali nepalaikyti šios technologijos.
Kai kurie gamintojai siūlo analogus, tokius kaip „Intel WiDi“.
Kaip patikrinti ir konfigūruoti nešiojamąjį kompiuterį
Įsitikinkite, kad jūsų įrenginys palaiko „Miracast“. Aprašymas bus pateiktas „Windows 10.“. Algoritmas yra toks:
- Paspauskite klavišų kombinaciją „Win + P“ (angliškai „P“ arba rusų kalba „З“);
- Pasirodžiusiame meniu turėtų būti elementas „Prisijungimas prie belaidžio ekrano“.
- Jei jo nėra:
- Turite įsitikinti, kad įdiegtos naujausios tvarkyklės visai aparatinei įrangai.
- Jei tvarkyklės atnaujintos, jūsų nešiojamasis kompiuteris neveikia su technologija.
- Jei prekė yra:
- Spustelėkite jį ir prasidės automatinė galimų ekranų paieška.
- Mes pasirenkame rastą ekraną.
- Ryšys vyksta.
- Mes pasirenkame ekrano transliacijos režimą tame pačiame meniu naudodami „Win + P“ derinį. Tai gali būti „kartoti“, „išplėsti“, „tik vienas iš ekranų“.
„WiDi“ turite įdiegti belaidžio ekrano programą, kurią galite atsisiųsti iš oficialios „Intel“ svetainės. Paleidžiant ji savarankiškai suras ir pasiūlys prieinamus belaidžius monitorius, skirtus prisijungti.
„Miracast“ ryšio vaizdo įrašas
Jei turite „Windows 8“, galite naudoti šią vaizdo pamoką.
Televizoriaus nustatymas
„Miracast“ palaikymą galite patikrinti iš pridedamų dokumentų. Jei tai nėra deklaruojama, yra alternatyvus sprendimas-trečiosios šalies modulis, jungiamas prie HDMI jungties arba televizoriaus priedėlio. Beveik visi „Android“ modeliai veikia su šia technologija. Televizoriaus priedėlis taip pat jungiamas prie bet kokios kartos televizorių, net jei juose nėra HDMI jungčių. Iš prieinamų signalo šaltinių pasirinkite prievadą, prie kurio bus prijungtas adapteris.
Jei naudojamas įmontuotas „Wi-Fi“ modulis, turite įsitikinti, kad jis yra aktyvus-įjungtas nustatymuose.
Namų tinklas (DLNA ir analogai)
Ši technologija realizuoja bendros prieigos galimybę skirtinguose įrenginiuose, sujungtuose į vieną vietinį tinklą. Tai gali būti patobulinta „Miracast“ alternatyva, nes jai nereikia specialių technologijų palaikymo ir ji gali veikti laidiniu tinklu (LAN).
Iš reikalavimų-prisijungimas prie vieno maršrutizatoriaus arba ryšys per „Wi-Fi-Direct“.

Tik SMART televizoriai gali dirbti su DLNA kaip visateisiai vietinio tinklo nariai.
Nustatymai nešiojamajame kompiuteryje
Norėdami pradėti, turite atidaryti „Media Streaming Settings“ programą. Jį galite rasti valdymo skydelyje arba per integruotą paiešką pradžios meniu.
Atsidariusiame konfigūracijos vedlyje pasirinkite „Įgalinti srautinę mediją“.
Nustatymų lange galite įvesti naują serverio pavadinimą arba palikti tą, kurį pasiūlė sistema. Aptiktų įrenginių sąraše turite rasti savo televizorių ir suteikti jam prieigą prie reikiamo tipo turinio.
Galite pridėti katalogus su reikiamais medijos failais naudodami „Windows Media“ leistuvo nustatymus naudodami nustatymų elementą „Tvarkyti medijos biblioteką“.
Yra alternatyvių serverio diegimų iš trečiųjų šalių kūrėjų, tokių kaip „Serviio“.
Dabar visus failus bus galima peržiūrėti per televizorių. Ir tam jums nereikės transliuoti ekrano.
Esant aktyviam ryšiui, galite paleisti filmą antrame ekrane. Norėdami tai padaryti, naršyklėje pasirinkite failą, dešiniuoju pelės mygtuku spustelėkite jį, suraskite elementą „Play on ..“ ir pasirinkite savo televizorių iš įrenginių sąrašo.
TV nustatymai
Televizoriuje tiesiog reikia eiti į biblioteką. Visas turimas nešiojamojo kompiuterio turinys bus rodomas čia taip, tarsi prie USB jungties prijungtumėte keičiamą laikmeną.
Kai kuriuose televizorių modeliuose dėl talpykloje esančių technologijų turinys nėra iškart matomas. Būtina iš naujo paleisti įrenginį.
DLNA sąrankos vaizdo įrašas „Windows 10“