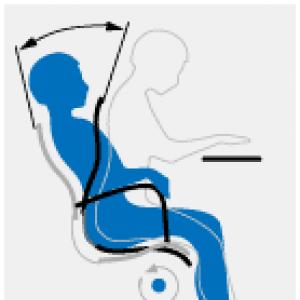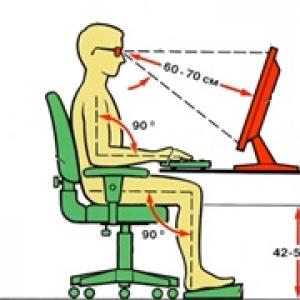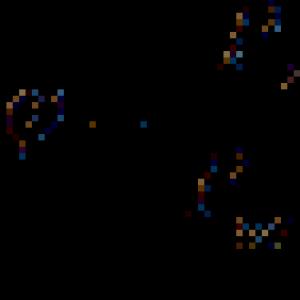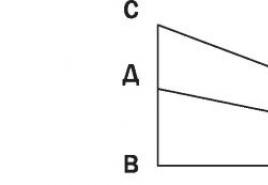Kako popolnoma izprazniti koš za smeti na MacBooku. Brisanje datotek na Macu (smetnjak se ne izprazni)
Včasih je v sistemu Mac OS X nemogoče počistiti Nakupovalni voziček... Do te težave pride, ker datoteke v njej trenutno uporabljajo drugi programi. Na primer, odprto fotografijo ali nameščen arhiv DMG ste premaknili v koš za smeti. Če naletite na to, uporabite spodnji nasvet.
Če ni vse tako slabo
Zato najprej določite naravo datoteke, ki je ni mogoče izbrisati, in zaprite programe, ki jo lahko uporabljajo (v primeru arhiva ali slike jo odstranite). Po možnosti znova zaženite računalnik (neobvezno). Zdaj kliknite ikono Smetnjak v Dock Z desno tipko miške in z ukazno tipko miške kliknite in izberite Trajno prazni koš. Če to ne deluje, poskusite z naslednjim nasvetom.
Čiščenje terminala
Če vam nasveti iz prejšnjega razdelka niso pomagali, poskusite odpreti Terminal in vnesite ukaz:
Sudo rm -rf ~ / .Trash / *
Pozor! Bodite zelo previdni pri tipkanju tega ukaza! V primeru napake je možna izguba podatkov.
Zaščitene datoteke
Datoteke, ki jih poskušate izbrisati, so morda zaščitene. V tem primeru odprite Lastnosti in počistite element Zaščita in nato poskusite znova očistiti.
Poškodovane datoteke
Včasih so datoteke, ki jih želite izbrisati, poškodovane in jih je treba obnoviti. To naredite tako, da se zaženete z obnovitvene particije vašega Mac -a (med vklopom pridržite tipko možnosti in izberite OS X Recovery), odprite Disk Utility in preverite (po potrebi obnovite) dovoljenja za disk, na katerem je odstranljiva datoteka se nahaja. Nato poskusite znova počistiti Nakupovalni voziček.
Zgornje metode praznjenja smeti bi morale v veliki večini primerov pomagati. Če nekaterih datotek še vedno ne morete izbrisati, priporočamo, da se obrnete na našo
Mac OS X je obtičal na datoteki ali mapi in je noče izbrisati? Če koša za smeti ne morete izprazniti, uporabite te vodnike za brisanje teh datotek.
Kot uporabnik Mac -a ste se verjetno srečali s to situacijo pri praznjenju smetnjaka, kjer se namesto praznjenja koša prikaže sporočilo »Nimate zadostnih pravic« ali »Napaka -8003«. V mnogih (vendar ne vseh) primerih se problematične datoteke nahajajo na zunanjem nosilcu ali disku. Najpogosteje je to posledica ročnega brisanja varnostnih kopij Time Machine skozi Finder. Prav tako se zgodi, da datoteke na zagonskem disku uporabljajo izvajajoče se aplikacije in jih ni mogoče izbrisati. Možnosti tukaj ne manjka.
Na žalost za to težavo ni enotne rešitve, ki bi ustrezala vsem. Začeli bomo s preprostimi tehnikami, postopoma bomo prišli do najbolj obupanih metod, ki se uporabljajo v zelo težkih primerih. Na koncu boste našli rešitev problema. Vso srečo!
Znova zaženite in prisilno izpraznite smeti
Neverjetno je, koliko računalniških napak lahko odpravite s preprostim ponovnim zagonom računalnika. Zato bomo seveda začeli s tem. Po ponovnem zagonu kliknite ikono smetnjaka, da jo odprete v Finderju. Držite možnost Option, medtem ko kliknete gumb Počisti. Še vedno nič? V meniju Finder izberite »Empty Trash Irreversible«.
Odklenite in preimenujte datoteke
Operacije ni mogoče izvesti zaradi zaklenjene datoteke ali mape? Najprej morate pogledati, kje so problematične datoteke ali mape. Imajo čudna imena? Odstranite nenavadne znake (zlasti poševnico) in poskusite znova izprazniti koš. Če to ne deluje, z desno miškino tipko kliknite trdovratno datoteko / mapo in izberite Lastnosti. Če potrdite polje »Zaščiti«, ga počistite in zaprite okno lastnosti. Znova poskusite gumb "Počisti".
Aplikacije tretjih oseb
Čeprav namestitev aplikacij drugih proizvajalcev ni idealna rešitev za te težave v sistemu Mac OS X, je veliko lažja (in varnejša) od naslednjih dveh. Zato ga uporabite, preden nadaljujete. Prenesite aplikacijo Trash It! ali koktajl. Upajmo, da se boste na tem koraku ustavili.
Obnovitev diskov in obnovitev pravic dostopa
Včasih so datoteke poškodovane in pred brisanjem potrebujejo dodaten postopek. Vstavite namestitveni disk Mac OS X in zaženite Mac, medtem ko držite tipko C. Po nalaganju diska zaženite Disk Utility iz menija Namestitev ali Pripomočki (odvisno od različice Mac OS X). Kliknite trdi disk na levi, nato zavihek Prva pomoč in na koncu gumb »Obnovi disk«. Če po obnovitvi ni napak, znova kliknite »Popravi disk«.
Zdaj kliknite gumb "Obnovi pravice dostopa". To morate storiti samo enkrat. Ponovite postopek popravila diska in obnovite dovoljenja za vse zunanje nosilce in diske na seznamu Disk Utility. Ko končate, znova zaženite Mac in poskusite prisilno izprazniti smeti (opisano zgoraj).
Izpraznite koš za odpadke skozi terminal
Zdaj smo pripravljeni na nevarno (a očitno potrebno) metodo. Moram vas opozoriti, da vam bo izvajanje tega ukaza v terminalu zlahka odvzelo vse podatke, če ne sledite jasno navodilom. Na tej točki je dobro, da varnostno kopirate vse svoje podatke. Zaženite terminal v mapi Applications -> Utilities in vnesite naslednji ukaz.
sudo rm -rf ~ / .Trash /
Ta ukaz se izvaja kot korenski uporabnik (del »sudo«) in odstrani vse podatke iz mape za koš v trenutnem računu. Za vnos kliknite Enter / Return. V okno vnesite skrbniško geslo in znova pritisnite Enter / Return. V terminalu ne boste videli nobene reakcije. Ko končate, napišite exit in kliknite Enter / Return za izhod iz terminala.
Zaključek
Je vaš voziček prazen? Res upam! Če ste šli skozi vse korake vodnika in niste dobili rezultata, ste morda postali žrtev posebne težave, ki zahteva poseben pristop. Opišite svojo situacijo v komentarjih. Morda vam bo pomagal kdo iz skupnosti Mac.
Redki uporabnik Mac -a ni naletel na težavo pri praznjenju koša za smeti. Ta na videz preprosta operacija se lahko spremeni v pekel - zaradi izbrisa nepotrebnih datotek lahko računalnik dlje časa razmišlja ali se celo znova zažene, nakar se običajno nekaj »zatakne« v koš in se ne želi izbrisati v nobenem več. Zato je dobro vedeti, da je rešitev vsake težave s smeti v OS X preprost ukaz za ukazno mizo.
Priporočamo, da ves čas začnete uporabljati ukaz za ukazno mizo - lahko dramatično izboljša vašo izkušnjo z Macom. Še posebej, če ste navajeni delati z velikim številom datotek, ki jih morate vsak dan izbrisati. Nič več mučnih pričakovanj, strah pred nenadnim ponovnim zagonom in metanjem datotek v koš v ločenih delih.
Korak 1. Zaženite aplikacijo Terminal(do njega najhitreje dostopate z iskanjem Spotlight)
 Korak 2. V ukazni poziv vnesite naslednji ukaz in pritisnite Enter:
Korak 2. V ukazni poziv vnesite naslednji ukaz in pritisnite Enter:
 Korak 3. Potrdite dejanje tako, da vnesete geslo v terminal in znova pritisnete Enter. Opomba: geslo ne bo prikazano, ko ga vnesete
Korak 3. Potrdite dejanje tako, da vnesete geslo v terminal in znova pritisnete Enter. Opomba: geslo ne bo prikazano, ko ga vnesete
 Korak 4. Preverite nakupovalni voziček
Korak 4. Preverite nakupovalni voziček
To je vse! Koš za smeti bo izpraznjen iz vseh datotek, ki jih vsebuje, vključno s tistimi, ki so se zataknile po neuspešnih prejšnjih praznjenjih. Če je bilo v vašem košu veliko datotek, boste takoj opazili, da je postopek čiščenja potekal velikokrat hitreje kot običajno in da Mac ni zamrznil.
Brisanje datotek v računalniku je rutinski postopek, ki ga vsak od nas preživi vsak dan. Izberite datoteke, ki jih potrebujete, nato pa preprosto povlecite in spustite ali uporabite kontekstni meni, da jih pošljete v koš. Zdi se, da se tukaj lahko pojavijo težave, vendar včasih sistem ne dovoljuje brisanja datotek ali pa se koš preprosto ne izprazni. Kaj storiti v takih primerih?
Najprej se morate prepričati, da ima vaš račun skrbniške pravice. Navadni uporabniki nekaterih sistemskih datotek ne smejo izbrisati, skrbnik računalnika pa je morda prepovedal brisanje določenih datotek v računalniku. Uporabniške pravice lahko preverite v sistemskih nastavitvah> Uporabniki in skupine.

Drugič, če se datoteka premakne v koš, vendar ko poskušate izprazniti smetnjak, se prikaže sporočilo "Operacije ni mogoče izvesti, ker je predmet" ime datoteke "zaklenjeno", poskusite izprazniti koš tako: odprite Finder> v na zgornji nadzorni plošči izberite Finder> "Empty Trash> Press Option in Empty Trash".

Če to ne pomaga, se morate prepričati, da datoteka, ki jo poskušate izbrisati, ni zaklenjena. Če želite to narediti, izberite problematično datoteko, z desno tipko miške kliknite, izberite Lastnosti> Zaščita. Če je pred elementom kljukica, jo počistite.

Če je v košu več zaščitenih datotek, potem, da ne odstranite zaščite ročno z vsake od njih, lahko uporabite ukaz terminala, ki bo odstranil zaščito iz vseh datotek hkrati.
Odprite aplikacijo Terminal in koš za smeti, tako da sta okni aplikacij drug ob drugem. Kopirajte ukaz chflags -R nouchg v terminal, vendar ga ne vnesite. Za nouchg morate vstaviti presledek. Nato samo izberite in prenesite vse datoteke iz koša v okno terminala. Pritisnite Enter.


Drug možen vzrok je napačno ime datoteke. Če ime uporablja posebne znake ASCII (narekovaje, črtice, zvezdice), lahko to povzroči napake v sistemu macOS. Preimenujte datoteko in jo poskusite znova izbrisati.
Prepričajte se tudi, da nobena od zagnanih aplikacij ne uporablja datoteke, ki jo poskušate izbrisati.
Če noben od nasvetov ni pomagal, preverite, ali je v datotečnem sistemu diskov vašega računalnika napake. Če želite to narediti, odprite Disk Utility> Prva pomoč.

V vmesniku Mac ni nobenega drugega prepoznavnega ali znanega elementa, kot je Trash, ki se zdaj pojavi na koncu Dock-a. Skoraj katere koli ikone se lahko znebite tako, da jo povlečete na ikono koša za odpadke (ki je bolj podobna košu za smeti, vendar ne prepirajmo). Ko se puščica kazalke dotakne ikone Smetnjak, se ikona potemni. S sprostitvijo gumba miške ste trdno na poti, da se znebite vsega, kar ste vlekli in spustili. Zaradi jasnosti Mac OS X celo ikono praznega koša za smeti zamenja s košem, polnim zmečkanega papirja, da je jasno, da je v njem nekaj.
Nasvet Naučite se tipkovnice enakovredno povlecite in spustite nekaj v smetnjak: izberite ikono in pritisnite tipki -Delete. Ta tehnika ni le veliko hitrejša od vlečenja in spuščanja, ampak zahteva tudi malo natančnosti, zlasti na velikem zaslonu. Mac OS X za uporabnika izvede celoten postopek ciljanja.
Rešite mape in datoteke v smetnjaku
Ikone map in datotek ostanejo v košu do konca sveta ali dokler uporabnik ne izbere Finderja> Prazni koš, kar nastopi prej.
Če smetnjaka še niste izpraznili, lahko odprete njegovo okno s klikom na ikono koša. Zdaj lahko preučite njeno vsebino - ikone, postavljene v čakalno vrsto za uničenje. Vsak od teh predmetov lahko shranite tako, da ga povlečete iz okna Smetnjak.
NasvetČe je bilo vaše zadnje dejanje povlečenje v smetnjak, lahko pritisnete tipki -Z - kar je enako Uredi> Razveljavi. S tem ne boste samo pridobili predmeta iz smetnjaka, ampak ga boste tudi vrnili v domačo mapo. Recepcija deluje, tudi če je okno Smetnjak zaprto.
Praznjenje koša 1: hitro in enostavno
Če ste prepričani, da si elemente v smetnjaku zasluži izbris, uporabite katero koli od treh možnosti:
Izberite Finder> Empty Trash.
Pritisnite Shift-Delete. Če se ne želite truditi z odgovorom na zahtevo za potrditev svojega namena, dodajte še en ključ možnosti.
Z ikono koša za smeti pritisnite z desno miškino tipko ali kliknite z desno miškino tipko ali pa za trenutek kliknite in pridržite) in v bližnjici izberite Izprazni smetnjak.
 |
Riž. 2.11. Zgoraj: Končno opozorilo. Mac OS X ne poroča, koliko predmetov je v košu ali koliko prostora zavzamejo. Če ne želite, da sistem vsakič zahteva potrditev, da izprazni koš, lahko enkrat za vselej onemogočite prikaz zahteve. Če želite to narediti, pojdite na Datoteka> Nastavitve, kliknite Napredno in počistite polje Pokaži opozorilo, preden izpraznite smetnjak. Spodaj: okno z informacijami za zaklenjeno datoteko. Ta način zaščite datoteke se niti približno ne približuje vojaški ravni - vsak naključni napadalec lahko na enak način odstrani zaščito iz datoteke. Vendar pa zaščitena datoteka še vedno prikaže opozorilo "operacije ni mogoče dokončati", ko jo poskušate dati v smetnjak, kar zagotavlja vsaj eno raven zaščite pred napakami. |
Nasvet Slednja metoda ima dve prednosti. Najprej vas ne bo motilo vprašanje Ali ste prepričani? (Ali si prepričan?). Če uporabnik klikne na koš in nato izbere ukaz Izprazni koš, je povsem jasno, da so prepričani. Drugič, ta metoda pobriše vse zaklenjene datoteke, ne da bi jih bilo treba najprej odkleniti.
Če izberete katerega od prvih dveh načinov, vas bo Mac OS pozval, da potrdite svojo odločitev.
Kliknite V redu. (Slika 2.11 prikazuje sporočilo in kako se ga znebiti.) Kakorkoli, Mac OS X bo zdaj izbrisal te datoteke s trdega diska.
Praznjenje smeti 2: Varno in trajno
Ko počistite koš za smeti, kot je opisano zgoraj, lahko vidite, da so vse ikone v njem izginile. Resnično stanje pa je, da so podatki iz vseh datotek še vedno na trdem disku.
Da, prostor, ki ga zasedajo prezgodaj pokojniki, je zdaj v sistemu označen kot razpoložljiv, sčasoma pa ga lahko zavzamejo nove shranjene datoteke. Dokler se to ne zgodi, lahko nek kupec eBay Mac ali tehnično podkovan sorodnik ali sodelavec za obnovitev izbrisanih datotek uporabi program, kot je Date Rescue. (V hujših primerih lahko podjetja, kot je DriveSavers.com, obnovijo občutljive podatke s pomočjo sofisticirane specializirane strojne opreme - to vas bo seveda stalo nekaj sto dolarjev.)
Vsi se niso pripravljeni sprijazniti s to situacijo - na primer zadevajo vladne agencije, vohune in paranoike. Zanje je treba izbrisati datoteko resnično - končno, nepreklicno in za vedno.
Mac OS X ima za to ustrezen ukaz - Secure Empty Trash. Če izberete ta ukaz v meniju Finder, potem Mac ne izbriše samo pomnilnika, kjer je bila ubita datoteka. Na to mesto zapiše nove podatke - ničle in enote v naključnem vrstnem redu. Čisto neumnost.
Seveda ta postopek traja dlje kot preprost ukaz Empty Trash. Če pa ste popolnoma trdno prepričani, da bi datoteka morala za vedno izginiti (in da je zagotovo nikoli ne boste potrebovali), bo postopek Secure Empty Trash zanesljivo izpolnil vašo željo.
Zaščitene datoteke: naslednja generacija
Če izberete datoteko ali mapo, izberete Datoteka> Pridobi informacije in potrdite polje Zaklenjeno, boste datoteko zaščitili pred nenamernim brisanjem (glejte sliko 2.11 spodaj). V kotu piktograma se pojavi ključavnica, ki jo lahko vidimo tudi na sliki. 2.11.
Mac OS X vam nikoli ne bo dovolil, da zaščiteno ikono premaknete v smetnjak - ali katero koli drugo mapo. Ikone programa, ki se izvaja, prav tako ne boste mogli postaviti v smetnjak.
Če je vse, kar je že v smetnjaku, zavarovano, kliknite in se pomaknite nad ikono smetnjaka. Če v bližnjici, ki se prikaže, izberete Izprazni smetnjak, bo Mac OS X brez opozorila izpraznil smetnjak (in zaščitene datoteke in vse ostalo).
Seveda obstaja alternativa - odstraniti zaščito iz vsebine smetnjaka. Na srečo obstaja hiter način za to. Kliknite ikono Koša, da odprete njegovo okno, nato izberite ikone, ki jih želite odstraniti (ali izberite Uredi> Izberi vse).
Pritisnite Option-I (ali Option-kliknite File> Show Inspector). Počistite potrditveno polje Zaklenjeno.
| OKROGI DIAMANT |
| Odpiranje predmetov v smetnjaku |
| Včasih je zelo koristno preveriti, kakšen dokument je v smetnjaku, preden ga oddate v pozabo - to pa lahko storite le tako, da ga odprete. Težava je v tem, da ga ne boste mogli odpreti tako, da ga dvokliknete: dobili boste samo sporočilo o napaki. Vsaj Apple vas poskuša prepričati v to. Seveda pa obstaja izhod in ne eden. Najprej lahko poskusite uporabiti hitri pogled (stran 74). Drugič, če to ne uspe - ali če želite datoteko ne samo prebrati, ampak tudi urediti - lahko dokument povlečete na ikono programa, ki ga lahko odpre. Se pravi, če imate datoteko Don't Read Me.txt v smetnjaku, jo lahko povlečete na ikono Word ali TextEdit v svoji Dock. Dokument se bo poslušno razkril na zaslonu. Preglejte ga, zaprite in izpraznite smetnjak (ali obnovite dokument). |
(Da, lahko hkrati zaščitite ali odstranite zaščito skupine datotek.) Zdaj lahko preprosto nezaščitene datoteke pošljete v digitalni raj. (Če imate še vedno težave pri praznjenju smetnjaka, si oglejte nekaj poglavij 17 za nekaj uporabnih ukazov UNIX.)