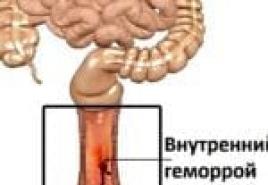Ako podpísať aplikáciu ios v systéme Windows. Ako podpísať dokument PDF v zariadení iPhone a iPad v aplikácii Mail
ay Podpis
Vývojár: ILYA2606 (na základe zdrojov)
Dátum vydania: 7. júla 2011
Verzia: 2,6 (4. december 2011)
Jazyk: Len rusky
Požiadavky na systém
- Mac OS X 10.6 a novší (VM, Hack, Macintosh).
- iZariadenie akéhokoľvek modelu.
- iOS 2.x alebo vyšší (kompatibilný s iOS 5.1)
- Certifikačný súbor vývojára
- Profilový súbor (ustanovenie)
Popis
Aplikácia je schopná podpísať prasknutú (nefunkčnú alebo nepripojenú) aplikáciu pod vlastným certifikátom a jednoducho ju nainštalovať prostredníctvom iTunes na zariadenie bez útek z väzenia!
Inštrukcie
1) Ak ste vývojár certifikovaný spoločnosťou Apple.
- Prejdite na portál iOS Provisioning Portal / Provisioning a kliknutím na tlačidlo „Stiahnuť“ vedľa profilu si stiahnite súbor profilu.
- Prejdite na portál / certifikáty pre iOS a kliknutím na tlačidlo „Stiahnuť“ vedľa certifikátu si stiahnite súbor certifikátu.
- Pridajte stiahnutý súbor certifikátu * .p12 na kľúčenku v sekcii Systém (ak nebol pridaný skôr).
- Spustite aiSignature. Vyberte ľubovoľnú nefunkčnú IPA, ktorú je potrebné podpísať. Do poľa na zadanie podpisu zadajte názov certifikátu, ktorý je uvedený v kľúčenke. Napríklad vývojár pre iPhone: ILIA SHKOLNIK (**********).
2) Ak nie ste vývojár.
- Pridajte UDID svojho zariadenia k certifikovanému vývojárovi,
- Prevezmite od vývojára jeho profilový súbor (rezerva) * .mobileprovision, do ktorého bolo pridané vaše zariadenie.
- Prevezmite od vývojára jeho súbor certifikátu * .p12, do ktorého bolo pridané ustanovenie.
- Presuňte súbor s profilom * .mobileprovision na ikonu iTunes a potom synchronizujte so zariadením. Tým sa profil nainštaluje do zariadenia.
- Pridajte súbor certifikátu * .p12 na kľúčenku v sekcii Systém.
- Spustite aiSignature. Vyberte ľubovoľnú nefunkčnú IPA, ktorú je potrebné podpísať. Do poľa na zadanie podpisu zadajte názov certifikátu, ktorý je uvedený v kľúčenke. Napríklad iPhone Developer: lalala (**********).
Ako vytvoriť certifikát.p12
Ako to funguje?
Všetko je veľmi jednoduché. Aplikácia podpíše súbor ipa podpisom vývojára zo súboru certifikátu. ITunes si teda myslia, že ide o normálnu vývojovú zostavu, a inštaluje ju potichu na zariadenie, ktorého UDID je súčasťou tohto certifikátu.
Funkčnosť sa postupne pridáva.
Čo je nové vo verzii 1.0:
- Úplná ruská lokalizácia
- Vyplnenie žiadosti kliknutím na krížik
Čo je nové vo verzii 2.0:
Čo je nové vo verzii 2.1:
- Pridaná aktualizácia Sparkle
- Oprava chyby
- Grafické vylepšenia
Čo je nové vo verzii 2.2:
- Skontroloval som funkčnosť aktualizácie Sparkle
Čo je nové vo verzii 2.2.1:
- Pridané nastavenia automatického ukladania pri výstupe
Čo je nové vo verzii 2.3:
- Pridávanie súborov .ipa prenosom na ikonu iSignature alebo pomocou príkazu „Otvoriť pomocou“
- Podpora pridávania viacerých súborov naraz
Čo je nové vo verzii 2.4:
- Pri prvom spustení automaticky pridajte požadovaný certifikát
- Do ponuky bolo pridané tlačidlo „Vymazať údaje“
Čo je nové vo verzii 2.5:
- Pridaný výber profilu na integráciu do aplikácie
Čo je nové vo verzii 2.6:
- Pridaný nástroj Code Signing Utility z Mac OS X 10.7.2
- Preložené chyby a pridané riešenia
Kto má chybu ( CSSMERR_TP_NOT_TRUSTED) pri podpise - stiahnite si BUREAU a pridajte ho do kľúčenky:
Stiahnite si BUREAU
Bol by som vďačný za niekoľko praktických rád týkajúcich sa vývoja tohto projektu.
Zlatá klietka spoľahlivosti a zabezpečenia, v ktorej sa nachádzajú všetci majitelia mobilných zariadení s operačným systémom iOS, má svoje negatívne stránky. Jednou z týchto stránok je neschopnosť vrátiť sa k predchádzajúcej verzii akéhokoľvek programu. Pri čítaní recenzií hier v obchode AppStore si často môžete všimnúť, že nové verzie ich používateľov veľmi sklamali. Mnoho z nich má rozumnú otázku: ako vrátiť svoju obľúbenú verziu programu?
Ako sa ukázalo, nie je to také jednoduché. Prvým riešením v takýchto situáciách je zvyčajne útek z väzenia operačného systému. Ale kvôli jednej aplikácii sa zjavne neoplatí vzdať sa možnosti ďalších oficiálnych aktualizácií, zníženia stability zariadenia a straty záručných povinností výrobcu. Existuje ďalší spôsob - je to inštalácia aplikácií zo súboru IPA a podpísanie certifikátom vývojára.
IPA je rozšírením inštalačných súborov pre rôzne programy pre iPhone, iPad a iPod Touch. Všetky súbory IPA počas oficiálnej inštalácie z AppStore na vybrané zariadenie sú podpísané špeciálnym digitálne podpísaným certifikátom. Tento podpis je ochranou pred neoprávnenou distribúciou programov a aplikácií z AppStore. Aplikáciu nainštalovanú a podpísanú pre jedno zariadenie nie je možné nainštalovať do druhého. Preto, aby ste si mohli nainštalovať starú verziu hry alebo akéhokoľvek iného programu, musíte si vziať zodpovedajúcu aplikáciu, ktorá nemá digitálny podpis, podpísať ju certifikátom zodpovedajúcim vybranému zariadeniu a až potom že bude možné ho nainštalovať.
Nebudeme sa zaoberať otázkou, kde získať nepodpísané aplikácie, pretože je možné ich vyriešiť celkom jednoducho, ak máte schopnosti používať vyhľadávacie nástroje. Pozrime sa podrobnejšie na technickú stránku podpisovania aplikácií digitálnym podpisom.
Ihneď poznamenávame, že túto manipuláciu môžu vykonávať iba používatelia počítačov Apple s operačným systémom Mas OS X 10.6.8 (Snow Leopard) a vyšším. Ak taký operačný systém nemáte, môžete si ho nainštalovať pomocou jedného z virtualizačných systémov pre váš operačný systém. Napríklad VmWare.
Ak sú splnené vyššie uvedené podmienky, môžete aplikáciu podpísať certifikátom, ak máte platený účet vývojára a do tohto účtu zadané číslo UDID zariadenia. Na internete sa objavili špeciálne služby, ktoré poskytujú tieto služby za nominálny poplatok.
Celý proces inštalácie aplikácie zo súboru IPA bude v tomto prípade pozostávať z nasledujúcich krokov.
- Stiahnite si softvér Mac OS, ktorý vašu aplikáciu digitálne podpíše. V čase písania tohto článku sú známe a používajú sa na digitálne podpisovanie aplikácií nasledujúce programy: InstaSign
, iModSign
, iReSign
a ay Podpis
... Odporúčame vám, aby ste v prvom rade venovali pozornosť prvým dvom programom zo zoznamu.
- Určite UDID - jedinečné identifikačné číslo zariadenia. Ak to chcete urobiť, pripojte svoj iPhone, iPad alebo iPod Touch k počítaču a spustite na ňom iTunes. Na stránke prehľadu zariadenia kliknite na jeho sériové číslo a na jeho mieste sa zobrazí 40-miestny alfanumerický kód UDID. Skopírujte ho do akéhokoľvek textového dokumentu.

- Pripojte UDID k účtu vývojára a získajte certifikáty a profil pre svoje zariadenie. Ak to chcete urobiť, použite jednu zo služieb na internete. Napríklad, . V obchode určeného webu musíte kúpiť Certifikát + profil prezerania
, nezabudnite uviesť UDID zariadenia, pre ktoré objednávate certifikáty.

- Po úspešnej platbe by ste mali poštou dostať najmenej tri potrebné súbory:
- certifikát s rozšírením * .cer
;
- certifikát s rozšírením * .p12
;
- profil vášho zariadenia s rozšírením * .poskytnutie mobilného telefónu
.
- certifikát s rozšírením * .cer
;
- Pridajte certifikáty do Zväzok kľúčov... Ak to chcete urobiť, dvakrát kliknite na ľavé tlačidlo myši na certifikáte s príponou * .p12... V zobrazenom okne zadajte svoje heslo.

- Po úspešnom pridaní certifikátov vývojára do ľavého stĺpca Kľúčové zväzky pridané certifikáty nájdete v časti „ Certifikáty»A zadajte certifikát začínajúci na Vývojár pre iPhone:... Skopírujte bežný názov vývojára zodpovedajúci danému certifikátu, ktorý bude vyzerať Vývojár iPhone: Ivan Ivanov (X1YZ2AB3C4)... Bude potrebné ho použiť neskôr pri podpise programu.


- Spustite program používaný na podpísanie IPA aplikácie. V našom prípade sme použili program InstaSign.
- Potiahnite aplikáciu, ktorá sa má podpísať, do okna programu. V dôsledku toho by sa mal objaviť v prvom riadku programu.
- Zadajte meno vývojára, ktoré bolo definované v položke 6, a priečinok na uloženie podpísanej aplikácie. Štandardne sa uloží na vašu plochu.
- Kliknite na tlačidlo InstaSign programy na podpisovanie aplikácie. Výsledkom týchto akcií je digitálny certifikát vybranej aplikácie s príponou * .ipa.


- Stiahnite si profil vývojára s rozšírením * .poskytnutie mobilného telefónu do vášho zariadenia. Najjednoduchší spôsob, ako to urobiť, je odoslať súbor profilu na vašu poštu a otvoriť tento list pomocou prehliadača Safari vstavaného v zariadení iPhone alebo iPad. Keď prehliadač otvorí súbor profilu, automaticky sa nainštaluje do zariadenia.
- Teraz je možné podpísanú aplikáciu IPA teraz nainštalovať do zariadenia iPhone, iPad alebo iPod Touch, pre ktoré boli získané certifikáty UDID. Na tento účel môžete použiť buď štandardný iTunes, alebo pohodlnejší nástroj iTools.

Len pre používateľov systému Mac OS X. Za malý poplatok poskytujeme certifikáty a mobilný profil (celkom 5 súborov),
vám umožňuje vložiť do zariadenia ľubovoľný počet UDID počas platnosti väzby UDID (až jeden rok) platené programyžiadne hackovanie a útek z väzenia. Ako sa to používa? Pokračuj v čítaní.
Pre iOS bolo napísaných tisíce programov, z ktorých mnohé sú publikované v obchode AppStore a stoja veľa peňazí,
Vývojári však neposkytujú príležitosť ich skontrolovať pred nákupom.
Ešte viac programov vôbec neskončí v oficiálnom AppStore, a preto nie sú v zariadení nainštalované.
A to všetko preto, že aplikácie pre iOS majú špeciálny digitálny podpis, ktorý iTunes kontroluje pri odosielaní súboru ipa do zariadenia a samotného zariadenia pri spustení aplikácie.
Žiadny certifikát Apple - žiadny podpis. Žiadny podpis - aplikácia sa nespustí.
Nie je prekvapujúce, že hackovanie alebo útek z väzenia operačného systému mobilného zariadenia je taký populárny,
dáva možnosť staviť na to čokoľvek, bez kontroly spoločnosti Apple.
Vydávanie nových verzií systému iOS postupne ruší hackerské príležitosti.
Užívateľ má teda na výber: buď najnovší iOS alebo útek z väzenia a inštaláciu akýchkoľvek programov.
Chcete oboje (a zaobídete sa bez chleba)? Potom čítajte ďalej ...
- sú to programy, pomocou ktorých aplikácie dostanú digitálny podpis, ktorý iTunes akceptuje ako natívny a „nahrá“ aplikáciu do zariadenia.
A žiadny útek z väzenia pre iOS.
Programy sú bohužiaľ dostupné iba pre systém Mac OS X, ale existujú virtualizačné systémy pre používateľov systému Windows, napríklad VmWare,
čo vám umožní spustiť Mac OS v systéme Windows v samostatnom okne.
Po podpísaní aplikácie vo virtuálnom počítači ju stačí preniesť späť do systému Windows a nahrať do iTunes.
I) Toto je potrebné stiahnuť a nainštalovať vopred:
1) Mac OS 10.9 (Mavericks) alebo novší. Na starších verziách systému Mac OS (10.7, 10.8) boli zaznamenané problémy s podpisovaním - neodporúčame to.
Ak nie je mak, os je možné virtuálne nasadiť na VMWARE.
2) Nástroje príkazového riadka pre Xcode - líšia sa pre každý Mac OS.
Nástroje príkazového riadka obsahujú knižnice, ktoré zvyčajne na podpisovanie nestačia a ktoré vo vašom systéme jednoducho nemusia byť - bez tejto sady je nepravdepodobné, že by ste mohli čokoľvek podpísať.
Ak chcete vyvíjať aplikácie pre iOS sami, môžete si ihneď nainštalovať celý Xcode.
3) Podpisový program alebo iOS App Signer.

II) Poskytujeme to po zaplatení (prostredníctvom formulára na hlavnej stránke):
1) Dva certifikáty * .cer a jeden kľúč * .p12 - to všetko je vložené do „Kľúčenky“ (štandardný nástroj systému Mac OS) v sekcii „prihlásenie“, alias „prihlásenie“;
2) Profil * .mobileprovision, generovaný pre vaše UDID, ktorý je načítaný do zariadenia (telefón, tablet, „telo“) spolu s podpísanými * .ipa aplikáciami.
Počnúc systémom iOS 9 sa profil na zariadení nezobrazuje, aj keď naďalej funguje;
3) Nový!Ďalším profilom je iOS_12_beta_Configuration_Profile.mobileconfig. Je to potrebné iba vtedy, ak máte záujem o beta verziu Verzia iOS.
Pošlite si ho e-mailom a otvorte ho kliknutím na štandardný poštový program v zariadení a beta verzia sa stiahne sama vzduchom, ako pravidelné aktualizácie.
Na rozdiel od predchádzajúceho profilu má tento aktualizovaný formát a jeho prítomnosť je možné vidieť v nastaveniach zariadenia. Pre iOS 13 zatiaľ taký profil neexistuje.
4) A čo je najdôležitejšie: viazame UDID s účtom vývojára. Bez viazania UDID na konkrétne zariadenie sú certifikáty zbytočné - nemá zmysel ich distribuovať iným. A vezmite aj cudzích ľudí. 🙂
III) Žiadosť o podpis:
Ako pripraviť zariadenie na sťahovanie podpísaných aplikácií (bez nich nebudú fungovať, tak to urobte najskôr):
Metóda 1: Preneste .mobileprovision do zariadenia pomocou bezplatného programu
Apple Configurator 2 (iba Mac)
Metóda 2: Stará metóda nemusí fungovať v najnovších verziách systému iOS. Preneste profil .mobileprovision do zariadenia pomocou pomocou iTunes.
Keď je zariadenie pripojené, presuňte súbor profilu .mobileprovision v iTunes do sekcie Aplikácie, ako bežnú aplikáciu, a spustite synchronizáciu so zariadením.
To by ste mali urobiť pred synchronizáciou podpísaných aplikácií a nie súčasne s nimi. V opačnom prípade budete musieť synchronizáciu vykonať znova.
Metóda 3: Toto je tiež stará metóda a pravdepodobne už nefunguje. Odošlite si e-mail s profilovým súborom .mobileprovision a otvorte ho v zariadení iPhone.
Tým sa profil automaticky nainštaluje, aj keď ho v zariadení nevidíte.

Ako skontrolovať, či je inštalácia správna:

Ak chcete skontrolovať, či je profil správne nainštalovaný a či je pripojené UDID,
môžete si stiahnuť testovaciu aplikáciu - torrent klient iTransmission 5.0, už podpísanú certifikátom (iba pre aktuálny fond!).
Ak je nainštalovaný a funguje na vašom zariadení, registrácia UDID a inštalácia profilu boli úspešné. Neexistuje však žiadna záruka, že všetky ostatné aplikácie budú podpísané.
Neexistuje však žiadny iný spôsob kontroly - registrácia sa neprejavuje navonok, kým nie je v telefóne nainštalovaná beta verzia.
A profil nie je na zariadení vôbec viditeľný: vo verziách iOS 9 a vyšších sa už nezobrazuje v sekcii „profil“, aj keď je nainštalovaný správne.
Tu je taká funkcia. Zdá sa, že Apple rád prekvapuje ...
Nedávno sa však objavil ďalší nepriamy znak úspešnej registrácie UDID: toto je súbor iOS_11_beta_Configuration_Profile.mobileconfig.
Ak sa ukázalo, že je nainštalovaný v zariadení, a je to viditeľné v hlavných nastaveniach v sekcii „Profil“ (to je úplne dole, sekcia sa zobrazuje iba s profilom dohromady), potom je všetko v poriadku.
Ako podpísať žiadosť:
- Dvakrát kliknite, aby ste nainštalovali dva certifikáty do kľúčenky: AppleWWDRCA.cer a ios_development.cer (nastavené v prihlásení / prihlásení) a jeden * .p12 (s heslom, ktoré je v súbore password.txt), prijaté od nás - to všetko sa objaví na Kľúčenke.
To sa robí raz. Na otázku o použití klávesov odpovedzte „Vždy povoliť“. A nemeňte nastavenia dôveryhodnosti certifikátov - nechajte všetko ako predvolené!
- Otvorte podpisový program stiahnutý z tohto webu a uistite sa, že rozpoznáva certifikát. Ukážte jej aj cestu k mobilnému profilu.

- Pretiahnite doň všetky súbory .ipa, do ktorých sa chcete prihlásiť.
- Kliknite na tlačidlo „Spustiť úlohu“.
Program trochu „premyslí“ a rovnaké súbory .ipa sa objavia v priečinku iModSigned špeciálne vytvorenom na tento účel na ploche, ale so „správnym“ podpisom.
Vhoďte ich do iTunes a synchronizujte ich so zariadením (profil .mobileprovision by v ňom už mal byť do tejto doby nainštalovaný).
Majte na pamäti, že takto podpísaný program nie je možné aktualizovať prostredníctvom AppStore - každého Nová verzia budete musieť znova vyhľadať, stiahnuť a podpísať.
P.S. Nepropagujeme pirátstvo!
Tento spôsob inštalácie vám umožní vyskúšať si aplikácie, ktoré si chcete kúpiť, obmedzený čas, kým bude UDID v platnosti.
Nezabudnite, že nákup legálneho softvéru je oveľa príjemnejší a pohodlnejší ako používanie „pirátskeho“ softvéru,
a dôrazne odporúčame, aby ste podporovali vývojárov a kupovali si aplikácie, ktoré sa vám páčia.
Len pre používateľov systému Mac OS X. Za malý poplatok poskytujeme certifikáty a mobilný profil (celkom 5 súborov), ktorý vám umožňuje nainštalovať do zariadenia ľubovoľný počet platených programov počas viazanosti UDID (až jeden rok) bez hackovania a útek z väzenia. Ako sa to používa? Pokračuj v čítaní.
Pre iOS bolo napísaných tisíce programov, z ktorých mnohé sú publikované v AppStore a stoja veľa peňazí, ale vývojári nedávajú možnosť ich pred kúpou skontrolovať. Ešte viac programov vôbec neskončí v oficiálnom AppStore, a preto nie sú v zariadení nainštalované. A to všetko preto, že aplikácie pre iOS majú špeciálny digitálny podpis, ktorý iTunes kontroluje pri odosielaní súboru ipa do zariadenia a samotného zariadenia pri spustení aplikácie. Žiadny certifikát Apple - žiadny podpis. Žiadny podpis - aplikácia sa nespustí.
Nie je prekvapujúce, že hackovanie alebo útek z väzenia operačného systému mobilného zariadenia je taký populárny, že vďaka nemu je možné na neho staviť čokoľvek, a to bez kontroly spoločnosti Apple. Vydávanie nových verzií systému iOS postupne ruší hackerské príležitosti. Užívateľ má teda na výber: buď najnovší iOS alebo útek z väzenia a inštaláciu akýchkoľvek programov. Chcete oboje (a zaobídete sa bez chleba)? Potom čítajte ďalej ...
iModSign a iOS App Signer sú programy, prostredníctvom ktorých aplikácie získavajú digitálny podpis, ktorý iTunes akceptujú ako natívny a „nahrajú“ aplikáciu do zariadenia. A žiadny útek z väzenia pre iOS.
Programy sú bohužiaľ dostupné iba pre systém Mac OS X, ale pre používateľov systému Windows existujú virtualizačné systémy, napríklad VmWare, ktoré vám umožnia spustiť systém Mac OS v systéme Windows v samostatnom okne. Po podpísaní aplikácie vo virtuálnom počítači ju stačí preniesť späť do systému Windows a nahrať do iTunes.
I) Toto je potrebné stiahnuť a nainštalovať vopred: 1) Mac OS 10.9 (Mavericks) alebo novší. Na starších verziách systému Mac OS (10.7, 10.8) boli zaznamenané problémy s podpisovaním - neodporúčame to. Ak nie je mak, os je možné dať virtuálne na VMWARE;
2) Nástroje príkazového riadka pre Xcode - vyberte pre svoj Mac OS:
Mac OS 10.14 (Mojave) Mac OS 10.13 (High Sierra) Mac OS 10.12 (Sierra) Mac OS 10.11 (El Capitan) Mac OS 10.10 (Yosemite) Mac OS 10.9 (Mavericks)
Nástroje príkazového riadka vážia viac ako 150 Mb a obsahujú knižnice, ktoré zvyčajne na podpisovanie nestačia a ktoré vo vašom systéme jednoducho nemusia byť - bez tejto sady len ťažko niečo podpíšete. Ak chcete vyvíjať aplikácie pre iOS sami, môžete si ihneď nainštalovať celý Xcode.
3) Podpisový program iModSign alebo iOS App Signer.
II) Dávame to po zaplatení (prostredníctvom formulára na hlavnej stránke): 1) Dva súbory certifikátov * .cer + kľúč * .p12 - to všetko je vložené do „Keychain“ (štandardný nástroj pre Mac OS) do „prihlásenia“ „sekcia, je to rovnaký„ vchod “;
2) Profil * .mobileprovision, generovaný pre vaše UDID, ktorý je načítaný do zariadenia (telefón, tablet, „telo“) spolu s podpísanými * .ipa aplikáciami. Počnúc systémom iOS 9 sa profil na zariadení nezobrazuje, aj keď naďalej funguje;
3) Novinka! Ďalším profilom je iOS_12_beta_Configuration_Profile.mobileconfig. Je to potrebné iba vtedy, ak vás zaujímajú beta verzie systému iOS. Pošlite si ho e-mailom a otvorte ho kliknutím na štandardný poštový program v zariadení a beta verzia sa stiahne sama vzduchom, ako pravidelné aktualizácie. Na rozdiel od predchádzajúceho profilu má tento aktualizovaný formát a jeho prítomnosť je možné vidieť v nastaveniach zariadenia.
4) A čo je najdôležitejšie: viazame UDID s účtom vývojára. Bez viazania UDID na konkrétne zariadenie sú certifikáty zbytočné - nemá zmysel ich distribuovať iným. A vezmite aj cudzích ľudí. :-)
III) Žiadosť o podpis:
Je potrebné nájsť a stiahnuť samotnú požadovanú aplikáciu v „nulovej“ forme (pôvodný podpis vývojára je vystrihnutý), napríklad z iPhoneCake. Aplikáciu si nemôžete jednoducho stiahnuť z AppStore a podpísať ju. Rovnako nebude fungovať ani aktualizácia prostredníctvom AppStore - každú aktualizáciu je potrebné stiahnuť a podpísať ručne. Ako inak? Toto všetko slúži na testovacie účely. Ak chcete pohodlie - kúpte si aplikáciu. Podporte vývojára - vývojár vás podporí. :) Ako presne prebieha proces „cut-zero“, je podrobne popísané v článku: Ako sa lámu aplikácie pre iOS.
Ako pripraviť zariadenie na sťahovanie podpísaných aplikácií (bez nich nebudú fungovať, tak to urobte najskôr):
Metóda 1: Preneste .mobileprovision do svojho zariadenia pomocou bezplatného programu Apple Configurator 2 (iba Mac).
Metóda 2: Stará metóda nemusí fungovať v najnovších verziách systému iOS. Preneste profil .mobileprovision do zariadenia pomocou iTunes. Keď je zariadenie pripojené, presuňte súbor profilu .mobileprovision v iTunes do sekcie Aplikácie, ako bežnú aplikáciu, a spustite synchronizáciu so zariadením. To by ste mali urobiť pred synchronizáciou podpísaných aplikácií a nie súčasne s nimi. V opačnom prípade budete musieť synchronizáciu vykonať znova.
Metóda 3: Toto je tiež stará metóda a pravdepodobne už nefunguje. Odošlite si e-mail s profilovým súborom .mobileprovision a otvorte ho v zariadení iPhone. Tým sa profil automaticky nainštaluje, aj keď ho v zariadení nevidíte.
Ako skontrolovať, či je inštalácia správna:
Ak chcete skontrolovať správnosť inštalácie profilu a pripojenia UDID, môžete si stiahnuť testovaciu aplikáciu - torrentový klient iTransmission 5.0, už podpísaný certifikátom (iba pre aktuálny fond!). Ak je nainštalovaný a funguje na vašom zariadení, registrácia UDID a inštalácia profilu boli úspešné. Neexistuje však žiadna záruka, že všetky ostatné aplikácie budú podpísané. Neexistuje však žiadny iný spôsob kontroly - registrácia sa neprejavuje navonok, kým nie je v telefóne nainštalovaná beta verzia. A profil nie je na zariadení vôbec viditeľný: vo verziách iOS 9 a vyšších sa už nezobrazuje v sekcii „profil“, aj keď je nainštalovaný správne. Tu je taká funkcia. Zdá sa, že Apple rád prekvapuje ...
Nedávno sa však objavil ďalší nepriamy znak úspešnej registrácie UDID: toto je súbor iOS_11_beta_Configuration_Profile.mobileconfig. Ak sa ukázalo, že je nainštalovaný v zariadení, a je to viditeľné v hlavných nastaveniach v sekcii „Profil“ (to je úplne dole, sekcia sa zobrazuje iba s profilom spoločne), potom je všetko v poriadku.
Ako podpísať žiadosť:
Dvakrát kliknite a nainštalujte do kľúčenky dva certifikáty: AppleWWDRCA.cer a ios_development.cer (nastavené v prihlásení / prihlásení) a jeden * .p12 (s heslom, ktoré je v súbore password.txt) prijatý od nás - všetky toto sa zobrazí na Kľúčenke. To sa robí raz. Na otázku o použití klávesov odpovedzte „Vždy povoliť“. A nemeňte nastavenia dôveryhodnosti certifikátov - nechajte všetko ako predvolené!
Otvorte podpisovateľa, ktorého ste stiahli z tohto webu, a uistite sa, že rozpoznáva certifikát. Ukážte jej aj cestu k mobilnému profilu.
Presuňte myšou všetky súbory .ipa, do ktorých sa chcete prihlásiť.
Kliknite na tlačidlo „Spustiť úlohu“. Program trochu „premyslí“ a rovnaké súbory .ipa sa objavia v priečinku iModSigned špeciálne vytvorenom na tento účel na ploche, ale so „správnym“ podpisom. Vhoďte ich do iTunes a synchronizujte ich so zariadením (profil .mobileprovision by v ňom už mal byť do tejto doby nainštalovaný). Majte na pamäti, že takto podpísaný program nie je možné aktualizovať prostredníctvom AppStore - každú novú verziu bude potrebné vyhľadať, stiahnuť a znova podpísať.
P.S. Nepropagujeme pirátstvo! Tento spôsob inštalácie vám umožní vyskúšať si aplikácie, ktoré si chcete kúpiť, obmedzený čas, kým bude UDID v platnosti. Pamätajte si, že nákup legálneho softvéru je oveľa príjemnejší a pohodlnejší ako používanie „pirátskeho“ softvéru a dôrazne vám odporúčame podporovať vývojárov a kupovať aplikácie, ktoré sa vám páčia.
Stiahnuť beta >> Zistiť UDID >> Pridať UDID >> Inštalovať beta >> Podpísať programy
apple.cfgame.ru
Inštalácia nepodpísaných programov na zariadenia iOS 9 bez noviniek Jailbreak / sudo null it
Deň je drahý, milí únoscovia!Dnes vám ukážem, ako si môžete nainštalovať nepodpísanú (alebo zle podpísanú) aplikáciu na zariadenie iOS 9. Áno, žiadny útek z väzenia. Áno, je to zadarmo. Všetko, čo potrebujete, je počítač s OS X a Apple ID. Ako je to možné? Čítame pod rezom.
Opatrne! Veľa obrázkov! Ako je známe, Apple umožnil vývojárom, ktorí neplatili 99 dolárov ročne, nahrávať aplikácie do AppStore, aby mohli testovať svoje vlastné programy na skutočných zariadeniach so systémom iOS 9. Predtým mali toto privilégium iba „platení“ vývojári. No pre tých, ktorí robia útek z väzenia.
Teraz sa teda každý s Apple ID a OS X s nainštalovaným Xcode môže stať vývojárom aplikácií a získať pre svoju aplikáciu Provision Profile! Práve na tom je založená metóda popísaná v tomto článku. Ak máte, čitateľ, všetky vyššie uvedené informácie, navštívte stránku developer.apple.com a zaregistrujte sa ako vývojár!
Teraz k zábavnej časti. Spustite Xcode, otvorte nastavenia a prejdite na kartu „Účty“, kde klikneme na znamienko plus a zadáme podrobnosti o svojom Apple ID. Teraz vidíme, že pridaný účet je bezplatným členom vývojárskeho programu pre iOS. Úžasné! Teraz kliknite na „Zobraziť podrobnosti ...“.
V hornej časti vidíme, že sme nevytvorili podpisovú identitu, kliknite na tlačidlo Vytvoriť.
Teraz prejdeme k vytvoreniu profilu poskytovania. Prostredníctvom stránky to nebude fungovať: je to však chyba! Máme však Xcode, takže nezúfajte, ale vytvorte nový projekt. Vybral som si hru, ale to nevadí.
Nastavil som ID balíka na ru.habr.testapp, ktoré sa mi bude hodiť neskôr, keď budem hľadať tento profil medzi ostatnými, a mám ich vo svojom systéme veľa. Ak máte, milý čitateľ, túto prvú skúsenosť s Xcode, bude oveľa jednoduchšie nájsť požadovaný profil.
Teraz prejdeme do nastavení projektu a uvidíme, že parameter „Tím“ nie je nastavený. Nainštalujme si ho do nášho novo pridaného účtu vývojára!
Mám tu veľa vecí, ale ty, čitateľ, by si mal mať iba jeden účet. Vyber si ho!
Teraz vidíme, že máme problém s podpisom, pretože neexistuje žiadny profil poskytovania, ale Xcode hrdinsky ponúka, že vyrieši problém sám a „napraví stav“. Nechajme ho, nech to urobí: kliknite na „Opraviť problém“.
Voila! Teraz je tu profil, ktorý je ľahké overiť návratom do vlastníctva účtu:
Teraz ideme na terminál: koniec koncov potrebujeme samotný profil a je skrytý na chúlostivom mieste. Prejdite do priečinka ~ / Library / MobileDevice / Provisioning Profiles / a zistite, že tu máme buď neporiadok (ak má systém veľa profilov, mám ich 50), alebo objednávku (ak vy, čitateľ, ste nováčik v vývoj iOS).
Ak máte pochybnosti o tom, ktorý profil potrebujeme, potom môžete pomocou môjho skriptu nájsť „ten pravý“:
Ako vidíte, na nájdenie profilu som použil ID balíka.
Teraz máme účet vývojára a profil poskytovania. Čo teraz potrebujeme? Ach áno, potrebujeme program na opätovné podpísanie súboru ipa pomocou nášho profilu! Môžete skúsiť kúzliť s konzolou, alebo môžete použiť hotové riešenie GUI iModSign. Stiahnite si program a nainštalujte ho do / Aplikácie /. Teraz ho môžeme spustiť a nakonfigurovať. Už som to nakonfiguroval sám, takže screenshoty nie sú pri prvom spustení úplne správne, ale myslím si, že ty, čitateľ, nie si idiot, takže na to prídeš.
Prvé dve tlačidlá sú neaktívne, pretože som ich už stlačil. Kliknutím na prvý sa nainštalujú nástroje príkazového riadka, ktoré Xcode štandardne neinštaluje, kliknutím na druhé sa zobrazí okno výberu certifikátu vývojára:
Samozrejme, ty, čitateľ, musíš mať v mojom posiatom systéme poriadok, nie ako ja.
Kliknutím na tretie tlačidlo si môžeme vybrať náš nájdený profil.
To je všetko, program je nastavený a pripravený ísť! Čo by sme si mali nainštalovať? .. Napríklad BarMagnet na správu sťahovania z torrentu. Stiahnite si súbor .ipa a presuňte ho do iModSign.
Pripravený na podpis! Kliknite na „Spustiť prácu“.
Teraz prejdeme do priečinka iModSigned na pracovnej ploche. Tu vidíme už podpísanú IPA:
Dvakrát kliknite - pridá sa do iTunes a teraz ho môžeme nainštalovať do zariadenia. Testoval som ho na iPade Air 2 s nainštalovaným iOS 9.0.2, je jasné, že naň zatiaľ neexistuje Jailbreak.
Po bezproblémovej synchronizácii a inštalácii môžete na zariadení vidieť BarMagnet:
Ale nezačne sa tomu veriť. Alebo môžete skontrolovať. Ale to je opraviteľné, je to len tým, že nám naše zariadenie zatiaľ neverí. Naučíme ho však dôverovať tak, že prejdeme do nastavení a potvrdíme dôveru vývojárovi:
Tu už mám povolenú dôveru, ale na prvý pohľad to vyzerá trochu inak. Ale potom ty, čitateľ, nie si idiot? Nájdete tam potrebné tlačidlo? Samozrejme, že budeš!
To je všetko, môžete spustiť program a užiť si možnosť spravovať všetky svoje sťahovania z torrentu priamo zo svojho zariadenia!
Dúfam, že vy, čitateľ, nezneužijete túto metódu a nainštalujete si hry stiahnuté z torrentov. A samozrejme chápete, že všetko napísané je len na zoznámenie a ja nenesiem žiadnu zodpovednosť za možné dôsledky pre zariadenie alebo čokoľvek iné. A nezaručujem, že metóda bude fungovať s následnými verziami iOS a Xcode. A dokonca aj s tými súčasnými!
Buď opatrný. A starajte sa o seba.
habr.com
ios - Ako vytvoriť a podpísať aplikáciu pre iOS na samostatných počítačoch?
Máme aplikáciu pre iOS, ktorá je vytvorená pomocou niekoľkých skriptov Bash, ktoré spravuje Jenkins. Dnes budujeme xcarchive pomocou tohto príkazu:
Archív Xcodebuild -pracovný priestor "..." -schéma "..." -konfigurácia "Vydanie" -archívna cesta "..."
Tým sa aplikácia zostaví a podpíše sa pomocou certifikátov uvedených v profile poskytovania, ktorý je nainštalovaný pomocou xcconfig. Hneď ako bude hotový, zmeníme ho na IPA pomocou:
Xcodebuild -archivePath "..." -exportArchive -exportOptionsPlist "$ (export_options_plist)" -exportPath "..."
Túto IPA potom možno nahrať do hokeja alebo obchodu s aplikáciami v závislosti od použitého xcconfig (zmeníme ich, aby sme vytvorili rôzne zostavy).
Teraz chceme, aby naše certifikáty boli čo najbezpečnejšie. To znamená, že chceme stavať na jednom počítači, ale prihlásiť sa na inom. Aby sme to urobili, musíme urobiť nasledujúce:
- Vytvorenie xcarchivu bez znamienka
- Preneste xcarchive do podpisového zariadenia
- Premeňte xcarchive na podpísanú IPA
Krok 2 je teraz možné ignorovať, preto sa zamerajme na kroky č. 1 a č. 3.
Vytvorenie xcarchivu bez znamienka je možné vykonať pridaním argumentov CODE_SIGN_IDENTITY = "" CODE_SIGNING_REQUIRED = NO do príkazu archive.
Podpisovanie IPA je však oveľa ťažšie. Predpokladali sme, že môžeme jednoducho znova vytvoriť IPA a pomocou príkazu codeign podpísať binárne číslo do IPA. To však malo niekoľko problémov. Po prvé, nebol rešpektovaný súbor .entitlements, ktorý sme mali k aplikácii. Toto sme museli odovzdať ako vlajku podpisovému tímu. Potom sme si uvedomili, že musíme opraviť všetky premenné v súbore .entitlements, pretože Xcode ich už nenahrádza správnymi hodnotami. Potom sme si uvedomili, že to musíme urobiť pre každé rozšírenie, ktoré máme.
Nakoniec sme všetko uviedli do prevádzky, so správnymi povoleniami, nahradzovaním premenných a všetko bolo podpísané, ale keď som sa pokúsil načítať novú podpísanú IPA do hokeja, odmietlo to. Nepomohlo ani chybové hlásenie.
Rozdelili sme zostavu z predchádzajúceho systému na nový systém a každý binárny súbor bol iný. Nie sme si istí, či je to problém s kódmi alebo zmena času, ale existujú zmeny. Okrem toho sme zistili, že v mojich rozšíreniach chýbali všetky súbory s archivovaným-rozbaleným-oprávnením.xcent a možno aj viac problémov.
Rozhodne máme pocit, že to robíme zle. Očividne nepotrebujeme prerobiť všetko na to, aby sme sa prihlásili na inom počítači, kde teda robíme chybu? Ako by sme mali stavať na jednom počítači a prihlásiť sa na odber iného?
PS Naše súčasné nástroje priamo používajú xcodebuild, ale pre ostatné časti nášho procesu vytvárania máme podporu fastlane, takže ju v prípade potreby radi použijeme.
Aktualizácia: Máme „riešenie“, ktorým je podpísať vydanie Release pomocou certifikátu dev cert a potom odísť pomocou distribúcie. Tým sa vyriešia všetky problémy s vypĺňaním práv atď., Ale stále to vyžaduje kompromitáciu každého binárneho súboru a zlúčenie práv atď., Preto ma zaujíma, či existuje najlepšie riešenie.
pretečenie zásobníka
Ako nainštalovať aplikácie na iPhone a iPad prostredníctvom Xcode
Začiatkom tohto roka sme našim čitateľom povedali o spôsobe, ako si bezplatne nainštalovať akúkoľvek aplikáciu na iPhone, iPad a iPod Touch bez útek z väzenia pomocou digitálneho podpisu aplikácie.
Pri tejto metóde bolo potrebné vytvoriť certifikát pre váš účet Apple ID, zmeniť ho na ID vývojára a potom pomocou tohto certifikátu podpísať všetky súbory .ipa a nahrať ich do zariadení iPhone, iPad a iPod Touch.
Pred vydaním konečnej verzie iOS 9.3 bolo všetko tak, ale v novom firmvéri Apple zmenil niečo v systéme na inštaláciu aplikácií do zariadenia, takže nie je možné nainštalovať formálne jailbroken aplikáciu na gadget ani pomocou iTunes , nehovoriac o iFunBox, iTools a ďalších programoch.
Podarilo sa nám však nájsť riešenie tohto problému, ktoré vám umožní nainštalovať platené aplikácie podpísané certifikátom Apple ID. Aby ste obišli nový bezpečnostný systém v iOS 9.3.1 alebo iOS 9.3, musíte si podpísaný program nainštalovať priamo cez samotný Xcode.
Ako nainštalovať aplikácie pomocou Xcode:
Krok 1. Pripojte iPhone alebo iPad k počítaču Mac a zatvorte iTunes.
Krok 2. Spustite Xcode, otvorte ponuku Okno a zo zoznamu vyberte Zariadenia.
Krok 3. V zozname vľavo nájdite a vyberte požadované zariadenie.
Krok 4. Na stránke zariadenia kliknite na tlačidlo + a vyberte súbor .ipa, ktorý chcete nainštalovať.
Ak všetko prebehlo dobre a v tomto procese sa nezobrazili žiadne chyby, aplikácia bola úspešne nainštalovaná do zariadenia iPhone alebo iPad so systémom iOS 9.3.1 alebo iOS 9.3.
Do 16. septembra vrátane má každý jedinečnú príležitosť získať športový náramok Xiaomi Mi Band 3 zadarmo, pričom na ňom strávi iba 1 minútu svojho osobného času.
Sledujte nás na Twitteri, Facebooku, VKontakte, YouTube, Google+ a RSS, aby ste mali prehľad o najnovších správach zo sveta budúcich technológií.
akket.com
Ako distribuovať aplikácie pre iOS obchádzaním správ AppStore / sudo null it
Pri tvorbe mobilná aplikácia pre iPad pre jednu veľkú spoločnosť sme stáli pred otázkou, ako túto aplikáciu distribuovať. Najbežnejšia možnosť je, samozrejme, prostredníctvom AppStore.Táto možnosť nám však nevyhovovala, pretože aplikácia bola vytvorená pre zamestnancov spoločnosti, a nie na všeobecné použitie. Zostáva iba druhá možnosť - Enterprise Program (viac o programe Developer a Enterprise Program).
Klient si kúpil licenciu, zaoberali sme sa vývojom a teraz je čas nahrať aplikáciu. Predtým sme dali aplikácie do AppStore, ale neboli žiadne skúsenosti s internými aplikáciami (predpokladajú interné použitie v spoločnosti a nie sú určené na zdieľanie). Na naše prekvapenie sme nenašli plnohodnotné články popisujúce tento proces, a preto sme sa rozhodli zostaviť nejaký návod, ktorý pomôže niekomu ušetriť čas.
Načítava sa balík aplikačných súborov
Po dokončení vývoja teda musíte vykonať nasledujúce kroky:
- Vytvoriť distribučný certifikát ( Detailný popis proces).
- Vytvorte profil poskytovania distribúcie
- Podpíšte aplikáciu príslušným zriaďovacím profilom a vytvorte balík, ktorý potom možno znova distribuovať. Ak to chcete urobiť, v XCode v ponuke Produkt vyberte položku Archivovať a začiarknite položku Uložiť pre podnik alebo nasadenie Ad-Hoc.
- Ďalej vyberte podpis (musíte vybrať profil poskytovania, ktorý ste vytvorili vyššie)
- Uložte prijatý balík. Nezabudnite začiarknuť políčko vedľa položky Save for Enterprise Distribution (bez neho nebudete môcť získať súbor plist). Do poľa Adresa URL aplikácie zadajte úplnú cestu k súboru ipa na serveri (http://www.yoursite.com/dir/yourFile.ipa)
V dôsledku toho dostaneme súbory ipa- a plist, ktoré už môžu byť odoslané ľuďom, ktorí si potrebujú nainštalovať aplikáciu. Ak ho však chcete nainštalovať na iPad (iPhone), musíte ho pripojiť k počítaču (kým Používatelia systému Windows potrebné sú aj niektoré tance s tamburínou).
Inštalácia aplikácie cez internet
Čo však v prípade, že nemáte po ruke počítač? To bol len náš prípad, pretože aplikácia bola určená pre obchodných zástupcov zákazníkovej spoločnosti a tí, podľa povahy svojej práce, sú často na cestách a nemajú po ruke počítač. Vyvstala otázka: „Ako však distribuovať interné aplikácie (mimochodom, to isté platí pre distribúciu Ad Hoc - priama inštalácia súboru zostavenia aplikácie prostredníctvom iTunes), bez použitia počítača?“ Všetko sa ukázalo byť jednoduché, dokonca veľmi jednoduché!
Predtým vytvorené súbory ipa- a plist musíte nahrať na server, ktorý má prístup http (alebo https). Potom vytvorte jednoduchý html súbor, ktorý bude odkazovať na súbor plist takto:
Inštalácia
A nahraďte súbor # your_plist_file_path.plist # úplnou cestou k súboru plist (dôležitá nuansa: názov súboru plist by nemal obsahovať medzery). Títo. kód by mal vyzerať takto:
Inštalácia
Používateľ, ktorý vstúpil na web zo svojho zariadenia iPhone alebo iPad, klikne na tento odkaz a zobrazí sa mu správa: „Chcete si nainštalovať túto aplikáciu?“. To je v skutočnosti všetko.
Pár drobností
Ďalšou výhodou internej distribúcie je, že aplikácia neprešla validáciou v spoločnosti Apple, a preto tam „nevisí“ 1 až 2 týždne (a niekedy aj viac), čo je veľmi užitočné pri odstraňovaní chýb a naliehaní. zmeny.
Všetky vyššie uvedené práce fungujú aj pre distribúciu Ad Hoc. Jediný rozdiel: pri vytváraní profilu poskytovania musíte vybrať príslušnú položku v metóde distribúcie a prepojiť profil poskytovania s profilom zariadenia (v opačnom prípade aplikácia nebude fungovať).
Poradie akcií si môžete pozrieť aj vo videu.
habr.com
Podpisujeme dokumenty na zariadeniach iPhone a iPad - Apple-iPhone.ru
Stalo sa to tak mobilné zariadenia od spoločnosti Apple väčšina používateľov vníma ako pomôcky na konzumáciu obsahu. S vývojom operačného systému iOS sa však možnosti iPhonu a iPadu výrazne rozšírili, a to natoľko, že ich možno ľahko používať v každodennej kancelárskej práci. Ako? Teraz vám to povieme.
Váš pokorný sluha si je takmer 100% istý, že ste s najväčšou pravdepodobnosťou nevedeli o dostupnej funkcii podpisovania dokumentov PDF priamo vo vašom zariadení iOS. V očakávaní možných otázok odpovedám: áno, je to úplne skutočné. Nie, nie je potrebný žiadny útek z väzenia. Nie, úplne všetci používatelia systému iOS 9 môžu využívať túto funkciu, nielen majitelia iPad Pro. Áno, môžete sa podpisovať priamo prstom na obrazovke. Bez registrácie a SMS.
Ak chcete otestovať funkciu v prevádzke, stiahnite si do svojho zariadenia ľubovoľný súbor PDF odoslaním do doručenej pošty. 
Po prijatí improvizovaného listu obchodnej korešpondencie ho aktivujeme v štandardnej aplikácii Mail, kde je potrebné súbor otvoriť celý. Ak to chcete urobiť, na vyvolanie kontextovej ponuky použite obvyklé podržanie.

Potom vyberieme akciu „Označiť a odpovedať“. Pred nami vyskočí charakteristické okno so schopnosťou zanechať váš rozkvet. Ak to chcete urobiť, klepnite na nenápadnú ikonu autogramu v spodnej časti obrazovky a podpíšte sa.

Potom kliknite na „Dokončiť“ a presuňte svoj autogram na požadované miesto v dokumente. Páči sa ti to:

Kliknite na Dokončiť. To je všetko. Dúfame, že vám tento malý trik pomôže v správnom čase a spríjemní vašu obchodnú korešpondenciu.
Ak sa vám táto téma páči, ohodnoťte 5 hviezdičiek v spodnej časti článku. Prihláste sa na odber našich sociálnych sietí VKontakte, Facebook, Twitter, Instagram, YouTube a Yandex Zen.