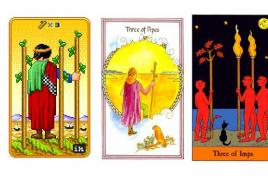Ako zmeniť používateľské meno v systéme Windows 10. Zmeniť používateľské meno
Často si užívateľ po nainštalovaní „ľavého“ zostavenia systému Windows 10 všimne, že jeho vlastníkom je nejaký „správca“. Táto skutočnosť nemusí mnohým vyhovovať. Na to nemusíte byť perfekcionista. To prirodzene vedie k otázke, ako zmeniť používateľské meno v systéme Windows 10. To je možné vykonať niekoľkými spôsobmi naraz. Líšia sa stupňom zložitosti. Proces zmeny miestneho účtu sa však zásadne líši od premenovania účtu Microsoft. Všetky možnosti tu budú popísané.
Používame „Ovládací panel“
Toto je pravdepodobne pre mnohých najjednoduchší a najrozumnejší spôsob. , ktorá vám umožní plne ovládať činnosť vášho počítača. Nájdete v ňom rôzne nastavenia. Vrátane - nastavenia profilov používateľov OS. Proces je jednoduchý a intuitívny. Tu nemusíte mať žiadne konkrétne zručnosti.
Týmto je proces premenovania dokončený. Teraz sa zobrazí presne požadovaný text.
Používanie „netplwiz“
Táto metóda sa mnohým javí ako jednoduchšia ako predchádzajúca, pretože je potrebné vykonať menej akcií. Používa utilitu na správu systémových účtov. Ako môžem zmeniť svoje používateľské meno v systéme Windows 10 pomocou tohto komponentu? Veľmi jednoduché.

Takto sa mení názov používateľského profilu v systéme Windows 10 pomocou systémovej súčasti „netplwiz“. Teraz prejdime k iným metódam.
Pomocou príkazového riadku
Táto metóda je vhodná pre pokročilých používateľov, ktorí dobre rozumejú tomu, čo robia. Z tejto možnosti budú mať radosť najmä tí, ktorí sa často a dlho zaoberali operačnými systémami ako Linux a zvykli si na prácu s terminálom. Ako zmeniť používateľské meno v systéme Windows 10 pomocou príkazového riadku? Začnime analyzovať metódu.

Používanie prostredia PowerShell
Ďalšia alternatíva pre tých, ktorí nemôžu žiť bez terminálu. PowerShell je alter ego terminálu Linux v systéme Windows 10. Funkcia tohto komponentu je dosť bohatá. Môžete použiť PowerShell na inštaláciu programov a aplikácií, odinštalovanie balíkov, zmenu používateľských mien a oveľa viac. Ako môžem zmeniť svoj účet Windows 10 pomocou tejto vynikajúcej funkcie? Veľmi jednoduché.

Po tom všetkom by ste mali reštartovať stroj. Názov účtu sa zmení. Táto metóda je dobrá v tom, že vyžaduje od používateľa minimálne množstvo akcií. PowerShell však priemerného používateľa často vystraší. Preto je taký neobľúbený.
Používame komponent „Miestni používatelia a skupiny“
Hneď je potrebné poznamenať, že táto metóda nebude pre majiteľov edície Home fungovať. Tento komponent jednoducho nie je pre toto vydanie k dispozícii. Ale šťastní majitelia verzie Professional (a všetci ostatní) to môžu vyskúšať. Ako teda môžete zmeniť meno správcu v systéme Windows 10 pomocou funkcie Miestni používatelia a skupiny?

Premenujte svoj účet Microsoft
Hlavným problémom je, že tento účet Windows 10 nie je lokálny. Proces registrácie prebieha na serveroch spoločnosti Microsoft. Taktiež sú tam uložené všetky údaje. Môžete však zmeniť názov účtu (a tiež prezývku).

Týmto je proces premenovania dokončený. Teraz sa môžete z profilu odhlásiť a znova sa doň prihlásiť. Keby niečo. Zmeny teda budú určite zohľadnené.
Zmena názvu účtu v systéme Windows 10 nie je až taká veľká záležitosť. To platí pre miestne účty aj pre účty uložené na serveri Microsoft. Nie je možné zmeniť profil Desiatky iba vo verzii Home. Ale to sú vlastnosti konkrétneho vydania. S tym nic nespravis. A pre ďalšie verzie je vyššie uvedená inštrukcia v poriadku.
Často sa vyskytujú situácie, v ktorých z jedného alebo druhého dôvodu musíte zmeniť meno miestneho používateľa počítača alebo prenosného počítača so systémom Windows 10. Upozorňujeme, že nadpis tohto článku obsahuje dôležité vysvetlenie týkajúce sa miestneho účtu. Pretože veľa z nich je autorizovaných prostredníctvom účtu Microsoft s heslom.
V takom prípade musíte najskôr prejsť na miestny a až potom zmeniť jeho názov.
Čo by sa malo robiť?
Najskôr prejdite na ovládací panel.
Otvorenie ovládacieho panela v systéme Windows 10
Áno, áno, v systéme Windows 10 sa tiež nachádza, len prístup k nej bol mierne komplikovaný. V ňom nájdeme „Používateľské účty“ a klikneme na túto ikonu.

používateľské účty
Potom sa dostanete do okna správy miestnych účtov Windows 10.

Zmena názvu účtu
Ak máte iba jeden miestny účet, jeho názov sa zobrazí v pravom rohu. Ak chcete zmeniť jeho názov, kliknite na odkaz „Zmeniť názov účtu“.
Potom sa otvorí okno so žiadosťou o nové meno. Po jeho zadaní musíte kliknúť na tlačidlo „Premenovať“.

Zadajte nový názov
Ak je v počítači viac účtov a v pravom rohu sa zobrazuje nesprávny účet, ktorého názov je potrebné zmeniť, kliknite na možnosť „Spravovať iný účet“.

V tomto článku zvážime malý návod, ako zmeniť názov počítača v operačnom systéme Windows 10. Ak chcete vykonať tieto akcie, musíte mať oprávnenie správcu.
Prečo teda meniť názov počítača? Podľa Microsoft Help musí mať každý počítač v sieti svoj vlastný jedinečný názov. Dva rôzne počítače sa teda navzájom identifikujú a komunikujú. Platí to najmä vtedy, keď ide o niekoľko organizácií a počítačov v nich umiestnených, ktoré sú neustále v kontakte.
V predvolenom nastavení má každý počítač svoj vlastný názov, každý ho však môže kedykoľvek zmeniť, ak chce.
Tento postup je možné vykonať niekoľkými spôsobmi. Malo by sa povedať, že je vhodné prideliť krátke a zrozumiteľné mená. Kombinácie symbolov a písmen sú možné bez medzier.
Prvý spôsob.
Ideme ďalšou cestou Štart - Nastavenia - Systém... V okne, ktoré sa otvorí, v ľavom stĺpci vyberte kartu „O systéme“ a kliknite na „Premenovať počítač“.

Vrazíme do okna predtým vymyslený názov, klikneme na „Ďalej“ a po reštartovaní počítača mu bude priradené nové meno.

Druhá cesta.
Táto metóda je pre používateľov asi najznámejšia, pretože sa používala v niektorých predchádzajúcich verziách systému Windows.
Pravým tlačidlom myši kliknite na ponuku „Štart“ a prejdite na „Systém“. Ďalej zvoľte „Ďalšie parametre“ (môžete tiež kliknúť na „Zmeniť parametre“).

V okne „Vlastnosti systému“ otvorte kartu „Názov počítača“ a potom „Zmeniť“.

Poslednou akciou je zadanie názvu nového počítača a kliknutie na „OK“.

Tretia cesta.
Toto je skrátená verzia druhej metódy. Pravým tlačidlom myši kliknite na ponuku „Štart“ a vyberte príkaz „Spustiť“.

Zadajte príkaz sysdm.cpl a kliknite na tlačidlo „OK“. Ďalej urobíme kroky popísané vyššie. Po reštartovaní počítača sa zmeny prejavia.
Je nový operačný systém Windows 10 dobrý alebo zlý? často kladené otázky používateľov, ktorí sú všetkými týmito aktualizáciami na bubne ... Moja odpoveď je táto: všetko plynie, všetko sa vyvíja, vrátane Windows ... takže to, či je Windows 10 dobrý alebo zlý, závisí od našich zvykov!
Prečo som? A okrem toho, po prechode na novú úroveň - Windows 10, používatelia stále čelia problémom - ako zmeniť používateľské meno v systéme Windows 10? Samozrejme, často je potrebný výsev a veľa podobných operácií ... a preto treba pamätať na to, že princíp je všade rovnaký! ... a čo je najdôležitejšie, ovládať napríklad sedem a všetky nasledujúce operačné systémy ... bude to jednoduchšie pochopiť.
Na zmenu používateľského mena vo Windows 10 nie sú potrebné žiadne hlboké znalosti!
Okrem toho podľa textu článku analyzujeme niekoľko užitočných metód: ... existujú určité nuansy ...
Text bod po bode:
ako zmeniť používateľské meno v systéme Windows 10
Všeobecne existujú dva typy účtov: prvý je, keď je účet vytvorený iba na našom počítači, lokálne ... - to znamená, že sa nazýva LOKÁLNY používateľský účet! a - Microsoft - vzdialene (pre všetky Windows - ktoré máme) na stránke v účte Microsoft.
Ak chcete zmeniť používateľské meno prostredníctvom spoločnosti Microsoft, urobme to:
- Prejdite do svojho účtu na webovej stránke spoločnosti Microsoft
- Vyberieme (kliknite v ľavom dolnom rohu stránky) „Zmeniť podrobnosti“ a potom, ako je úplne zrejmé, „Zmeniť meno“
- Úpravy určite uložíme!
Ak sa miestni používatelia (používateľské mená) zlúčia so spoločnosťou Microsoft, potom sa používateľské meno určí automaticky.
Je dôležité vedieť: pri používaní aplikácie „Outlook“ spolu s vaším „menom účtu“ - o zmene používateľského mena budú vedieť všetky naše kontakty!
vymeniť cez „Ovládací panel“
V takom prípade to zmeňte cez „Ovládací panel“ - potom prejdite na nastavenia panelu ...
Do ovládacieho panela Win 10 sa dostanete cez ponuku Štart a vyberte si, čo chcete (užitočné v ponuke Štart v týchto článkoch: ako ... a).
V okne na zadanie príkazu napíš ovládací prvok (kopíruj)
Nájdeme položku označenú na snímke obrazovky nižšie - otvoríme ju ...

Poďme sem:

To je všetko! zostáva len zadať vaše nové údaje a - uložiť úpravy! .. to znamená, že stlačíme „Premenovať“.
ako zmeniť názov počítača v systéme Windows 10
Ale aby ste zmenili názov počítača (je to rovnaké ako užívateľské meno) - znovu otvorte „Štart“.
Ako ste pochopili, v tejto možnosti potrebujeme „Zmeniť parametre“ ...

Zmeníme to ...

Je zaujímavé:
V okne nastavenia účtu, ktoré sa otvorí, atď., Môžete okamžite zmeniť názov počítača a jeho pracovnej skupiny ...
Zmena tímu je práca, ktorú treba brať do úvahy!
A bez zlyhania - reštartovanie systému! ..
... A musím sa len pokloniť ... a popriať vám užitočnú prácu na sieti
Ak ten istý počítač alebo prenosný počítač používa viac ľudí, mali by ste premýšľať o vytvorení rôznych používateľských účtov. Toto vám umožní odlíšiť pracovné priestory, pretože všetci používatelia budú mať odlišné nastavenia, umiestnenie súborov atď. V budúcnosti bude stačiť prejsť z jedného účtu na druhý. Jedná sa o to, ako to urobiť v operačnom systéme Windows 10, ktoré si povieme v rámci tohto článku.
Tento cieľ je možné dosiahnuť niekoľkými rôznymi spôsobmi. Všetky sú jednoduché a konečný výsledok bude aj tak rovnaký. Preto si môžete vybrať ten najvýhodnejší pre seba a použiť ho v budúcnosti. Okamžite si všimneme, že tieto metódy je možné použiť ako na miestne účty, tak aj na profily spoločnosti Microsoft.
Metóda 1: Používanie ponuky Štart
Začnime s najpopulárnejšou metódou. Ak ho chcete použiť, budete musieť postupovať podľa týchto krokov:

Ak vám to z nejakého dôvodu nevyhovuje, môžete sa oboznámiť s jednoduchšími metódami prepínania profilov.
Metóda 2: Kombinácia klávesov „Alt + F4“
Táto metóda je jednoduchšia ako predchádzajúca. Ale pretože nie každý vie o rôznych kombináciách klávesov operačných systémov Windows, je medzi používateľmi menej častý. Takto to v praxi vyzerá:

Po niekoľkých sekundách sa zobrazí pracovná plocha a vy môžete začať používať počítač alebo notebook.
Metóda 3: Klávesová skratka „Windows + L“

Keď systém načíta vybraný profil, zobrazí sa pracovná plocha. To znamená, že zariadenie môžete začať používať.
Venujte pozornosť nasledujúcej skutočnosti: ak skončíte ako používateľ, ktorého účet nevyžaduje heslo, potom pri ďalšom zapnutí počítača alebo reštartovaní systému sa systém automaticky spustí v mene takého profilu. Ak ale máte heslo, uvidíte prihlasovacie okno, do ktorého ho budete musieť zadať. V prípade potreby môžete okamžite zmeniť samotný účet.