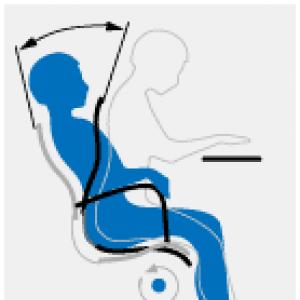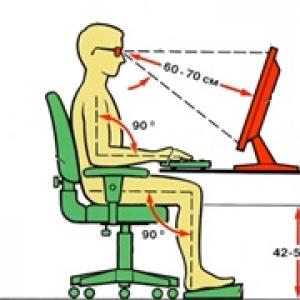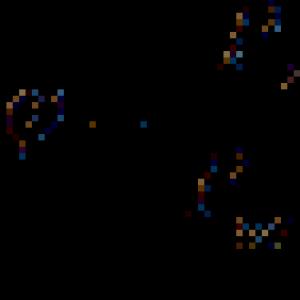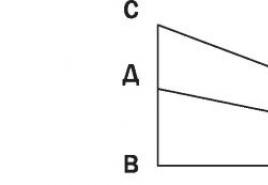Ako úplne vyprázdniť kôš na MacBooku. Odstránenie súborov na počítačoch Mac (Kôš sa nevyprázdni)
Niekedy v systéme Mac OS X nie je možné vymazať Nákupný vozík... Tento problém sa vyskytuje, pretože súbory v ňom v súčasnosti používajú iné programy. Presunuli ste napríklad otvorenú fotografiu alebo pripojený archív DMG do koša. Ak sa s tým stretnete, použite nižšie uvedené rady.
Ak všetko nie je také zlé
Najprv teda určte povahu súboru, ktorý nemôžete odstrániť, a zatvorte programy, ktoré ho môžu používať (v prípade archívu alebo obrázka ho odpojte). Ak je to možné, reštartujte počítač (voliteľné). Teraz kliknite na ikonu Kôš v Dok Kliknite pravým tlačidlom myši a kliknite na príkaz a kliknite na položku Natrvalo vyprázdniť kôš. Ak to nefunguje, vyskúšajte nasledujúci tip.
Koncové čistenie
Ak vám rady z predchádzajúcej časti nepomohli, skúste otvoriť Terminál a zadajte príkaz:
Sudo rm -rf ~ / .Trash / *
Pozor! Pri zadávaní tohto príkazu buďte veľmi opatrní! V prípade chyby je možná strata údajov.
Chránené súbory
Súbory, ktoré sa pokúšate odstrániť, môžu byť chránené. V tomto prípade otvorte Vlastnosti a zrušte začiarknutie položky Ochrana a potom skúste vyčistiť znova.
Poškodené súbory
Niekedy sú súbory, ktoré chcete odstrániť, poškodené a je potrebné ich obnoviť. Ak to chcete urobiť, spustite počítač z oddielu na obnovenie vášho počítača Mac (pri zapnutí podržte stlačený kláves možností a vyberte možnosť Obnovenie systému OS X), otvorte program Disk Utility a skontrolujte (v prípade potreby obnovte) povolenia pre disk, na ktorom je neodstrániteľný súbor. je umiestnený. Potom skúste vymazať znova Nákupný vozík.
Vyššie uvedené metódy vyprázdňovania koša by mali pomôcť vo veľkej väčšine prípadov. Ak sa vám niektoré súbory stále nedarí odstrániť, odporúčame vám obrátiť sa na naše
Mac OS X uviazol na súbore alebo priečinku a odmieta ho odstrániť? Ak nemôžete kôš vyprázdniť, odstráňte tieto súbory pomocou nášho sprievodcu.
Ako používateľ systému Mac ste sa pravdepodobne stretli s takouto situáciou pri vyprázdňovaní koša, keď sa namiesto vyprázdnenia koša zobrazí správa „Máte nedostatočné práva“ alebo „Chyba -8003“. V mnohých (ale nie vo všetkých) prípadoch sú problematické súbory umiestnené na externom zväzku alebo disku. Najčastejšie je to dôsledok manuálneho odstraňovania záloh Time Machine prostredníctvom Findera. Stáva sa tiež, že súbory na zavádzacom disku používajú spustené aplikácie a nemožno ich odstrániť. O možnosti tu nie je núdza.
Na tento problém bohužiaľ neexistuje univerzálne riešenie. Počnúc jednoduchými technikami sa postupne dostaneme k najzúfalejším metódam, ktoré sa používajú vo veľmi ťažkých prípadoch. Nakoniec nájdete riešenie problému. Veľa štastia!
Reštartujte počítač a vynútene vyprázdnite kôš
Je úžasné, koľko problémov s počítačom je možné opraviť jednoduchým reštartovaním počítača. Preto, samozrejme, začneme týmto. Po reštarte kliknite na ikonu koša a otvorte ju v aplikácii Finder. Podržte kláves Option a kliknite na tlačidlo Vymazať. Stále nič? V ponuke Finder vyberte položku „Empty Trash Irreversible“.
Odomknite a premenujte súbory
Operáciu nemožno vykonať kvôli zamknutému súboru alebo priečinku? Prvá vec, ktorú musíte urobiť, je pozrieť sa na problematické súbory alebo priečinky. Majú divné mená? Odstráňte neobvyklé znaky (najmä lomítko) a skúste kôš znova vyprázdniť. Ak to nefunguje, kliknite pravým tlačidlom myši na tvrdohlavý súbor / priečinok a vyberte položku Vlastnosti. Ak je začiarknuté políčko „Chrániť“, zrušte jeho začiarknutie a zatvorte okno vlastností. Skúste znova tlačidlo „Vymazať“.
Aplikácie tretích strán
Aj keď inštalácia aplikácií tretích strán nie je ideálnym riešením týchto problémov v systéme Mac OS X, je oveľa jednoduchšia (a bezpečnejšia) ako nasledujúce dve. Preto skôr, ako pôjdete ďalej, ho použite. Stiahnite si aplikáciu Trash It! alebo kokteil. Našťastie sa v tomto kroku zastavíte.
Obnovenie disku a obnovenie prístupových práv
Niekedy sú súbory poškodené a pred odstránením vyžadujú ďalší postup. Vložte inštalačný disk systému Mac OS X a spustite počítač Mac pomocou klávesu C. Po načítaní disku spustite nástroj Disk Utility z ponuky Inštalovať alebo Pomôcky (v závislosti od verzie systému Mac OS X). Vľavo kliknite na pevný disk, potom na kartu Prvá pomoc a nakoniec na tlačidlo „Obnoviť disk“. Ak v zozname po obnovení nie sú žiadne chyby, znova kliknite na „Opraviť disk“.
Teraz kliknite na tlačidlo „Obnoviť prístupové práva“. Musíte to urobiť iba raz. Zopakujte postup opravy disku a obnovte povolenia pre všetky externé zväzky a disky v zozname Disk Utility. Po dokončení reštartujte počítač Mac a vyskúšajte vynútené vyprázdnenie koša (popísané vyššie).
Vyprázdnenie koša cez terminál
Teraz sme pripravení na nebezpečnú (ale zrejme nevyhnutnú) metódu. Musím vás varovať, že vykonaním tohto príkazu v termináli sa ľahko zbavíte všetkých údajov, ak nebudete jasne postupovať podľa pokynov. V tomto mieste je vhodné zálohovať všetky údaje. Spustite Terminal v priečinku Applications -> Utilities a zadajte nasledujúci príkaz.
sudo rm -rf ~ / .Trash /
Tento príkaz sa spustí ako koreňový používateľ (časť „sudo“) a odstráni všetky údaje z priečinka koša aktuálneho účtu. Vykonajte kliknutím na Enter / Return. Do okna zadajte heslo správcu a znova stlačte Enter / Return. V Termináli neuvidíte žiadnu reakciu. Keď skončíte, napíšte exit a kliknutím na Enter / Return opustíte Terminál.
Záver
Je váš košík prázdny? Naozaj dúfam! Ak ste prešli všetkými krokmi sprievodcu a nedostali ste výsledok, možno ste sa stali obeťou konkrétneho problému, ktorý si vyžaduje osobitný prístup. Popíšte svoju situáciu v komentároch. Možno vám pomôže niekto z komunity Mac.
Vzácny používateľ počítačov Mac sa nestretol s problémom s vyprázdňovaním koša. Táto zdanlivo jednoduchá operácia sa môže zmeniť na peklo - v dôsledku odstraňovania nepotrebných súborov môže počítač dlho premýšľať alebo sa dokonca reštartovať, potom sa zvyčajne niečo „zasekne“ v koši a nechce byť odstránený. v žiadnom inom. Preto je dobré vedieť, že riešením akéhokoľvek problému s košom v systéme OS X je jednoduchý príkaz konzoly.
Odporúčame, aby ste nižšie uvedený príkaz konzoly začali používať neustále - môže to výrazne zlepšiť váš zážitok z Macu. Zvlášť ak ste zvyknutí pracovať s veľkým počtom súborov, ktoré musíte každý deň vymazať. Už žiadne trápne očakávania, strach z náhleho reštartu a hádzania súborov do koša v oddelených častiach.
Krok 1. Spustite aplikáciu Terminál(najrýchlejší spôsob, ako sa k nemu dostať, je pomocou vyhľadávania Spotlight)
 Krok 2. Do príkazového riadka zadajte nasledujúci príkaz a stlačte kláves Enter:
Krok 2. Do príkazového riadka zadajte nasledujúci príkaz a stlačte kláves Enter:
 Krok 3. Akciu potvrďte zadaním hesla do terminálu a opätovným stlačením klávesu Enter. Poznámka: heslo sa pri zadávaní hesla nezobrazí
Krok 3. Akciu potvrďte zadaním hesla do terminálu a opätovným stlačením klávesu Enter. Poznámka: heslo sa pri zadávaní hesla nezobrazí
 Krok 4. Skontrolujte svoj nákupný košík
Krok 4. Skontrolujte svoj nákupný košík
To je všetko! Váš kôš bude prázdny od všetkých súborov, ktoré obsahuje, vrátane tých, ktoré uviazli po neúspešnom predchádzajúcom vyprázdnení. Ak bolo vo vašom koši veľa súborov, okamžite si všimnete, že proces čistenia prebiehal mnohokrát rýchlejšie ako obvykle a nedošlo k zamrznutiu počítačov Mac.
Vymazávanie súborov v počítači je rutinný postup, ktorým si každý z nás prechádza každý deň. Vyberte požadované súbory a potom ich jednoducho presuňte myšou alebo ich pomocou kontextového menu odošlite do koša. Mohlo by sa zdať, že tu môžu nastať ťažkosti, ale niekedy systém neumožňuje odstraňovanie súborov alebo kôš sa jednoducho nevyprázdni. Čo robiť v takýchto prípadoch?
Najprv sa musíte uistiť, že váš účet má práva správcu. Bežní používatelia nemôžu odstraňovať niektoré systémové súbory a správca počítača mohol zakázať odstránenie určitých súborov v počítači. Používateľské práva môžete skontrolovať v časti Predvoľby systému> Používatelia a skupiny.

Za druhé, ak sa súbor presunie do koša, ale keď sa pokúsite kôš vyprázdniť, zobrazí sa hlásenie „Operáciu nemožno vykonať, pretože objekt„ názov súboru “je uzamknutý“, skúste kôš vyprázdniť nasledovne: otvorte Finder> v na hornom ovládacom paneli vyberte Finder> „Vyprázdniť kôš> Stlačte tlačidlo Možnosti a Vyprázdniť kôš.

Ak to nepomôže, musíte sa uistiť, že súbor, ktorý sa pokúšate odstrániť, nie je uzamknutý. Ak to chcete urobiť, vyberte problematický súbor, kliknite pravým tlačidlom myši a vyberte položku Vlastnosti> Ochrana. Ak je vedľa položky začiarkavacie políčko, zrušte jeho začiarknutie.

Ak je v koši niekoľko chránených súborov, aby ste z každého z nich neodstránili ochranu ručne, môžete použiť príkaz terminál, ktorý odstráni ochranu zo všetkých súborov naraz.
Otvorte aplikáciu Terminal a kôš, aby boli okná aplikácie vedľa seba. Skopírujte príkaz chflags -R nouchg do terminálu, ale nepíšte ho. Za nouchg musíte vložiť medzeru. Potom stačí vybrať a preniesť všetky súbory z „koša“ do okna terminálu. Stlačte Enter.


Ďalšou možnou príčinou je nesprávny názov súboru. Ak názov používa špeciálne znaky ASCII (úvodzovky, pomlčky, hviezdičky), môže to viesť k chybám v systéme macOS. Premenujte súbor a skúste ho znova odstrániť.
Tiež sa uistite, že žiadna zo spustených aplikácií nepoužíva súbor, ktorý sa pokúšate odstrániť.
Ak žiadny z tipov nepomohol, skontrolujte chyby v súborovom systéme na diskoch počítača. Ak to chcete urobiť, otvorte Disk Utility> Prvá pomoc.

V rozhraní Macu neexistuje žiadny iný prvok, ktorý by bol rozpoznateľný alebo známy ako Kôš, ktorý sa teraz zobrazuje na konci Docku. Takmer akejkoľvek ikony sa môžete zbaviť jej potiahnutím na ikonu odpadkového koša (ktorá vyzerá skôr ako odpadkový kôš, ale nehádajme sa). Keď sa šípka kurzora dotkne ikony Kôš, ikona stmavne. Uvoľnením tlačidla myši ste pevne na ceste zbaviť sa všetkého, čo ťaháte. Kvôli prehľadnosti systém Mac OS X dokonca nahrádza ikonu prázdneho odpadkového koša odpadkovým košom plným pokrčeného papiera, aby bolo jasné, že v ňom niečo je.
Rada Naučte sa ekvivalent klávesnice pri presúvaní niečoho do koša: vyberte ikonu a stlačte klávesy -Odstrániť. Táto technika je nielen oveľa rýchlejšia ako ťahanie myšou, ale vyžaduje si aj malú presnosť, najmä na veľkej obrazovke. Mac OS X vykonáva celý postup mierenia za používateľa.
Zachráňte priečinky a súbory v koši
Ikony priečinkov a súborov zostanú v koši až do konca sveta alebo kým používateľ nevyberie Finder> Vyprázdniť kôš, podľa toho, čo nastane skôr.
Ak ste ešte kôš nevyprázdnili, môžete otvoriť jeho okno kliknutím na ikonu koša. Teraz môžete preskúmať jeho obsah - ikony umiestnené vo fronte na zničenie. Ktorýkoľvek z týchto objektov je možné uložiť jeho presunutím mimo okno Kôš.
Rada Ak bolo vašou poslednou akciou presunutie do koša, môžete stlačiť klávesy -Z - ekvivalent Úpravy> Späť. Položka sa tým nielen stiahne z koša, ale tiež sa vráti do svojho domovského priečinka. Príjem funguje, aj keď je okno Kôš zatvorené.
Vyprázdnenie koša 1: rýchlo a jednoducho
Ak ste si istí, že položky v koši si zaslúžia odstránenie, použite ktorúkoľvek z týchto troch možností:
Vyberte Finder> Vyprázdniť kôš.
Stlačte Shift - Odstrániť. A ak sa nechcete obťažovať so zodpovedaním žiadosti na potvrdenie svojho zámeru, pridajte ďalší kľúč Možnosti.
Podržte stlačený kláves Control a kliknite na ikonu koša (alebo kliknite pravým tlačidlom myši alebo len chvíľu kliknite a podržte) a v kontextovej ponuke vyberte položku Vyprázdniť kôš.
 |
Ryža. 2.11. Hore: Záverečné upozornenie. Mac OS X nehlási, koľko položiek je v koši alebo koľko miesta zaberajú. Ak nechcete, aby systém zakaždým žiadal o potvrdenie vyprázdnenia koša, môžete zobrazenie žiadosti raz a navždy vypnúť. Ak to chcete urobiť, prejdite na položku Súbor> Predvoľby, kliknite na položku Rozšírené a zrušte začiarknutie políčka Zobraziť upozornenie pred vyprázdňovaním koša. Dole: Okno so získaním informácií o uzamknutom súbore. Tento spôsob ochrany súboru sa ani nepribližuje vojenskej úrovni - každý náhodný útočník môže odstrániť ochranu zo súboru rovnakým spôsobom. Chránený súbor však stále vyvoláva upozornenie „operáciu nemožno dokončiť“, keď sa ho pokúsite vložiť do koša, pričom poskytuje aspoň jednu úroveň ochrany pred chybami. |
Rada Posledná metóda má dve výhody. Po prvé, nebude vás trápiť otázka Ste si istí? (Si si istý?). Ak používateľ klikne na Kôš a potom vyberie príkaz Vyprázdniť kôš, je celkom zrejmé, že si sú skutočne istí. Za druhé, táto metóda vymetie všetky uzamknuté súbory bez toho, aby bolo potrebné ich najskôr odomknúť.
Ak si vyberiete jednu z prvých dvoch metód, Mac OS vás požiada o potvrdenie vášho rozhodnutia.
Kliknite na tlačidlo OK. (Obrázok 2.11 zobrazuje správu a spôsob, ako sa jej zbaviť.) Tak či onak, systém Mac OS X teraz odstráni tieto súbory z vášho pevného disku.
Vyprázdnenie koša 2: Bezpečne a natrvalo
Po vyčistení koša, ako je popísané vyššie, môžete vidieť, že všetky ikony v ňom zmizli. Skutočný stav však je, že údaje zo všetkých súborov sú stále na pevnom disku.
Áno, priestor obsadený predčasne zosnulým je teraz v systéme označený ako dostupný a časom to môžu zabrať nové uložené súbory. Kým sa to stane, nejaký kupujúci eBay vášho počítača Mac alebo technicky zdatný príbuzný alebo kolega z práce môže na obnovu zmazaných súborov použiť program ako Date Rescue. (V závažnejších prípadoch môžu spoločnosti ako DriveSavers.com obnoviť citlivé informácie pomocou sofistikovaného špecializovaného hardvéru - samozrejme vás to bude stáť niekoľko stoviek dolárov.)
Nie každý je pripravený prijať túto situáciu - týka sa napríklad vládnych agentúr, špiónov a paranoikov. Pre nich musí byť vymazanie súboru vykonané skutočne - konečne, neodvolateľne a navždy.
Mac OS X má na to vyhradený príkaz - Secure Empty Trash. Ak vyberiete tento príkaz z ponuky Finder, počítač Mac nevymaže iba pamäť, v ktorej sa nachádzal zabitý súbor. Na toto miesto zapisuje nové informácie - nuly a jednotky v náhodnom poradí. Číry gýč.
Tento postup samozrejme trvá dlhšie ako jednoduchý príkaz Vyprázdniť kôš. Ak ste ale úplne pevne presvedčení, že súbor by mal navždy zmiznúť (a že ho určite nikdy nebudete potrebovať), potom procedúra Secure Empty Trash spoľahlivo splní vašu túžbu.
Chránené súbory: ďalšia generácia
Výberom súboru alebo priečinka, výberom položky Súbor> Získať informácie a začiarknutím políčka Uzamknuté ochránite súbor pred náhodným odstránením (pozri obrázok 2.11 nižšie). V rohu piktogramu sa objaví zámok, ktorý je možné vidieť aj na obr. 2.11.
Mac OS X vám nikdy nedovolí presunúť chránenú ikonu do koša - alebo do iného priečinka. Do koša tiež nebudete môcť umiestniť ikonu bežiaceho programu.
Ak je niečo, čo už je v koši, zabezpečené, kliknite a umiestnite kurzor myši na ikonu koša. Ak teraz v zobrazenej kontextovej ponuke vyberiete položku Vyprázdniť kôš, Mac OS X kôš bez varovania vyprázdni (a chránené súbory a všetko ostatné).
Existuje samozrejme alternatíva - odstránenie obsahu z koša. Našťastie existuje rýchly spôsob, ako to urobiť. Kliknutím na ikonu Koša otvorte jeho okno a potom vyberte ikony, ktorých odstránenie chcete zrušiť (alebo zvoľte Upraviť> Vybrať všetko).
Stlačte kláves Option-I (alebo Option-kliknite na položku Súbor> Zobraziť inšpektor). Zrušte začiarknutie políčka Zamknuté.
| HROZNÝ DIAMANT |
| Otváranie predmetov v koši |
| Niekedy je veľmi užitočné skontrolovať, ktorý dokument sa nachádza v koši, a potom ho odoslať do zabudnutia - a to iba tak, že ho otvoríte. Problém je v tom, že ho nemôžete otvoriť dvojitým kliknutím: zobrazí sa iba chybové hlásenie. Apple sa vás o tom snaží aspoň presvedčiť. Ale, samozrejme, existuje východisko, a nie jedno. Najprv môžete skúsiť použiť rýchly pohľad (strana 74). Za druhé, ak sa to nepodarí - alebo ak chcete súbor nielen prečítať, ale aj upraviť - môžete dokument presunúť na ikonu programu, ktorý ho môže otvoriť. To znamená, že ak máte v koši súbor Nečítaj ma.txt, môžete ho presunúť na ikonu Word alebo TextEdit v doku. Dokument sa poslušne rozvinie na obrazovke. Pozrite sa na to, zatvorte a vyprázdnite kôš (alebo obnovte dokument). |
(Áno, môžete chrániť alebo odstrániť ochranu zo skupiny súborov súčasne.) Teraz môžete bezpečne odosielať novo nechránené súbory do digitálneho raja. (Ak máte stále problémy s vyprázdňovaním koša, niekoľko užitočných príkazov systému UNIX nájdete v kapitole 17.)