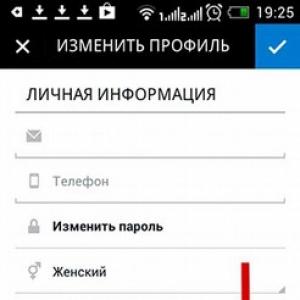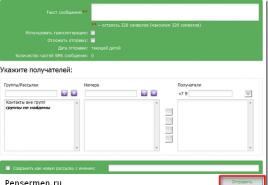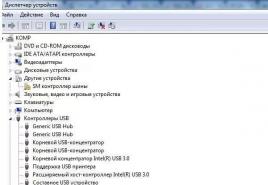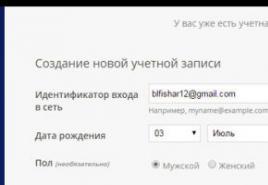V akom priečinku sa nachádza Windows 10 Defender. Čo je Windows Defender? Pomocou Editora miestnej politiky skupiny
Ahoj! Mnoho používateľov systému Windows 10 čelí problému, že musia vypnúť vstavaný antivírus. Sú situácie, keď potrebujete na chvíľu vypnúť automatickú antivírusovú ochranu. Napríklad Defender veľmi často nadáva alebo hackuje hry.
Dnes som sa rozhodol v tomto článku hovoriť o tom ako natrvalo zakázať obrancu systému Windows 10. Budem rád za vaše komentáre a doplnenia!
1. Čo je Windows 10 Defender?
Tento program má ochranné funkcie, varuje váš počítač pred škodlivým softvérom. Defender je z väčšej časti antivírus od spoločnosti Microsoft. Pokračuje vo vykonávaní svojich funkcií, kým sa v počítači neobjaví ďalší antivírus, pretože väčšina z nich vypína „natívnu“ ochranu vášho počítača. Prebiehajúci výskum ukázal, že program Windows Defender bol vylepšený, takže jeho funkčnosť je podobná funkciám iných antivírusových programov.
Ak porovnáte, čo je lepšie - Windows Defender 10 alebo antivírus, musíte pochopiť, že antivírusy sú bezplatné aj platené a hlavným rozdielom je stupeň ochrany, ktorý poskytujú. V porovnaní s inými bezplatnými programami nie je Defender horší a čo sa týka platených programov, je potrebné individuálne zhodnotiť úrovne ochrany a ďalších funkcií. Hlavným dôvodom deaktivácie antivírusu je to, že bráni inštalácii niektorých aplikácií a hier, čo spôsobuje používateľom nepohodlie. Nižšie nájdete informácie o tom, ako vypnúť Windows Defender 10.
2. Ako dočasne zakázať ochranu Windows 10?
Najprv musíte nájsť nastavenia programu Defender. Metóda je jednoduchá, poviem vám krok za krokom:
1. Najprv prejdite na "Ovládací panel" (kliknutím pravým tlačidlom myši na ponuku "Štart" a výberom požadovanej sekcie);

2. V stĺpci „Nastavenia PC“ prejdite na „Windows Defender“:

3. Po spustení programu by sa malo zobraziť „Váš počítač je chránený“ a ak sa toto hlásenie nenachádzalo, znamená to, že v počítači je okrem obrancu aj iný antivírusový program.

4. Prejdite na „Windows Defender“. spôsob: Štart / Nastavenia / Aktualizácia a zabezpečenie. Potom musíte deaktivovať funkciu „Ochrana v reálnom čase“:

3. Ako natrvalo zakázať ochrancu systému Windows 10?
Vyššie uvedená metóda nebude fungovať, ak potrebujete natrvalo vypnúť Windows 10 Defender. Prestane fungovať, ale len na určitý čas (zvyčajne nie viac ako pätnásť minút). To vám umožní vykonávať tie akcie, ktoré boli zablokované, ako je napríklad aktivácia programu.
Pre radikálnejšie akcie (ak ho chcete navždy vypnúť) existujú dva spôsoby: pomocou editora lokálnej skupinovej politiky alebo editora databázy Registry. Pamätajte, že nie všetky verzie systému Windows 10 vyhovujú prvej položke.
Pre prvý spôsob:
1. Zavolajte na linku "Run" pomocou "Win + R". Potom zadajte hodnotu „gpedit.msc“ a potvrďte svoje akcie;
2. Prejdite na "Konfigurácia počítača", potom "Šablóny pre správu", "Komponenty systému Windows" a "Ochrana koncového bodu";

3. Snímka obrazovky zobrazuje položku „Turn off EndpointProtection“: umiestnite na ňu kurzor myši, dvakrát kliknite a nastavte pre túto položku „Enabled“. Potom potvrdíme akcie a ukončíme (pre referenciu sa funkcia nazývala „Vypnúť program Windows Defender“);
4. Druhá metóda je založená na registri. Pomocou Win + R zadáme hodnotu regedit;
5. Musíme sa dostať do "Windows Defender" v registri. Cesta: HKEY_LOCAL_MACHINE\ SOFTWARE\ Policies\ Microsoft;

6. Pre „DisableAntiSpyware“ vyberte hodnotu 1 alebo 0 (1 – vypnuté, 0 – zapnuté). Ak táto položka vôbec neexistuje, musíte ju vytvoriť (vo formáte DWORD);
7. Hotovo. Defender bol deaktivovaný a reštartovanie programu zobrazí chybové hlásenie.
4. Zakázanie programu Defender v iných verziách systému Windows
Pre verziu Windows 8.1 je potrebné dokončiť podstatne menej položiek. Potrebné:
1. Prejdite na „Ovládací panel“ a prejdite na „Windows Defender“;
2. Otvorte "Parametre" a vyhľadajte "Správca":

3. Odstránime vtáka z "Povoliť aplikáciu", po ktorom sa zobrazí príslušné upozornenie.
5. Ako zapnem Windows Defender 10?
Teraz musíte zistiť, ako zapnúť program Windows Defender 10. Existujú tiež dve metódy, ako v predchádzajúcom odseku, a metódy sú založené na podobných akciách. Čo sa týka povolenia programu, toto je tiež skutočný problém, pretože používatelia ho nie vždy deaktivujú sami: používanie programov, ktoré sú určené na deaktiváciu spywaru, tiež spôsobuje deaktiváciu obrancu.
Prvý spôsob (pomocou Editora lokálnych zásad skupiny):
1. Pamätajte, že pre "Home verziu" táto metóda nebude fungovať, pretože jednoducho nemá tento editor;
2. Zavoláme ponuku "Spustiť" ("Win + R"), zadajte hodnotu gpedit.msc a potom kliknite na tlačidlo "OK";
3. Priamo v samotnom menu (priečinky naľavo) sa musíte dostať do "EndpointProtection" (cez Computer Configuration a Windows Components);

4. V pravom menu bude riadok „Disable EndpointProtection“, dvakrát naň kliknite a vyberte „Not configured“ alebo „Disabled“. Musíte použiť nastavenia;
5. V časti EndpointProtection špecifikujte režim "Zakázané" ("Nie je nakonfigurované") v stĺpci "Vypnúť ochranu v reálnom čase" (Ochrana v reálnom čase). Použiť nastavenia;
6. Aby sa zmeny prejavili, musíte kliknúť na "Spustiť" v ponuke programu.
Druhý spôsob (pomocou editora registra):
1. Zavoláme službu "Spustiť" ("Win + R") a zadáme regedit. Potvrdíme prechod;
2. V ponuke vľavo nájdite „Windows Defender“ (cesta je rovnaká ako pri vypínaní pomocou registra);
3. Potom by ste mali nájsť parameter „DisableAntiSpyware“ v ponuke (na pravej strane). Ak je prítomný, dvakrát naň kliknite a zadajte hodnotu „0“ (bez úvodzoviek);
4. Táto časť by mala mať ďalšiu podsekciu s názvom Ochrana v reálnom čase. Ak je prítomný, mali by ste naň tiež dvakrát kliknúť a zadať hodnotu „0“;
5. Zatvorte editor, prejdite do samotného programu Windows Defender a kliknite na „Povoliť“.
6. Ako odinštalovať Windows 10 Defender?
Ak po všetkých bodoch stále máte chyby v obrancovi Windows 10 (kód chyby 0x8050800c atď.), Mali by ste zavolať ponuku Spustiť (Win + R) a zadať hodnotu services.msc;

- Pole „Služba Windows Defender“ by malo označovať, že služba je povolená;
- Ak sa vyskytnú rôzne druhy problémov, musíte nainštalovať FixWin 10, kde v "Systémové nástroje" použite "Opraviť Windows Defender";

- Potom skontrolujte integritu systémových súborov OS;
- Ak máte body obnovenia systému Windows 10, použite ich.
A nakoniec zvážte možnosť, ako natrvalo odstrániť Windows Defender 10 z počítača.
1. Najprv musíte deaktivovať program obrancu pomocou jednej z vyššie uvedených metód (alebo nainštalovať program „Nešpehovať“ a vybrať položku „Zakázať Windows Defender použitím zmien“);

2. Po deaktivácii by ste mali reštartovať počítač a nainštalovať „IObit Unlocker“;
3. Ďalším krokom je spustenie programu IObit Unlocker, kde by ste mali pretiahnuť priečinky s chráničom;
4. V stĺpci „Odblokovať“ vyberte „Odblokovať a odstrániť“. Potvrďte vymazanie;
5. Túto položku je potrebné vykonať so zložkami v "Program Files X86" a "Program Files";
6. Programové komponenty boli z vášho počítača odstránené.
Dúfam, že vám informácie o tom, ako zakázať obrancu systému Windows 10, pomohli.
Dobrý deň, milí čitatelia! V dnešnej lekcii by som vám chcel povedať o jednom veľmi užitočnom programe s názvom Windows Defender. V súčasnosti existuje rôzny spyware navrhnutý počítačovými zločincami na diaľkové ovládanie počítača.
Pomocou takýchto programov môžu útočníci získať prístup k vašim heslám, vašim osobným zdrojom, ako aj ukradnúť súbory a vložiť do vášho systému škodlivý kód, aby následne infikovali celý systém. Aby ste sa ochránili pred takýmito prípadmi, odporúča sa chrániť si svoje vlastné nainštalovaním antivírusových programov, aktiváciou Windows firewallu, vďaka týmto programom sa znižuje riziko napadnutia počítača vírusmi. Teraz na internete sa čoraz viac distribuujú bezplatné programy na rôzne účely, medzi ktorými sú programy, ktoré môžu poškodiť operačný systém aj dôležité dokumenty.
Ochranca systému Windows
Aby ste sa ochránili pred takýmito nečestnými programami, v systéme Windows 7 existuje takzvaný program " Ochranca systému Windows". Stručne poviem, že hlavnou úlohou takéhoto programu je nájsť v systéme programy, ktoré obsahujú škodlivý kód. Sú totiž programy, ktoré antivírusové programy nedokážu odhaliť a ktoré ľahko preniknú do nášho počítača. Ak sa takéto programy nájdu, program Windows Defender takéto programy odinštaluje. Od okamihu inštalácie operačného systému System Defender beží na pozadí.
Ak chcete program otvoriť, stačí kliknúť na tlačidlo „Štart“ a do vyhľadávacieho panela napísať „Windows Defender“. „Obrancu“ môžete spustiť aj vykonaním príkazu: Štart – Ovládací panel a do vyhľadávacieho panela napíšte slovo „obranca“.


Po kliknutí na odkaz sa teda otvorí hlavné okno programu, zvážme účel niektorých ovládacích príkazov. V hornej časti okna sa nachádzajú karty správy programov, pomocou ktorých môžete vyhľadávať škodlivé programy, ako aj nastaviť optimálne parametre kontroly. Napríklad nastavte dátum a čas skenovania počítača na prítomnosť spywaru.
Pri výbere analýzy skenovania systému sa vám zobrazia tri možnosti skenovania:
- Rýchla kontrola
Rýchla kontrola vo vašom počítači je predvolene povolená. V tomto prípade sú systémové súbory kontrolované na prítomnosť spywaru v nich. Táto možnosť overenia trvá menej času v porovnaní s úplným overením.
- Úplná kontrola
Úplná kontrola skontroluje všetky súbory na prítomnosť škodlivého softvéru a skontroluje systémovú pamäť. Čas strávený hľadaním nebezpečných programov závisí od objemu pevného disku zaplneného súbormi.
- Vlastné skenovanie
Vlastná kontrola vyhľadáva nebezpečné programy určené používateľom.

Ako vidíte, fungovanie tohto programu je podobné antivírusovému programu, ktorý má tiež záložné úložisko, kde sú uložené vymazané (nebezpečné) programy. Okrem toho je potrebné povedať, že pre spoľahlivú a správnu činnosť tohto programu bude potrebné pravidelne aktualizovať program Windows Defender.
Denník programu Windows Defender poskytuje informácie o prebiehajúcich akciách škodlivého softvéru.

Po kliknutí na odkaz „Povolené objekty“ sa zobrazí zoznam programov, ktoré používateľ pridal do zoznamu povolených objektov. Odkaz Objekty v karanténe zobrazuje programy, ktoré sa považujú za potenciálne škodlivé pre systém.
Na karte Možnosti budete môcť nastaviť možnosti kontroly systému, ako aj pripojiť sa k online komunite, aby ste zabránili šíreniu nebezpečných programov.

Ak kliknete na odkaz „Nastavenia“, otvorí sa okno s nastaveniami kontroly systému, v ktorom môžeme nastaviť frekvenciu kontroly počítača na prítomnosť malvéru.
V zásade sme zvážili hlavné body tohto programu, odporúčam vám pravidelne aktualizovať váš "Defender" na vašom počítači, ako aj spustiť kontrolu systému.
Týmto sa táto lekcia končí. Dúfam, že informácie boli pre vás užitočné a zaujímavé. Uvidíme sa na ďalších lekciách.
Dobrý deň, priatelia! Pri písaní o Microsoft Security Essentials som narazil na Windows Defender 7. Uvedomil som si, že o ňom nič neviem a rozhodol som sa napísať článok, aby som si sám ujasnil, prečo je Windows Defender 7 potrebný a kedy je vhodné ho používať to.

Hlavné okno programu Windows Defender 7 je znázornené na obrázku nižšie.

Ak sa Windows Defender nespustí, možno budete musieť manuálne spustiť službu s rovnakým názvom. Vyhľadaním v ponuke Štart tiež spustite pomôcku „Služby“.

Nájdenie služby Ochranca systému Windows a dvakrát naň kliknite. V kapitole Typ spustenia vyberte z rozbaľovacej ponuky Automatický (oneskorený štart) a stlačte tlačidlo " Bežať»

Potom by sme mali bez problémov spustiť Windows Defender. Ak by sa služba z nejakého dôvodu nedala spustiť, potom by som skontroloval počítač na prítomnosť vírusov pomocou dvoch rôznych nástrojov (napríklad Dr.Web Cureit a Kaspersky). Potom by som skontroloval trójske kone pomocou MBAM. Reštartovaný a pokúsil by sa spustiť službu. Ak je výsledok negatívny, vykoná sa obnovenie systémových súborov. Ak je teraz výsledok negatívny, tak by som uvažoval o preinštalovaní operačného systému.
Dúfajme, že zapnutie a spustenie programu Windows Defender bude jednoduchšie.
Ako vypnúť program Windows Defender
Zdá sa, že všetko je jasné s vylúčenými súbormi, priečinkami a typmi súborov. Ak obranca omylom zareaguje na súbor, o ktorom je známe, že je bezpečný, môžete ho pridať medzi výnimky.
Na karte podrobne, rovnako ako v Microsoft Security Essentials zaškrtávam políčko pre kontrolu zariadení USB, aby obranca skontroloval pripojené flash disky, externé pevné disky a iné zariadenia na ukladanie informácií.

V kapitole správca obrancu môžete úplne vypnúť a povoliť zobrazenie denníka všetkým používateľom. Ak je v počítači viac používateľov, môžete im umožniť vidieť, čo program Windows Defender 7 našiel.

Všetko s nastaveniami.
Aktualizácia obrancu systému Windows 7
Ak chcete napríklad vykonať úplnú kontrolu počítača, je vhodné predtým skontrolovať aktualizácie. Môžete to urobiť kliknutím na Šípka dole vedľa ikony pomocníka a výberom Skontroluj aktualizácie

časopis
V kapitole časopis môžete vidieť, čo obranca urobil s detekovanými predmetmi.

Microsoft SpyNet
V sekcii Log sa môžete pripojiť ku komunite Microsoft SpyNet. To znamená, že ak váš počítač používa neznámy spyware a ste pripojení k Microsoft SpyNet, informácie z vášho počítača budú odoslané spoločnosti Microsoft. Tam budú pracovať a nájdu "Protijed". Tento „protijed“ s novými definíciami sa potom nahrá do programu Windows Defender 7 na všetkých počítačoch na svete a tento spyware sa stane neškodným.
Môžete sa pripojiť ako bežný účastník alebo v úlohe skúsený účastník. V druhom prípade sa z vášho počítača prenesie viac údajov a ako som pochopil, efektivita nájdenia protijedu sa zvýši.

Môžete sa tiež pripojiť ku komunite Microsoft SpyNet v časti „Programy“.

Rozhodol som sa pripojiť sa ako člen Power Member alebo programu Advanced Membership Program.
Pred vykonaním kontroly je vhodné aktualizovať. Ak chcete vykonať rýchlu kontrolu, stačí kliknúť na tlačidlo. Skontrolujte. Ak počítač začal pracovať nestabilne, odporúča sa vykonať úplnú kontrolu. Môžete ho spustiť otvorením ponuky napravo od tlačidla Kontrola.

Vlastné skenovanie slúži na skenovanie jednotlivých priečinkov alebo externých zariadení. Kliknite Vyberte si na výber jednotlivých jednotiek alebo adresárov (priečinkov) a potom Skontroluj teraz

Všetky nastavenia a použitie.
Ako povoliť obrancu v systéme Windows 7 prostredníctvom registra
Valentina zdieľala túto metódu v komentároch k tomuto článku. Ďakujem Valentina.
- Vo vetve registra prejdeme: HKEY_LOCAL_MACHINE\Software\Policies\Microsoft\Windows Defender na kľúč DisableAntiSpyware a zmeníme hodnotu (1) na (0).
- Reštartujeme počítač a radujeme sa, Windows Defender funguje.
Záver
V tomto článku sme prišli na to, čo je Windows Defender 7. Nejde o plnohodnotné antivírusové riešenie, ale len o ochranu pred spywarom a iným potenciálne nebezpečným softvérom. To je ochrana pred trójskymi koňmi. Budem ho používať na veľmi starých počítačoch (napríklad na notebooku môjho starého otca), pretože obranca vyžaduje menej zdrojov ako plnohodnotný antivírus. Môj starý otec komunikuje len cez Skype a pozerá si fotky. To znamená, že pravdepodobnosť infekcie je minimálna. Budem rád, ak sa podelíte o svoj názor na používanie programu Windows Defender. Mimochodom, v systéme Windows 8 vývojári opustili Microsoft Security Essentials a preniesli všetky jeho funkcie na Windows Defender 8, ktorý je tiež dodávaný s operačným systémom. Zaujímalo by ma, čo sa stane vo Windowse 10?
Dobrý deň admin, nainštaloval som si Windows 10 a chcem sa s vami poradiť. Mám si do systému nainštalovať antivírusový program tretej strany alebo sa obmedzím na Windows 10 Defender?
Čo sa týka obrancu, prepáčte, ale vôbec to nie je jasné - funguje to v operačnom systéme alebo nie? Povedzte mi, ako to skontrolovať a ak je vypnuté, potom ako ho povoliť, ako skontrolovať vírusy a nakoniec, ako ho zakázať, ak potrebujete nainštalovať iný antivírus.
Ahojte všetci! V poslednom čase sa čitatelia na našom zdroji pýtali veľa otázok o systéme Windows 10 vrátane vstavaných nástrojov na ochranu pred vírusmi v novom operačnom systéme, hlavne sa pýtali, ako vypnúť program Windows Defender a namiesto toho nainštalovať bezplatný antivírus.
Priatelia, navrhujem vám nájsť si čas a najprv si zistiť, ako je ochrana postavená v najnovšom operačnom systéme od Microsoftu, možno nás čaká nejaké KNOW-HOW v oblasti bezpečnosti, s ktorým sa jednoducho chceme rozlúčiť.
Ochrana v systéme Windows 10 je postavená na troch komponentoch, ktoré spolu spoľahlivo spolupracujú.
- - vykonáva funkcie hlavného antivírusového programu na našom počítači.
- Firewall (Firewall)- chráni nás pred škodlivým softvérom, ktorý môže infikovať naše Windows cez internet.
- Prehliadač Microsoft Edge, ktorý má bezpečný spôsob, ako prejsť procesom overenia, filter SmartScreen, zabezpečenú technológiu Certificate Reputation a jeho „sandbox“ – je dnes umiestnený ako najbezpečnejší na svete.
Teraz o všetkom podrobnejšie.
Základnú antivírusovú ochranu vo Windowse 10 implementuje Windows Defender, ktorý je nám známy už z Win 8.1. Podľa mojich osobných štatistík funguje o niečo horšie ako najznámejšie platené antivírusové programy: Kaspersky a ESET NOD32. Otázkou je, o čo horšie: podľa výsledkov rôznych testov Kaspersky Internet Security 2015 a ESET NOD32 Smart Security detegujú 96 % známeho malvéru a vstavaný antivírus od Microsoftu 88 %, ale nezabudnite, že Windows 10 Defender je úplne zadarmo, spotrebováva málo počítačových zdrojov (procesor, pamäť) a čo je najdôležitejšie, používateľ to funguje úplne bez povšimnutia, mimochodom, to vyvoláva veľa otázok - funguje to vôbec a kde sa nachádza, ako môžu skontrolovať flash disk vírusy a pod.
Dnes sa podrobne dozvieme:
1) Ako povoliť alebo zakázať obrancu systému Windows 10
2) Ako vylúčiť akýkoľvek priečinok, disk alebo inú jednotku z kontroly.
3) Ako aktualizovať obrancu.
4) Ako skontrolovať na prítomnosť vírusov akýkoľvek objekt v operačnom systéme: oblasť pevného disku, USB flash disk alebo prenosný USB pevný disk pripojený k počítaču alebo notebooku.
Ak chcete zistiť, či obranca chráni váš Windows 10, kliknite na možnosti


Ochrana v reálnom čase je povolená. Aby vstavaný antivírus fungoval, táto možnosť musí byť v polohe „Zapnuté“. Váš operačný systém je chránený v reálnom čase (neustále sledovanie RAM pre rôzne hrozby).

Cloudová ochrana- Cloud Protection - Povolené. Ak je prepínač nastavený na Zapnuté, všetky informácie o vírusoch nájdených vo vašom počítači sa budú odosielať na servery spoločnosti Microsoft. Túto možnosť môžete zakázať.
Posielanie vzoriek- podobná predchádzajúcej funkcii.

Výnimky. Všetci používatelia majú určite niekoľko súborov, ktoré väčšina antivírusových programov bude považovať za vírusy a odstránia ich pri prvom skenovaní).
Kliknite na tlačidlo Pridať vylúčenia.

V tomto okne kliknite na tlačidlo Vylúčiť súbor.

V okne Prieskumníka, ktoré sa zobrazí, môžete vybrať ľubovoľný súbor a program Windows Defender ho nikdy nebude kontrolovať na prítomnosť škodlivého softvéru.

Kliknite na tlačidlo Priečinky a z kontroly na prítomnosť vírusov môžete vylúčiť akúkoľvek časť pevného disku alebo ľubovoľný priečinok v počítači.


Rovnakým spôsobom môžete vylúčiť zo skenovania Typy súborov a Procesy.

Vráťme sa k úvodnému oknu antivírusu.
Stlačíme tlačidlo Použite program Windows Defender.

Otvorí sa hlavné okno programu, Karta Domov, v ktorom môžete vidieť, že vstavaný antivírus od spoločnosti Microsoft je povolený a má najnovšie aktualizácie.

Aj v tomto okne môžete vybrať možnosť skenovať vírusy a spustiť skenovanie.
o rýchle skenovanie kontrolujú sa najčastejšie infikované oblasti: RAM, dočasné súbory a spúšťacie objekty.
o úplné skenovanie skontrolujú sa všetky súbory operačného systému (dlhé).
Skontrolujte položku "špeciálne" a stlačte Skontroluj teraz.

V okne, ktoré sa otvorí, môžete označiť ľubovoľný objekt systému Windows 10 a skontrolovať, či neobsahuje vírusy.
Napríklad zaškrtnem priečinok Windows na disku ( C:) a váš flash disk s písmenom ( F:) a stlačte OK,

Vybrané objekty budú skontrolované na prítomnosť vírusov.


tab Aktualizovať . Toto okno obsahuje definície vírusov a spywaru.
Kliknite na tlačidlo Aktualizovať a antivírusové databázy sa aktualizujú.

Pre návrat kliknite na tlačidlo "Možnosti".

Týmto spôsobom môžete tiež skontrolovať, či je vo vašom operačnom systéme spustený Windows Defender 10.
Ovládací panel



služby

Musí byť spustená služba Windows Defender.

Typ spusteniaAutomaticky.

Odstránenie vírusov
Keď sa zistí malvér, antivírus od spoločnosti Microsoft zobrazí príslušné informácie v zásobníku: " Zistili sa potenciálne nebezpečné programy". Kliknite na správu ľavým tlačidlom myši.


V zobrazenom okne môžeme kliknúť na tlačidlo Vyčistite počítač a vírus bude odstránený, alebo môžeme kliknúť Podrobnosti

a v ďalšom okne uvidíme názov vírusu a jeho umiestnenie. Vyberte odporúčanú akciu - Odstrániť a kliknite Použiť akciu.

Všetko. Škodlivý program bol odstránený a už nás nič neohrozuje.

Vypnutie programu Windows Defender 10 automaticky pri inštalácii iného antivírusového programu do počítača. Vzrušuje aj automaticky pri odstránení iného antivírusového programu z počítača.
To sú v podstate všetky tajomstvá Windows 10 Defender, povedzme si niečo o dvoch ďalších bezpečnostných komponentoch
operačný systém.
Brána firewall systému Windows
V dnešnej dobe má každý antivírus zabudovaný Firewall (Firewall), čo je špeciálny modul, ktorý nás chráni pred škodlivým softvérom, ktorý môže infikovať náš počítač cez internet. Windows 10 Defender nemá vlastný firewall, ale samotný operačný systém Windows 10 ho má, skontrolujme, či je povolený.
Ovládací panel -> systém a bezpečnosť

Brána firewall systému Windows je povolená.

Prehliadač Microsoft Edge
Nie je žiadnym tajomstvom, že svoj počítač väčšinou infikujeme vírusmi cez internet. Nástroj, pomocou ktorého pristupujeme na internet, je prehliadač.
Windows 10 má úplne nový prehliadač s vlastnými bezpečnostnými funkciami, napríklad: funkcia Windows Password zabezpečuje bezpečné overenie, vstavaný sandbox analyzuje internetové súbory v bezpečnom prostredí, filter SmartScreen nám nedovolí prístup phishingové stránky a webové stránky obsahujúce škodlivý softvér.

Dobrý deň, milí čitatelia blogu. Dnes vám poviem, ako zakázať obrancu systému Windows 7 a Windows 8. Čo je obranca? Ide o službu v operačnom systéme, ktorá je zodpovedná za ochranu počítača pred napadnutím vírusmi, škodlivým softvérom a spywarom. Vo Vista sa objavila kvôli zvýšenej aktivite vírusov a spywaru. Microsoft túto službu zabudoval do Windowsu zadarmo a odvtedy je prítomná vo všetkých nasledujúcich verziách Windowsu.
Je pre mňa ťažké si predstaviť, na aké účely môže byť potrebné deaktivovať obrancu (je celkom možné, že je to kvôli nesprávnej činnosti akejkoľvek aplikácie), ale vedieť, ako to urobiť, neublíži. Defender beží ako služba, ktorá sa spúšťa ihneď po stiahnutí a je primárne určená na primárnu ochranu pred vírusmi a malvérom. Po nainštalovaní Windowsu odporúčam ihneď nainštalovať plnohodnotný antivírus.
Ako vypnúť Windows Defender 7
1. Existuje niekoľko spôsobov, ako spustiť program Windows Defender. Najjednoduchšie je stlačiť tlačidlo „Štart“ a do vyhľadávacieho poľa napísať „Defender“. V zozname výsledkov nájdite „Windows Defender“ a spustite. Druhým spôsobom je otvoriť ovládací panel a v zozname všetkých odkazov nájsť "Windows Defender" a spustiť ho.

2. V okne obrancu, ktoré sa otvorí, vyberte parameter „Správca“ v ľavom stĺpci a zrušte začiarknutie políčka „Použiť tento program“ v pravom okne. Všetko je veľmi jednoduché.

Prostredníctvom služby môžete tiež zakázať program Windows Defender. Ak to chcete urobiť, kliknite na tlačidlo "Štart", nájdite odkaz "Počítač" a kliknite pravým tlačidlom myši. V kontextovej ponuke spustite „Správa“.

Nájdite položku „Služby a aplikácie“ a kliknite na „Služby“. Na pravej strane zoznamu nájdite „Windows Defender“ a kliknite naň. V okne, ktoré sa otvorí, na karte „Typ spustenia“ vyberte v rozbaľovacej ponuke možnosť „Zakázané“ a potvrďte nastavenia tlačidlom „Použiť“.

Ako povoliť Windows Defender 7
Ak ste si prečítali všetky pokyny na vypnutie obrancu, môžete ho zapnúť vykonaním všetkých rovnakých krokov, ale namiesto jeho vypnutia musíte v nastaveniach programu začiarknuť políčko „Použiť tento program“. Pre službu (ak ste ju vypli cez službu) vyberte v rozbaľovacom zozname "Automaticky".
Ako vypnúť Windows Defender 8
1. Zakázanie obrancu v systéme Windows 8 sa prakticky nelíši od systému Windows 7. Hlavným rozdielom je názov. Napriek tomu, že Windows 8 je ruský jazyk, z nejakého dôvodu sa obranca nazýva Windows Defender. Preto, ak chcete vypnúť obrancu v systéme Windows 8, stlačte kombináciu klávesov Win + W a do vyhľadávacieho panela zadajte „defender“. V kategórii vyberte „Nastavenia“ a spustite program Windows Defender.

2. V hornej časti sa v záložkách prepnite na „Parametre“. V ľavom stĺpci vyberte „Správca“ a zrušte začiarknutie políčka „Povoliť program Windows Defender“.

Ako povoliť Windows Defender 8
Povolenie programu Windows Defender v systéme Windows 8, ako ste už pochopili, sa vykonáva presne v rovnakom poradí, iba v riadku „Povoliť program Windows Defender“ namiesto toho, aby ste ho zrušili, začiarknite. To je v podstate všetko.