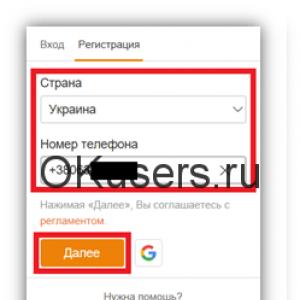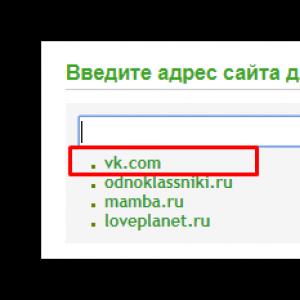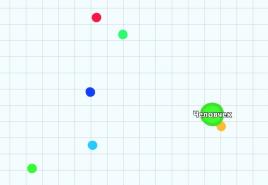Windows 7 havaruje s modrou obrazovkou. Čo robiť, ak Windows modrá obrazovka smrti
Dobrý deň, priatelia! Ak z prvej ruky viete, čo je modrá obrazovka smrti a čo je ešte horšie, často sa s ňou stretávate, potom by vám mal pomôcť tento článok. Teraz sa pokúsim napísať podrobne o prečo sa často objavujú modré obrazovky smrť, a ako skontrolovať chyby RAMštandardný tester pamäte Windows.
Pýtate sa, prečo v jednom článku píšem o modrých obrazovkách a diagnostike RAM? Áno, pretože RAM, alebo skôr problémy s ňou, sú veľmi často sprevádzané modrými obrazovkami, s rôznymi chybami a v rôznych časoch. Toto je samozrejme môj názor, ale asi 60% vzhľadu modrých obrazoviek je zodpovedných za problémy s RAM.
Čo robiť, ak sa často objavujú modré obrazovky?
Ako sa hovorí, skutočný príbeh :). Kamarát má takmer nový počítač a už ho odviezli úplne nikam. Objavujú sa kedykoľvek, to znamená, že neexistuje jednoznačný vzorec, že sa niečo urobilo a chyba. Možno raz za deň vyskočí modrá obrazovka, možno hneď po zapnutí počítača alebo možno po niekoľkých hodinách práce.
Ako si už všimol, najčastejšie sa objavujú tieto chybové obrazovky 0x0000000A a 0x0000008e(môžu existovať aj iné chybové kódy). Uloží, samozrejme, iba reštartuje. Ale netrvá to dlho.
Na takomto počítači je takmer nemožné pracovať, neviete, kedy sa táto chyba objaví.
Odporúčal som vám, aby ste v pamäti RAM vyhľadali chyby, aspoň pomocou štandardného nástroja Windows. Po spustení testu neprešlo ani 15 minút (a RAM sa testuje dlho), keď sa objavila správa, že boli zistené problémy s RAM. V skutočnosti, ak sa nájdu aspoň nejaké chyby pamäte, potom nemá zmysel pokračovať v skenovaní. Tu je dôvod chýb vo forme modrých obrazoviek.
Hneď poviem, aby som neskôr nezabudol, že nie je možné nejako opraviť RAM. Dá sa len vymeniť. A utility, ako štandardný nástroj na diagnostiku pamäte, tak aj utilita ako Memtest86 +, o ktorej budem písať v samostatnom článku, robia len diagnostiku, ale už vôbec nie opravy.
Kontrola pamäte pomocou štandardného nástroja v systéme Windows 7
Teraz budem písať o tom, ako skontrolovať RAM pomocou štandardného nástroja, ktorý je už v operačnom systéme Windows. Ukážem vám príklad Windows 7. Je to tzv.
Otvorte "Štart" a do vyhľadávacieho panela zadajte:
Spustite mdsched.

Stlačte tlačidlo „Reštartujte a overte“.

Počítač sa reštartuje a automaticky sa spustí kontrola RAM.

Okamžite vás varujem, kontrola môže trvať dlho. Po kontrole sa počítač sám zapne a zobrazí sa správa o výsledku testu. Toto okno sa objavilo po kontrole pamäte RAM od priateľa.

Po takýchto správach musíte zmeniť RAM. Ak máte dve (alebo viac) pamäte RAM, môžete napríklad nechať iba jednu a znova vykonať kontrolu, aby ste našli problémový modul.
RAM si môžete požičať aj od kamaráta a chvíľu s ním pracovať. Pozrite sa, či sa objavia modré obrazovky. Ak áno, hľadajte iné dôvody, ale ak všetko pôjde dobre a s najväčšou pravdepodobnosťou bude, kúpte si novú RAM.
To je všetko, aj ja vám chcem popriať veľa šťastia, v tomto prípade sa to bude hodiť :). A prajem šťastný nový rok!
Viac na stránke:
Sú modré obrazovky časté? Kontrola pamäte RAM pomocou nástroja Windows Memory Checker aktualizované: 30. decembra 2012 používateľom: admin
Dobrý deň, priatelia! Nakoniec sme sa dostali k téme modrých obrazoviek vo Windows. Toto pozná každý fanúšik operačných systémov Microsoft. Keď som sa prvýkrát začal zoznamovať s počítačmi, myslel som si, že by to tak malo byť. Raz za týždeň alebo dva zachytiť modrú obrazovku je normálne. Technika predsa, ako sa hovorí, nie železo. Ale nie. Ako sa ukázalo, pre dobrých používateľov je to mimoriadne zriedkavé. A čím menej často, tým lepšie. Okrem toho sa OS snaží všetkými možnými spôsobmi pomôcť vám s tým zobrazovaním rád Windows 7 modrá obrazovka smrti(vo Windows 8 je na obrazovke oveľa menej informácií), ktoré môžete vyhľadať na Google a s najväčšou pravdepodobnosťou vyriešiť váš problém. To je to, čo s vami urobíme.
Aj keď nie sme bezhlaví v technických momentoch, poviem. Hlavná vec je určiť ovládač a kód chyby, ktorý spôsobil modrú obrazovku. Tomu je venovaná väčšina článku. Potom pomocou starého Google a dobrého Yandexu hľadajte odpovede. Toto je magický vzorec na odstránenie kritických chýb v operačných systémoch Windows.
Konfigurácia počítača na diagnostiku modrých obrazoviek smrti v systéme Windows 7
Výpis pamäte je obraz pamäte alebo jej obsahu v určitom časovom bode. V súlade s tým je minidump alebo malý výpis súčasťou obsahu pamäte. S najväčšou pravdepodobnosťou dôležité.
Na karte Rozšírené v časti Sťahovanie a obnovenie kliknite na Možnosti…
Kliknite OK
Všetky. Počítač je nakonfigurovaný tak, aby bol priateľský k modrej obrazovke.
V zásade to už stačí na diagnostiku a vyhľadávanie podľa kódu chyby.
Teraz musíte povedať, kde hľadať a čo si zapísať.
Obrázok ukazuje typickú modrú obrazovku smrti systému Windows.
Čo je tam:
- Názov chyby
- Čo môžete skúsiť urobiť, aby sa to už neopakovalo?
- Kód chyby STOP (0x1000007e)
- Možnosti chyby
- Súbor alebo ovládač, ktorý mohol spôsobiť modrú obrazovku
- Zdá sa mi, že adresa pamäte RAM, na ktorej sa mohla vyskytnúť chyba
Teraz môžete bez obáv začať hľadať informácie:
- podľa názvu chyby
- podľa chybového kódu
- podľa kódu chyby + ovládač (5)
- podľa kódu chyby a prvého parametra
Tu vám môžete zaželať úspech a trpezlivosť. Nevzdávajte sa, pretože nie ste jediný. Iste, tvoja chyba už bola na nejakom fóre vyriešená až do špiku kostí.
Analýza výpisu pamäte pomocou BlueScreenView
Pomôcka BlueScreenView nám pomôže získať užitočné informácie analýzou výpisov.
Môžete si ho stiahnuť z oficiálnej stránky http://www.nirsoft.net/utils/blue_screen_view.html
Bitovú hĺbku systému Windows môžete vidieť vo vlastnostiach počítača.
Štart > Počítač > Vlastnosti časť Typ systému
Viac o bitovosti systému Windows si môžete prečítať v.
V tabuľke nižšie si môžete stiahnuť svoj jazyk pre program. Stiahnite, rozbaľte a skopírujte súbor BlueScreenView_lng.ini do priečinka programu. Reštartujte program a je vo vašom rodnom jazyku.
Rusifikované verzie si môžete stiahnuť nižšie
- Pre 64-bit — bluescreenview-x64.rar
- Pre 32-bitovú verziu — bluescreenview-x32.rar
BlueScreenView štandardne určuje umiestnenie minidumpov
C:\Windows\Minidump
Ak máte iné výpisy (napríklad chcete analyzovať výpisy z iného počítača), môžete ich skopírovať do rovnakého priečinka. Ak nechcete zasahovať do výpisov z rôznych počítačov, môžete ich skopírovať do koreňového adresára na jednotke C a po analýze ich odstrániť.
V každom prípade musíte určiť ich umiestnenie
Prvá vec, ktorú musíte urobiť, je vyčistiť počítač od prachu. Druhým je výmena batérie na základnej doske. Potom pracujte a zistite, či sú modré obrazovky. Ak áno, čítajte ďalej.
Príčiny modrých obrazoviek smrti v systéme Windows môžete rozdeliť do troch komponentov:
- Vybavenie
- Vodiči
- programy
Počítačový hardvér alebo príslušenstvo
Jednou z najčastejších príčin modrých obrazoviek v tejto kategórii sú chyby pamäte RAM. Bude treba otestovať. Ako to spraviť - .
Môžu sa vyskytnúť aj problémy s úložným systémom. Inými slovami – váš pevný disk chce odísť do dôchodku. Je potrebné diagnostikovať HDD. A áno. Nedostatok miesta na pevnom disku môže tiež spôsobiť BSOD.
Potom, čo sme otestovali všetky komponenty, bolo by pekné načítať celý systém napríklad pomocou rovnakého OCCT.
Ak všetky komponenty jednotlivo prejdú testom a dôjde k poruche pri bežnej záťaži, potom môže dôjsť k zlyhaniu napájacieho zdroja. Počas trvania testu je žiaduce nainštalovať výkonnejšiu PSU. Zároveň by bolo dobré zmerať teploty a ak sú vysoké, tak vymeniť teplovodivú pastu, prípadne preniesť komponent v záruke.
Ďalšou skvelou možnosťou je odpojiť všetky konektory zo zadnej časti počítačovej skrine a v nej (zo základnej dosky, grafickej karty, pevných diskov a SSD diskov, z optických jednotiek) a znova pripojiť. Možno došlo k oxidácii nejakého kontaktu, a preto systém nedostáva správnu energiu.
Úplne som zabudol na BIOS. V čase testov je žiaduce odstrániť všetko pretaktovanie a vo všeobecnosti obnoviť predvolené nastavenia. Môžete si prečítať o nastavení systému BIOS.
Ak to nepomôže, je vhodné aktualizovať BIOS.
Vodiči
Podľa niektorých neoverených zdrojov sú príčinou 70 % modrých obrazoviek smrti.
Ak to nepomôže, prejdite na webovú stránku výrobcu zariadenia a stiahnite si najnovší ovládač, odstráňte starý. A nainštalujte nový.
Ovládač môžete jednoducho odinštalovať v Správcovi zariadení. Vyberte podozrivé zariadenie. Kliknite naň pravým tlačidlom a vyberte Vlastnosti. Na karte Ovládač kliknite na položku Odinštalovať.
Ak neexistujú žiadne nové ovládače, nainštalujte staršiu verziu. Ak tu nič nepomôže, skontrolujte kompatibilitu zariadenia s vaším systémom Windows. Ak nie je kompatibilita, zmeňte hardvér alebo preinštalujte operačný systém.
Ovládače, ktoré vo väčšine prípadov spôsobujú modrú obrazovku smrti - .
programy
S programami aj s ovládačmi. Najprv musíte preinštalovať existujúci. Potom prejdite na webovú stránku vývojára a stiahnite si najnovšiu verziu. Ak neexistujú žiadne najnovšie verzie, skúste staršiu verziu.
Vynikajúci program na odstránenie iných programov so všetkými drobnosťami je Revo Uninstaller.
Jednou z možných príčin kritických chýb je aj inštalácia dvoch antivírusových riešení naraz na jeden počítač. Toto sa absolútne neodporúča.
Záver
To je to, čo urobím so svojím stolným počítačom, pretože ma tiež niekedy poteší svojimi modrými obrazovkami smrti so systémom Windows 7.
Najdôležitejšie! Stiahnite si ovládače, programy a ďalšie veci z oficiálnych stránok! To výrazne zvýši životnosť vášho systému.
Ešte pár odkazov, aby ste ich sami nestratili.
S pozdravom Anton Dyachenko
Dobrý deň čitatelia, Denis Trishkin je v kontakte.
Tak sme sa dostali k hroznej téme, ktorá desí mnohých používateľov počítačov – modrej obrazovke. Objavuje sa v dôsledku rôznych dôvodov. Zároveň je možné sa s nimi vysporiadať, ako na softvérovej, tak aj na fyzickej úrovni. V tomto článku vám poviem, ako odstrániť obrazovku smrti v operačnom systéme Windows 7 v dôsledku rôznych problémov.
BSoD (skratka pre Blue Screen of Death), známa ako modrá obrazovka smrti, je chyba, ktorú poznajú mnohí používatelia pracujúci na systéme Windows rôznych verzií. Ak k tomu dôjde, na monitore sa zobrazí obrázok zodpovedajúcej farby. Bielou farbou sú na ňom napísané rôzne informácie. Zároveň je nemožné nikam ísť. K tomu dochádza v dôsledku toho, že systém zistí závažnú chybu. V skutočnosti je modrá obrazovka pádom.

Dôvody vzhľadu( )
Existujú rôzne dôvody, ktoré vedú k objaveniu sa BSoD na počítači:
Problémy s hardvérom (pevný disk, grafická karta a ďalšie komponenty)
Konflikt pripojených zariadení.
Nekompatibilný hardvér s používaným operačným systémom.
Prehriatie jedného z komponentov.
Nevhodní vodiči alebo ich konflikt.
Nekompatibilita programu so systémom.
Nesprávne nastavenia systému BIOS.
Umelé zrýchlenie procesora, grafickej karty alebo RAM.
Podľa štatistík najčastejšie problémy vznikajú s vodičmi. Preto sa odporúča inštalovať príslušný softvér iba z oficiálnych alebo dôveryhodných stránok. Najlepšie je nájsť program na zdroji výrobcu.
Diagnostika modrej obrazovky( )
Aby ste mohli napraviť súčasnú situáciu, musíte najprv zistiť, prečo k poruche došlo.
Ak máte z nejakého dôvodu modrú obrazovku - nemusíte sa hneď znova báť. Vo väčšine prípadov sa to dá opraviť bez straty akýchkoľvek informácií.
Na samotnej obrazovke sa zobrazia všetky potrebné údaje, čo stačí na riešenie problémov alebo konfliktov.
Zobrazuje nasledujúce informácie:
Celý tretí riadok je názov chyby.
Potom za slovom STOP: sa zobrazí hexadecimálny kód chyby (0x100000d1).
Nasledujúci text zobrazuje názov súboru, ktorý pravdepodobne spôsobuje problém.
Za názvom nasleduje adresa miesta, kde sa udalosť odohrala – nie je vždy uvedená.

S najväčšou pravdepodobnosťou nemusia nájdené informácie jednoduchému používateľovi nič povedať, a preto je vhodné hľadať akékoľvek zhody na tom istom internete. Našťastie dnes veľa ľudí má nielen počítač alebo notebook, ale aj smartfón, tablet a dokonca aj televízory s prístupom do globálnej siete. Nájdené informácie budú poukazovať na problémové zariadenie alebo softvér.
Vo vyhľadávacom paneli môžete zadať rôzne údaje:
Názov chyby.
Kód chyby.
Kód spolu s vodičom.
kód a názov.
Nenechajte sa hneď rozčúliť, pretože s najväčšou pravdepodobnosťou sa už niekto s podobným problémom stretol a vyriešil ho. Môže to byť vypnutie nového zariadenia, preinštalovanie ovládačov, odinštalovanie programu – inými slovami, čokoľvek.
Všetky potrebné informácie navyše zistíte pomocou špeciálneho programu. Je jednoduchý a prehľadný na používanie.

Ak sa vám zobrazí modrá obrazovka, neprepadajte panike. Najprv vyčistite počítač od prachu. Ak to nepomôže, vymeňte batériu na doske. Stroj začal pracovať bez problémov - všetko je v poriadku. Ak sa to stane znova, musíte prejsť na ďalšie kroky.

Globálne sú príčiny BSoD rozdelené do troch hlavných skupín:
Vybavenie.
programy.
Vodiči.
Ak sú pripojené ďalšie dosky, musia sa tiež otestovať. Najlepšie je dostať ich jeden po druhom z kufríka a chvíľu pracovať pri počítači. Ak je všetko v poriadku, problém je nájdený. Ak nie, skúsime iný.

V prípade, že po kontrole všetkých dosiek všetko prejde do pracovného režimu, musíte venovať pozornosť napájaniu. Aby ste to dosiahli, musíte s ním vykonať príslušné testy.

Je vhodné systém zaťažiť a zmerať prevádzkovú teplotu. V prípade prekročenia normy kontaktujte servis, kde vyčistia systém, vymenia teplovodivú pastu a v prípade potreby vymenia PSU.
Jednou z najefektívnejších možností (aspoň mne to viackrát pomohlo) je odpojiť od seba všetky komponenty vrátane pevného disku a optických jednotiek a následne ich znova pripojiť. Predtým musíte získať napájací kábel.

Dôležité! V tomto prípade môžu nastať problémy aj pri inštalácii systému Windows, keďže samotný hardvér nefunguje dobre.
To zahŕňa problémy s určitým softvérom. Ako opraviť? Je to jednoduché - preinštalovať. Ak je to potrebné, vyhľadajte najnovšiu verziu zdroja pre vývojárov.
Je dôležité odstrániť predchádzajúci softvér vopred. K tomu môžete použiť nielen vstavané funkcie.
Nezabudnite na aktualizácie systému Windows. Dôležité musí byť nastavené. Iní si však prezerajú a používajú to najnutnejšie.

Niekedy pomáha čistenie systému od vírusov, pretože môžu ovplyvniť výkon nielen programov, ale aj zariadení. Zároveň by ste to nemali preháňať a inštalovať dva antivírusy naraz, pretože ich konflikt s najväčšou pravdepodobnosťou povedie k modrej obrazovke (pokiaľ, samozrejme, počas inštalácie nie sú žiadne problémy).

Ako už bolo spomenuté, sú najčastejšími príčinami BSoD.
Čo robiť? Nebojte sa - nájdite a znova nainštalujte. Spočiatku je žiaduce odstrániť minulý softvér sami. Ak to nepomôže, rovnako ako v prípade programov, prejdite na webovú stránku vývojára a stiahnite si najnovšiu verziu. Niekedy naopak pomôže použitie predchádzajúcej zostavy.
Ak sa verzia vášho nástroja nelíši od verzie ponúkanej vývojárom, skontrolujte kompatibilitu. V prípade nesúladu - výmena zariadenia alebo preinštalovanie systému Windows.
Oneskorenie obrazovky smrti( )
Mnoho ľudí často používa počítače bez toho, aby premýšľali o výskyte takéhoto problému. Keď k tomu dôjde, v predvolenom nastavení má systém algoritmus, ktorý automaticky reštartuje počítač. Stáva sa to rýchlo, a preto mnohí jednoducho ani nemajú čas zapísať potrebné informácie na vyhľadávanie.
Aby ste predišli takýmto problémom, musíte vopred nastaviť oneskorenie modrej obrazovky na monitore.
Na to potrebujete:
Najobľúbenejšie chyby( )
Existuje veľa problémov, ktoré spôsobujú BSoD. Podľa toho počítač vytvára rôzne informácie.
Napriek tomu existujú chybové kódy, ktoré sú bežnejšie ako iné:
0x00000001: APC_INDEX_MISMATCH. Interná chyba jadra. Zvyčajne sa objavuje v dôsledku nesúladu niektorých parametrov v systéme súborov. Ak je to možné, mali by sa zmeniť. V opačnom prípade preinštalujte OS.
0x0000001E: KMODE_EXCEPTION_NOT_HANDLED. Problémy ako tento najčastejšie poukazujú na funkcie alebo programy, ktoré spôsobili zobrazenie obrazovky smrti. Je dôležité pozerať sa nielen na meno, ale aj na adresu, ktorá obsahuje chybu.
0x00000012: TRAP_CAUSE_UNKNOWN. Tento kód označuje, že príčina problému nie je známa. V tomto prípade je dôležité sledovať moment, kedy presne nastane. Môžete napríklad niečo urobiť alebo to skúsiť. V každom prípade k nejakým zmenám muselo dôjsť.
Existuje mnoho dôvodov, prečo sa objavujú obrazovky smrti. Mne osobne sa objavili kvôli problémom s pevným diskom a ovládačmi. V prvom prípade pomohlo opätovné pripojenie. A v druhom problém po inštalácii systému Windows zmizol. V žiadnom prípade neprepadajte panike, ale jednoducho skontrolujte všetko bod po bode a problém odstráňte.
Dúfam, že vám moje poznatky pomohli. Pozvite svojich priateľov, aby sa k nám pridali, aby počítačom rozumeli.
Najprv musíte pochopiť, že v systéme existujú dva typy modrých obrazoviek (BSoD). Jeden je spôsobený štandardným testom pevného disku, ktorý sa môže spustiť po malom výpadku napájania, keď váš počítač zhasne. A druhý je spôsobený technickou poruchou alebo konfliktom niektorých detailov v počítači alebo ovládačoch.
Pozrime sa na oba typy podrobne.
Najprv porovnajme dva typy modrej obrazovky. Pri kontrole pevného disku (pevného disku) sa zobrazí nasledujúce okno (obr. 1).
Pozrite sa bližšie na tieto snímky obrazovky, aby ste vedeli, s čím máte čo do činenia.
Oprava modrej obrazovky s problémom pevného disku
Pozrime sa bližšie na obrázok 1. Táto modrá obrazovka je spôsobená problémami v elektrickej sieti, neštandardným vypnutím PC (napr. vytiahli ho zo zásuvky alebo kopli nohou do tlačidla na systémovej jednotke), alebo počas búrky došlo k náhly výpadok prúdu, z ktorého počítač omdlel.
Takáto smrť nie je strašná, len keď sa systém spustí, automaticky sa aktivuje vstavaný nástroj chekdisk (Chkdsk). Stáva sa, že tento nástroj spustím manuálne z príkazového riadku, aby som skontroloval výkon pevného disku, s ktorým sa zistia problémy a závady.
Ak máte podozrenie, že niektoré klastre pevných diskov sú poškodené, môžete spustiť kontrolu. Otvorte interpret príkazového riadku. Ak to chcete urobiť, stlačte "Win + R" a zadajte "cmd" alebo cez vyhľadávanie napíšte "cmd".
Prvý spôsob, ako spustiť cmd.
Príkazový riadok musí byť spustený ako správca, inak príkaz nebude fungovať.
Druhý spôsob, ako spustiť cmd.
Zadajte príkaz:
"Chkdsk /F" (bez úvodzoviek).
Stlačte kláves "Y" a "Enter".
Pri ďalšom spustení systému sa zobrazí modrá obrazovka podobná obrázku 1.
Čo urobí tento príkaz?
Spustí sa špeciálny nástroj, ktorý skontroluje chyby na pevnom disku a opraví ich, ak sa nájdu. Môžu sa objaviť len s vyššie opísanými poruchami. Najlepšie je počkať, kým prejde všetkých päť fáz kontroly a ošetrenia pevného disku, ak však momentálne nemáte čas, môžete overovací postup prerušiť stlačením klávesu ESC. Neodporúčam prerušovať, pretože sa môžu vyskytnúť chyby a chyby, ktoré v budúcnosti výrazne spomalia váš počítač.
Ak sa modrá overovacia obrazovka začala objavovať čoraz častejšie, potom je najlepšie skopírovať pre vás dôležité fotografie, videá, dokumenty atď. na nejaké externé médium a najlepšie preinštalovať operačný systém s úplným naformátovaním pevného disku, takéto formátovanie označí poškodené klastre a zabráni zápisu informácií na ne.
Ťažká modrá obrazovka smrti
Teraz zvážte zložitejšiu smrť. Takáto smrť sa spravidla objaví neočakávane, preruší prácu všetkých programov a zabráni používateľovi čokoľvek robiť. Hovorí o závažnej systémovej chybe, ktorú operačný systém nedokáže sám opraviť. Aby sa predišlo spáleniu niektorých častí alebo nejakým iným problémom, je Windows deaktivovaný, t.j. vypnúť.
V tomto prípade pomáha iba nútený reštart systému pomocou tlačidla na systémovej jednotke. Ak máte v nastaveniach automatický reštart v prípade zlyhania systému, po niekoľkých sekundách sa počítač sám reštartuje. Neuložené údaje sa stratia. Keď sa objaví takáto modrá obrazovka smrti, operačný systém nám pomocou takzvaného chybového kódu dá presne vedieť, kde k zlyhaniu došlo.
S týmto kódom môžeme pád vyriešiť sami. Ak ale nemáte skúsenosti s riešením týchto problémov, tak je lepšie zavolať kamarátovi, ktorý sa s tým už stretol a ľudovo sa mu hovorí informatik. Za zmienku tiež stojí, že v tomto prípade sa do systémového denníka automaticky zapíše chybový kód a vygeneruje sa správa, v ktorej systém zaznamená všetko, čo súvisí s týmto problémom.
Počas opravy počítačov a systémového softvéru sa mi podarilo identifikovať množstvo dôvodov, prečo sa objavuje modrá obrazovka smrti.
- Vodič. Keď sú nainštalované staré (zastaraná verzia) alebo iné ako natívne ovládače, môžu byť v konflikte s operačným systémom alebo vstavaným hardvérom. Odporúčam stiahnuť si najnovšiu verziu konkrétneho ovládača zo stránky výrobcu dielu.
- Prehriatie. Ak sa niektorá časť vo vnútri systémovej jednotky prehreje, znamená to nedostatočné vetranie. A môže spôsobiť aj smrť. O príčinách prehriatia tu bolo napísané, príčiny prehriatia počítača.
- Nesprávne fungovanie softvéru. Zriedkavo, ale stáva sa, že to vyhodí na modrú obrazovku kvôli naposledy nainštalovanému programu. Môžete skúsiť obnoviť systém, písalo sa o tom.
Ktorý z týchto dôvodov (alebo tu možno nie je uvedený) spôsobuje zlyhanie, môžete celkom ľahko zistiť podľa kódu chyby a potom zapnúť mozog, logiku a opraviť to bez volania sprievodcu.
Stáva sa, že počítač sa reštartuje tak rýchlo, že používateľ nestihne zapísať kód chyby, čo znamená, že sa musíme uistiť, že sa počítač automaticky nereštartuje. Otvorte ponuku Štart, potom Tento počítač a kliknite pravým tlačidlom myši (pravým tlačidlom myši) na ikonu Tento počítač, vyberte položku Vlastnosti, vo vlastnostiach potrebujeme kartu Rozšírené, tam v podsekcii Obnovenie a spustenie vyberte možnosti. Oproti položke Perform auto reboot zrušte začiarknutie políčka a uistite sa, že všetky ostatné začiarkavacie políčka sú také, ako je znázornené na obrázku.
Okno sťahovania a obnovy systému Windows XP.
V systéme Windows 7 sú kroky rovnaké. Kliknite na tlačidlo OK a reštartujte počítač. Čakáme na ďalšie zlyhanie v systéme a na modrej obrazovke smrti v sekcii Technické informácie vypíšeme kód chyby, ktorý potrebujeme. Toto je najdôležitejšia príčinná informácia v prípade zlyhania softvéru alebo komponentu.
Kód 0x00000050 o modrej smrti
Používatelia veľmi často zobrazujú kód 0x00000050. V 90% prípadov je to kvôli RAM. V tomto prípade systém veľmi často nadáva na systémové súbory ntoskrnl.exe, igdpmd64.sys, ntfs.sys, win32k.sys, dxgmms1.sys a dcrypt.sys. Je tiež možné, že príčinou môže byť grafická karta.
S kódom 0x00000050 vykonajte nasledovné:
- Vypnite počítač.
- Vyberte RAM.
- Vyčistite stopy, možno medzi RAM a základnou doskou počítača jednoducho nie sú žiadne banálne kontakty.
- Vykonajte vyššie uvedené kroky s grafickou kartou, ak ju nemáte integrovanú.
- Zapojte ho späť a zapnite počítač.
Príčinou chyby 0x00000050 môže byť okrem iného konflikt ovládačov. V praxi sa vyskytuje prípad, keď antivírusové súbory kolidovali s nejakým iným programom, a preto bol systém Windows prevedený na modrú smrť. Odinštalujte antivírus a zistite, či je výsledok pozitívny. Ak problém zmizne, je lepšie prejsť na iný antivírus.
Môžete tiež skúsiť vypnúť ukladanie do vyrovnávacej pamäte systému BIOS.
Niektoré dešifrovanie chybových kódov:
Špecialisti tiež vedia, že každá chyba sa okrem iného zaznamená aj do výpisu pamäte, ktorý sa nachádza v operačnom systéme v priečinku minidump a má príponu dmp.
A na konci článku chcem tiež povedať, samozrejme, pre začiatočníka je ťažké to hneď pochopiť, ale raz som bol začiatočník a keby to nebolo pre zvedavosť a túžbu dosiahnuť cieľ , potom by som len ťažko opustil takýto návod.
Ak máte nejaký zložitý prípad alebo doplnok, ktorý nie je uvedený v tomto článku, napíšte komentár.
Takmer každý používateľ musel, ak nie stretnúť, určite počul o takej veci ako „modrá obrazovka smrti systému Windows“. Táto téma je rozsiahla, preto pozorne čítajte! V článku budeme diskutovať o tom, čo je modrá obrazovka smrti, čo robiť v tejto situácii a samozrejme sa pokúsim všetko jasne ukázať. Názov tohto fenoménu bol vynájdený presne - desivý a nezabudnuteľný. V dnešnom článku podrobne zvážim príčiny modrej obrazovky smrti, ako aj možné riešenia tohto problému.
Modrá obrazovka smrti je vážny problém, ktorý privádza používateľov PC do strnulosti. Skôr ako začnete čítať článok, odporúčam vám odložiť všetky svoje záležitosti a nikto vás nerozptyľuje. Ak pochopíte podstatu výskytu a riešenie tohto problému, potom to v praxi bude oveľa jednoduchšie. S týmto problémom som bol kontaktovaný viackrát a dokonca sa vyskytli situácie, keď si správcovia vo svojej praxi nevedeli rady, keď sa objavila modrá obrazovka. Namiesto toho povedali používateľom, že potrebujú úplne vymeniť systémovú jednotku. ČO? Ak vám to bolo povedané, vyberte si rezance z uší a prečítajte si článok až do konca.
Čo je to za chybu
V dôsledku problému sa operačný systém (OS), ktorý nedokáže sám opraviť chybu, okamžite vypne. Prirodzene sa neukladajú žiadne používateľské údaje (otvorené dokumenty atď.). Jediná vec, ktorú má systém Windows urobiť, je zapísať informácie do denníka a vytvoriť súbor výpisu, ak nastavenia naznačujú vytvorenie tohto súboru, keď sa vyskytnú takéto chyby.
Aby som sa vyhol nespravodlivým obvineniam proti systému Windows, okamžite urobím rezerváciu: modrá obrazovka smrti sa neobjaví bez vážnych dôvodov a vypnutie v takejto situácii je jediným východiskom.
Modrá obrazovka smrti vyzerá takto:

Zo snímky obrazovky si myslím, že je jasné, odkiaľ pochádza slovo „modrá“ v názve. Pokiaľ ide o „smrť“, znamená to smrť operačného systému, to znamená jeho nevyhnutný reštart av niektorých prípadoch preinštalovanie. V praxi je väčšina príčin modrej obrazovky úmrtia úspešne eliminovaná bez preinštalovania operačného systému, samozrejme, za predpokladu včasnej a správnej reakcie. Najdôležitejšie je, že musíte pochopiť, odkiaľ nohy rastú. Chcem tým povedať, že ak neviete, čo spôsobuje modrú obrazovku smrti, potom je ťažké problém vyriešiť.
Čo nám Windows hovorí na hroznej modrej obrazovke smrti?
Aby som uľahčil vnímanie, podmienečne ho rozdelím do niekoľkých blokov a opíšem každý zvlášť (pre tých, ktorí vedia po anglicky, samostatné pochopenie väčšiny z toho nebude ťažké).
1. Tu Windows hlási, že sa našiel problém a aby sa predišlo poškodeniu počítača, bolo nutné systém urýchlene vypnúť.
2. Tu je uvedený typ chyby. Je ich obmedzený počet a ku každej takejto chybe sa dajú ľahko nájsť informácie na internete.
3. V tejto časti OS informuje o možných príčinách problému a poskytuje aj niekoľko odporúčaní na riešenie problémov.

4. V časti „Technické informácie“ je uvedený kód chyby a je možné uviesť aj názov problematického ovládača (podrobnejšie nižšie).
Po oboznámení sa s modrou obrazovkou by ste mali pochopiť, čo je táto chyba, alebo sa dozvedieť o súbore, ktorý môže byť uvedený na obrazovke.
Príčiny modrej obrazovky smrti
Modrá obrazovka smrti sa môže objaviť z rôznych dôvodov.
Najčastejším dôvodom sú vodiči. Patria sem ovládače, ktoré sú navzájom nekompatibilné alebo nekompatibilné s operačným systémom, a ďalšie zlyhania, ktoré sú s nimi spojené.
V tomto prípade mám malý príbeh, tieto informácie nie sú len na to, aby ste si ich prečítali a zabudli!!! Pomocou tohto príbehu sa naučíte, ako vyriešiť problém s modrou obrazovkou smrti.
Kedysi som pracoval ako administratívny asistent a udržiaval som flotilu 80 počítačov. Na takmer 20 počítačoch sa z času na čas objavila modrá obrazovka smrti. Keď som sa administrátora spýtal na dôvody takéhoto nešťastia, len pokrčil plecami a povedal, že vôbec nerozumie, o čo ide (myslím, že to len nechcel pochopiť). Po jeho odpovedi pre mňa začalo byť zaujímavé nájsť podstatu problému sám.
Najprv som sa pozrel, aká chyba sa zobrazuje na obrazovke, potom som si zapísal kód chyby a názov súboru, na ktorý modrá obrazovka smrti na hárku ukazovala. Po menšom blúdení po internete som zistil, že tento súbor slúži pre Wi-Fi adaptéry. Potom som si urobil malú odbočku k problémovým počítačom a uistil som sa, že všetky naozaj fungujú v sieti cez Wi-Fi adaptéry.
Ďalej som sa rozhodol zistiť, aké ovládače správca nainštaluje pri pripájaní týchto zariadení. Jeho odpoveď ma zmiatla. Ukázalo sa, že nainštaloval ovládače dodávané so zariadením. Potom som strávil 2 hodiny, ale stále som našiel na internete tému, ktorá ma zaujíma. Ukázalo sa, že tieto zariadenia sú chybné so štandardnými ovládačmi.
Je to zvláštne, pretože D-link je považovaný za jeden z najlepších, ale v skutočnosti sa ukazuje, že dodáva ovládače pre adaptéry, ktoré s nimi nefungujú. V tom čase už bola na fóre výrobcu d-link vytvorená téma s podobným problémom. A asi 2 roky tento problém existuje pre mnohých používateľov týchto adaptérov.
Aby sme sa dostali z našej situácie, bolo rozhodnuté použiť iné ovládače (od iných vývojárov). Nainštalovali sme ich na problémový počítač a požiadali sme používateľa, aby nás upozornil, ak sa objaví modrá obrazovka smrti. Samozrejme som nevedel, ktoré ovládače nainštalovať namiesto oficiálnych. Po úplnom prečítaní všetkých tém na fóre som našiel tucet recenzií, ktoré vyskúšali iný ovládač (teraz si nepamätám, ktorý) a tento problém vyriešili.
O pár dní sa stále neozval, neprišiel k nám, čo znamená, že už neboli žiadne problémy! Po uistení, že je s jeho počítačom všetko v poriadku, sme nainštalovali tento ovládač na všetky počítače a používatelia si vydýchli.
Problémy s počítačovým hardvérom.
Problémy s hardvérom sú často skôr dôsledkom, ale príčinou môže byť prehrievanie komponentov. Zahŕňa tiež problémy s hardvérom, pamäťou RAM alebo pevným diskom, ktoré ste si sami spôsobili.
Problémy s programami.
Obrazovku smrti môžu spôsobiť antivírusové aplikácie a rôzne emulátory. Tiež sa niekedy vírusy stanú príčinou modrej obrazovky smrti, to sa nestáva často, ale tiež sa to stáva.
Čo musíme urobiť
Po prvé, musíte sa vopred pripraviť na možné problémy. Systém Windows je predvolene nakonfigurovaný tak, aby sa na niekoľko sekúnd objavila obrazovka smrti, po ktorej sa počítač automaticky reštartuje.
To nám však nedáva možnosť mať čas zapísať si chybové údaje, čo nám vôbec nevyhovuje.
Poznámka: ak sa nereštartuje automaticky, použite tlačidlo "Napájanie".
Bude nám stačiť nakonfigurovať systém Windows tak, aby sa automaticky nereštartoval. Môžeme teda pochopiť, prečo sa objaví modrá obrazovka smrti. Pretože v tejto chybe si môžete prečítať kód chyby alebo súbor, ktorý je zodpovedný za modrú obrazovku smrti. Potom nám pomôže internet. Pre toto nastavenie musíte urobiť nasledovné:
V systéme Windows XP: "Štart" - "Nastavenia" - "Ovládací panel" - "Systém" - "Rozšírené" - "Stiahnutie a obnovenie" - "Nastavenia" - "Zlyhanie systému". V zobrazenom okne musíte zrušiť začiarknutie políčka „Vykonať automatický reštart“ a v bloku „Zapísať informácie o ladení“ vyberte „Small memory dump“ a kliknite na tlačidlo „OK“.
V systéme Windows Vista/7: "Štart" - "Ovládací panel" - "Systém a zabezpečenie" - "Systém" - "Rozšírené nastavenia systému". V zobrazenom okne vyberte kartu „Rozšírené“, podsekciu „Spustenie a obnovenie“ a kliknite na tlačidlo „Nastavenia“, potom už zostáva len zrušiť začiarknutie políčka „Vykonať automatický reštart“, povoliť malý výpis pamäte a kliknúť na „ OK“.



Do tohto okna sa dostanete aj kliknutím pravým tlačidlom myši na "Počítač" - vyberte "Vlastnosti" - vľavo kliknite na "Rozšírené nastavenia systému" - prejdite na kartu "Rozšírené" - pre mňa sa táto metóda zdá jednoduchšia.
Po druhé, keď sa prvýkrát objaví modrý „nepriateľ“, musíte si na papier zapísať údaje z modrej obrazovky. Tieto údaje môžu pomôcť pri hľadaní príčiny problému.
No, po tretie, ukážme, ako odstrániť modrú obrazovku smrti.
Musíte pochopiť, že obrazovka smrti sa objavuje oveľa častejšie po akejkoľvek akcii používateľa ako sama o sebe. Prvá vec, ktorú musíte urobiť, je preto pokúsiť sa vrátiť počítač do stavu, v ktorom fungoval stabilne.
Ak s počítačom neboli vykonané žiadne špeciálne manipulácie, to znamená, že ste práve pracovali a zrazu sa objavil „On“, budete musieť hľadať odpovede na internete. Keďže ovládače sú najčastejšou príčinou BSOD, prvou úlohou je nájsť názov neúspešného ovládača.
Ak bola informácia uvedená na samotnej obrazovke smrti, potom v tomto prípade musíme nájsť iba popis chyby alebo problému, ktorý vodič spôsobil. Ak to chcete urobiť, jednoducho zadajte názov neúspešného súboru, ktorý je nám známy, do ľubovoľného vyhľadávacieho nástroja. Takto zistíme, o aký súbor ide. Napríklad, ak je tento súbor potrebný na fungovanie grafickej karty, musíte odstrániť ovládače grafickej karty a stiahnuť nový z kancelárie. webová stránka výrobcu.
V opačnom prípade musí vyhľadávanie začať údajmi, ktoré ste ručne prepísali. Pomocou týchto informácií sa môžete približne zorientovať v možných príčinách. Ak sa nič užitočné nedalo naučiť, pristúpime k analýze výpisu pamäte.
Neinštalujte rôzne zostavy, ktoré vyrobili nezrozumiteľní autori. Ak vám váš sused strýko Vasya dokonca poradil, aby ste nainštalovali jeho montáž, potom vám rada poradím NEROB TO! Je lepšie nainštalovať plnohodnotnú originálnu distribúciu Windows a budete spokojní.
Ak neboli zistené problémy s ovládačmi, musíte skontrolovať hardvérové komponenty počítača, ktoré môžu byť príčinou modrej obrazovky smrti. V prvom rade je to RAM, pevný disk alebo prehrievanie akýchkoľvek komponentov systému (grafická karta alebo procesor). Na kontrolu teploty môžete použiť program AIDA.
Ak si myslíte, že problém je v hardvéri, požičajte si túto časť od svojho priateľa z jeho počítača a nainštalujte si ju na svoj. Keď sa ubezpečíte, že táto konkrétna časť je na vašom počítači nestabilná, môžete si ju kúpiť v obchode.
Na kontrolu RAM odporúčam program MemTest86 a na kontrolu pevného disku program Victoria (podrobný prehľad fungovania týchto programov popíšem v samostatných článkoch). Okrem toho nie je na škodu vykonať po aktualizácii vírusovej databázy úplnú antivírusovú kontrolu.
Dovoľte mi pripomenúť, že výpis je súbor, ktorý sa vytvorí v čase problému a obsahuje podrobný popis stavu systému v čase chyby, čo znamená, že vám môže povedať o príčine zlyhania.
Predstavme si situáciu, že váš priateľ má modrú obrazovku smrti. Nerozumie, čo to je a čo spôsobilo modrú obrazovku smrti. Prirodzene, vypne počítač a snaží sa od kamarátov zistiť, čo to bolo. Samozrejme, že nič nenapísal na kus papiera, to znamená, že nevie, čo bolo napísané, ale ako už viete, na vyriešenie tohto problému musíte vedieť, prečo sa chyba objavila.
Práve na to existujú špeciálne programy, pomocou ktorých môžete zistiť, čo bolo dôvodom. Teraz, aj keď ste v inom meste, viete, ako môžete pomôcť svojmu priateľovi. Na zobrazenie obsahu výpisu môžete použiť Debugging Tools for Windows alebo BlueScreenView.
Použime príklad programu BlueScreenView, aby sme zistili, ako zobraziť výpisy. Pomôcku si môžete stiahnuť z odkazu. Ak potrebujete informácie z oficiálnej stránky, tu je odkaz http://www.nirsoft.net/utils/blue_screen_view.html
Teraz spustite súbor BlueScreenView.exe.

Ak v hornej časti nie sú žiadne riadky, vo vašom počítači nedošlo k žiadnym poruchám.

Neprišla mi modrá obrazovka smrti, tak som si ju musel požičať ;). Takže teraz máme výpis, pomocou ktorého môžeme pochopiť, ako tento program funguje.
Ak chcete špecifikovať výpis, ktorý mám, musím vykonať zmeny v programe. Za týmto účelom kliknem na "Nastavenia" - "Rozšírené možnosti" alebo "CRTL" + "O".

Kliknite na „Prehľadávať“ a uveďte, kde sa nachádza náš výpis.
Poznámka: Ak sa program nachádza na problémovom počítači, nie je potrebné nič meniť.

Teraz vidíme, ktoré súbory spôsobili chybu. Kliknite pravým tlačidlom myši na riadok a vyberte "Vlastnosti".
Ako nainštalovať ovládač a čo je ovládač.
Dúfam, že teraz nebudete mať žiadne ťažkosti pri riešení problému modrej obrazovky smrti.
Do skorého videnia!
Povinné video, ktoré si treba pozrieť, pretože je tam niečo, čo sa nedá opísať slovami: