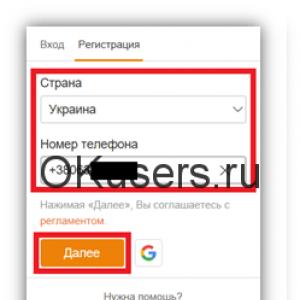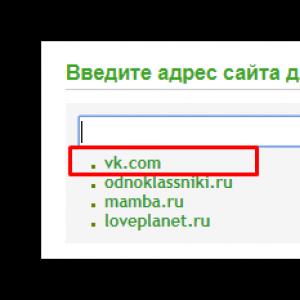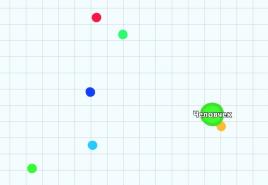Reštartujte a vyberte správne, čo robiť. Reštartujte a vyberte správnu chybu zavádzacieho zariadenia pri zapnutí počítača - čo robiť? Možné príčiny chyby
Počítač sa zapne v poloautomatickom režime. Najprv sa zobrazí čierna obrazovka s krátkymi informáciami a potom sa systém spustí. Prvou akciou používateľa je zvyčajne zadanie mena a hesla v rozhraní Windows, dovtedy je jeho úloha obmedzená na monitorovanie monitora. Všetko sa zmení, keď sa namiesto systémového pozdravu rozsvieti výstražná správa: „Reštartujte a vyberte správne zavádzacie zariadenie alebo vložte zavádzacie médium do vybratého zavádzacieho zariadenia“. V takom prípade budete musieť pomôcť počítaču vyriešiť problém.
Čo znamená správa „Reštartujte a vyberte správne zavádzacie zariadenie...“?
V preklade do ruštiny môže nápis znamenať niečo také: "Reštartujte a vyberte funkčné zavádzacie zariadenie alebo vložte zavádzacie médium do vybraného zavádzacieho zariadenia."
V niektorých verziách systému BIOS podobná situácia spôsobuje, že sa zobrazujú ďalšie textové správy: „Žiadne zavádzacie zariadenie – vložte zavádzací disk a stlačte ľubovoľný kláves“ alebo „Nie je k dispozícii žiadne zavádzacie zariadenie“. Ich význam je rovnaký.
Zjednodušene povedané, počítač sa nedokázal úplne sám spustiť a žiada používateľa, aby zmenil pokyny na spustenie jedným z nasledujúcich spôsobov:
- Vyberte iné (zdravé) zavádzacie zariadenie.
- Vložte zavádzaciu disketu alebo inú externú jednotku (napríklad flash disk) do vybratého zavádzacieho zariadenia.
Bohužiaľ, túto správu nemožno ignorovať, počítač odmietne pracovať, kým sa neodstráni príčina problému.
Prečo sa zobrazilo chybové hlásenie
BIOS ukladá pokyny na spustenie operačného systému, ktoré označujú, na ktorom médiu sa nachádzajú zavádzacie súbory, ako aj prioritu diskových zariadení. Preto môže byť chyba spôsobená problémom s ktorýmkoľvek prvkom tohto reťazca.
Chyba systému BIOS
- Zlyhanie systému BIOS v dôsledku vybitej batérie je bežným problémom starších počítačov. Batéria zvyčajne prežije životnosť počítača, pretože vydrží viac ako päť rokov a zariadenia sa aktualizujú častejšie. Ak však systémová jednotka naďalej správne slúži vlastníkovi dlhšie ako toto obdobie, batéria je vybitá, začnú zlyhania systému BIOS.
- Zásah tretej strany. Pri pokuse o prispôsobenie systému BIOS pre svoje potreby mohol používateľ zadať nesprávne pokyny, ktorých vykonanie viedlo k zlyhaniu.
- Nízka kvalita napájania. Prepätia môžu spôsobiť chyby systému BIOS a vážnejšie následky.
Problémy s diskom
Zdrojom zlyhania môže byť aj hlavný pevný disk. Problémy možno nájsť aj so samotným diskom, napríklad jeho fyzickým opotrebovaním alebo poškodením v dôsledku pádu, a s kľúčovými informáciami, ktoré sú na ňom uložené – náhodné vymazanie systémových súborov, pôsobenie škodlivého softvéru. Nezabudnite na medzičlánky: káble, adaptéry, káble, zástrčky a ďalšie drobnosti, ktoré napájajú disk a čítajú z neho informácie.
Problémy s napájaním
Chybný alebo nedostatočne výkonný zdroj môže viesť k výpadku jednotlivých prvkov počítača, vrátane disku so zavádzacími systémovými súbormi.
Ako funguje malvér
Počítačové vírusy sa snažia dostať čo najhlbšie do systému, takže ich činnosť alebo práca antivírusových aplikácií, ktoré s nimi bojujú, môže viesť k rôznym problémom, vrátane chyby „Reštartujte a vyberte správne zavádzacie zariadenie alebo vložte zavádzacie médium do vybraného zavádzacieho zariadenia “.
Ako vyriešiť problém
Keďže existuje veľa možných príčin alarmovej správy, mali by ste ich jednu po druhej vylúčiť, kým nenájdete tú pravú. Začnime jednoduchými krokmi, snažte sa nepoškodiť počítač.
Krok 1Skontrolujte jednotku DVD a porty USB
Väčšina počítačov pri určovaní poradia spúšťania uprednostňuje porty jednotky a externého zariadenia.
Deje sa tak, aby bolo možné použiť núdzové disky alebo flash disky v prípade problémov s pevným diskom. Nevýhodou tejto technológie je zlyhanie zavádzania, keď systém BIOS považuje jednotku v zásobníku alebo pripojenú jednotku USB za systémovú jednotku.
Preto vypneme všetky externé zariadenia a vyberieme disk z jednotky DVD, ak tam zostal, potom sa pokúsime reštartovať znova.
Krok 2 Kontrola napájania systému BIOS
Typickým príznakom slabej batérie v systéme BIOS je pravidelný reset vrátane aktuálneho dátumu a času. Okrem toho je zaručené, že nastavenia zlyhajú, ak vypnete počítač zo siete na niekoľko minút.
Ak sa vyskytnú takéto príznaky, mali by ste vymeniť batériu, ktorá sa nachádza na systémovej doske. Ide o jednoduchú operáciu, ktorá vyžaduje iba presnosť a bezpečnostné opatrenia vrátane vypnutia počítača.
Krok 3 Kontrola hardvérových komponentov
Ak chcete skontrolovať dostatočnosť výstupného výkonu napájacieho zdroja, vypnite všetky prídavné zariadenia pripojené k počítaču:
- externý monitor;
- flash disky;
- Tlačiareň;
- sieťový kábel a iní spotrebitelia energie.
Okrem toho musíte použiť stabilné napájacie siete, ktoré poskytujú dostatočný výkon pre prichádzajúci prúd. Ak sa po všetkých vykonaných opatreniach počítač úspešne nabootoval, mali by ste buď vymeniť napájací zdroj za výkonnejší, alebo znížiť spotrebu vyradením niektorých externých zariadení.
Počas kontroly by ste mali venovať pozornosť aj indikátoru aktivity pevného disku a vydávaným zvukom. Ak sa indikátor nerozsvieti, problém je s najväčšou pravdepodobnosťou hardvér, to znamená, že zlyhal zdroj napájania alebo sa kábel odpojil od jednotky. Charakteristickým znakom problémov s napájaním je tiež pravidelné zaťaženie počítača iba druhý alebo tretíkrát. Ak sa indikátor rozsvieti, ale pevný disk vydáva nezvyčajné ostré zvuky, disk môže byť poškodený. V oboch prípadoch je lepšie vziať počítač do dielne, aby skontroloval fungovanie komponentov na stojane.
Krok 4 Nastavenie systému BIOS
Nesprávne nastavenia systému BIOS môžu spôsobiť, že sa systém pokúsi zaviesť systém z nesprávneho média. Tento problém je typický pre počítače, ktoré majú viac ako jeden fyzický disk. Spustite preto BIOS a nastavme si správne priority.
- Ideme do systému BIOS. Keď zapnete počítač, opakovane stlačte kláves "DEL". V niektorých modifikáciách sa na rovnaký účel používajú iné tlačidlá. Preto by ste si mali pozorne prečítať správy, ktoré sa zobrazujú na čiernej obrazovke.
- Prejdite na „Rozšírené funkcie systému BIOS“. Rozhranie BIOS zostalo nezmenené po celé desaťročia. Na prvej obrazovke vyberte požadovanú položku pomocou šípok na klávesnici a prejdite do nej stlačením klávesu Enter.
- Prejdite na "Boot seq & Floppy Setup". Názov tejto položky sa môže mierne líšiť v závislosti od konkrétneho výrobcu. V takejto situácii je potrebné nájsť významovo najbližšie obsahujúce „Boot“.
V extrémnych prípadoch môžete jednoducho prejsť možnými možnosťami, kým nenájdete správnu ponuku s možnosťami pre diskové zariadenia.
- Otvorte „Prvé zavádzacie zariadenie“. Táto položka určuje poradie zavádzania a tiež zobrazuje prvú jednotku alebo disk, z ktorého sa BIOS pokúsi načítať operačný systém v minimalizovanej podobe.
- Určite poradie nakladania. Označíme „Pevný disk“ ako prvé zavádzacie zariadenie, ak je nainštalovaný iba jeden fyzický pevný disk, inak vyberieme konkrétny disk.
- Zmeny uložíme. Stlačíme klávesovú skratku a v nasledujúcom dialógovom okne potvrdíme zámer voľbou „Y“. Počítač sa okamžite reštartuje.
Spodný riadok okna BIOS obsahuje rady pre základné operácie. Jedna z nich je o ukladaní zmien a obsahuje názov príkazu: "Uložiť" vedľa názvu funkčného klávesu. Najčastejšie je to F10, ale existujú aj iné možnosti.
Krok 5 Výber alternatívneho zavádzacieho zariadenia
Niektorí výrobcovia vkladajú možnosť vyvolať okno výberu zavádzacieho zariadenia pomocou funkčných kláves. Najbežnejšie možnosti: F10, F12, menej často - F8 alebo F9. Táto metóda je vhodná aj vtedy, ak z nejakého dôvodu nebolo možné nakonfigurovať systém BIOS podľa vyššie opísaného algoritmu.

Krok 6. Zavedenie zo záchranného disku alebo USB flash disku
Ak chcete skontrolovať, či systémový pevný disk s nainštalovaným operačným systémom a informácie na ňom nie sú poškodené, musíte zaviesť systém z externého média: záchranného disku alebo flash disku s nainštalovaným OS.
Samozrejme, nevyhnutnou podmienkou tejto metódy je prítomnosť takéhoto nosiča. Ak neexistuje záchranný disk alebo jednotka flash, môžete ich vytvoriť (pomocou iného fungujúceho počítača) stiahnutím potrebných súborov zo stránky výrobcov antivírusov, napríklad Dr Web.
Pripojením jednotky USB Flash alebo umiestnením disku do zásobníka jednotky znova prejdeme do systému BIOS a nastavíme postupnosť zavádzania s prioritou vybraného zariadenia. Tento postup je možné vykonať pomocou klávesových skratiek okamžite z okna zavádzania alebo manuálne zmenou parametrov v ponuke. Po dokončení obnovy systému nezabudnite vrátiť prioritu zavádzania z pevného disku.
Krok 7. Skontrolujte počítač pomocou antivírusu
Úspešné spustenie zo záchrannej jednotky naznačuje, že problém spočíva v pevnom disku Windows. Môže ísť o fyzický problém (porucha alebo výpadok napájania) alebo o problém so softvérom, napríklad v dôsledku škodlivého softvéru.
Skontrolujeme dostupnosť pevného disku (pomocou Prieskumníka alebo iného správcu súborov zistíme, či sa zobrazuje ikona systémového disku):
- Ak systém Windows nevidí pevný disk, môžete odstrániť kryt systémovej jednotky a zistiť, či sa konektory vzdialili od jednotky. Ak je všetko na svojom mieste, je čas vziať počítač do servisného strediska, pretože je potrebné skontrolovať napájanie a neprítomnosť fyzického poškodenia disku, čo si vyžaduje vhodné nástroje.
- Ak je disk k dispozícii, príčinou nie je fyzické zlyhanie, ale softvérové zlyhanie, preto je potrebné spustiť antivírusový program, zvyčajne pridaný na záchranný disk. Je možné, že to bude stačiť na vyriešenie problému.
Upevnenie omylreštartujte a vyberte správne zavádzacie zariadenie - video
Ako obnoviť zavádzač systému Windows
Obnovenie systému BIOS a prístup k pevnému disku zabezpečí, že počítač bude relatívne funkčný spustením z externého média. Ak je však bootloader systému Windows poškodený, namiesto normálnej prevádzky systému BIOS nás privíta ďalšia správa „Nie je k dispozícii žiadne zavádzacie zariadenie - Nie sú k dispozícii žiadne bootovateľné zariadenia, stlačte F1 pre opätovné spustenie, F2 pre inštalačný program“. V hrubom preklade do ruštiny to znamená "Nie je k dispozícii žiadne zavádzacie zariadenie - Žiadne zavádzacie zariadenia - stlačením F1 reštartujete zavádzanie, F2 zavoláte konfiguračný nástroj."
Pred vážnym rozhodnutím o preinštalovaní systému Windows sa pokúsme obnoviť bootloader. Aby sme to dosiahli, budeme musieť použiť nástroj na obnovenie systému. Je možné, že to bude stačiť na vyriešenie problému.
- Spúšťame systém z núdzového média (disk alebo flash disk) podľa nám už známeho algoritmu. Môžete tiež použiť inštalačný disk systému Windows.
- Čakáme na obrazovku s inštaláciou systému Windows.
- Vyberieme aktívnu možnosť "Obnovenie systému" v ľavom dolnom rohu a prechádzame ňou.
- Kliknite na „Možnosti obnovenia systému“.
Celkovo sú v tomto okne dve možnosti, druhá zahŕňa použitie predtým vytvorených bodov vrátenia systému. Ak sú uložené na disku alebo externom médiu, potom ich môžete použiť, ak náš postup zlyhá. Skúsme si zatiaľ vystačiť s obnovením iba bootloadera, pre ktorý má Windows samostatnú možnosť.
- Zo zoznamu vyberte operačné systémy Windows a kliknite na Ďalej.
- V ďalšom okne vyberte nástroj na obnovenie. Spustíme príkazový riadok.
- Opravte chyby pri spustení. Postupne zadávame príkazy a ukončujeme ich stlačením Enter:

- Zatvorte okno konzoly príkazom „exit“ a reštartujte počítač.
Ak problém pretrváva, ostáva možnosť zvoliť si možnosť obnovy systému pomocou záložných bodov. Táto metóda pomôže, aj keď je systém Windows poškodený škodlivým softvérom.
Windows Boot Recovery – video
Ako sa vyhnúť chybe
Ak chcete, aby sa takáto správa na obrazovke vášho počítača už nezobrazovala, musíte dodržiavať niektoré preventívne opatrenia:
- Starostlivosť o počítač. Je potrebné sledovať hardvér počítača, včas vymieňať batériu BIOSu (hlavne pri prvých poruchách dátumu a času), predchádzať pádom a iným fyzickým vplyvom na komponenty. Ďalším varovným signálom problémov s pevným diskom môže byť charakteristický vysoký zvuk.
- kvalifikovaný zásah. Akýkoľvek zásah do systému BIOS alebo počítačového hardvéru by mal byť pod dohľadom kvalifikovaného technika. Pripojenie ďalších komponentov (grafické karty, pevné disky, jednotky atď.) musí byť v súlade s výstupným výkonom napájacieho zdroja.
- Antivírusová ochrana. Počítač by ste mali chrániť pred škodlivým softvérom pomocou antivírusového programu od renomovaného výrobcu.
- Rezervácia. Dôležité informácie je potrebné pravidelne ukladať na externé médiá, ako aj vytvárať záložné body obnovenia systému.
- Nástroje. "Núdzová súprava" musí určite obsahovať bootovacie médium (disk alebo flash disk).
Čierna obrazovka pri zapnutí počítača namiesto priateľskej úvodnej obrazovky systému Windows nemusí vždy znamenať fatálnu chybu. Na začiatok sa môžete pokúsiť problém vyriešiť sami. Ak sa problém nedá odstrániť, kontaktujte servisné stredisko. Kvalifikovaní špecialisti vám určite pomôžu.
Bežným problémom je, že sa na ňom chváli „Reštartujte a vyberte správne zavádzacie zariadenie alebo vložte zavádzacie médium“. Pre tých, ktorí nie sú silní v angličtine, sa správa môže zdať odstrašujúca. V skutočnosti nie je všetko také zlé a so správnou taktikou sa vo väčšine prípadov chyba ľahko odstráni sama.
Ako sa prekladajú chyby „Vyberte správne zavádzacie zariadenie“ a podobné chyby?
Keď vidím túto správu na obrazovke monitora prvýkrát, chcem zistiť, čo počítač myslí týmto nápisom. Je to jednoduché: preklad „Reboot and device or Insert Boot Media“ je: „Reštartujte a vyberte správne zavádzacie zariadenie alebo vložte zavádzaciu jednotku.“ Napriek dlhému zneniu sa problémy tohto charakteru riešia celkom jednoducho. Text sa však môže zmeniť.
Nemusíte sa báť, ak uvidíte: „reštartujte a vyberte správne zavádzacie zariadenie“. V ruštine je všetko jednoduché: musíte reštartovať počítač a vybrať správne zariadenie na spustenie. Môže to byť napísané takto: „žiadne spúšťacie zariadenie nestlačilo žiadny kláves“, znamená to, že nebolo nájdené žiadne spúšťacie zariadenie a musíte stlačiť kláves (čo znamená akékoľvek tlačidlo na klávesnici). Z rovnakej kategórie sa objavila chyba „reštartujte a vyberte správne spustenie“, ktorá vyzýva na reštartovanie počítača a výber správneho zariadenia na jeho spustenie.
Trochu iný význam spočíva v nápise „start booting from usb device“, ktorý označuje potrebu spustiť bootovanie z USB zariadenia.
Bežné problémy spôsobujúce chyby
Existuje niekoľko dôvodov, prečo sa vyskytla chyba pri spustení počítača. Ak sa zobrazí niečo ako „žiadne bootovateľné“ alebo „no bootovateľné ...“, potom sú pre to najpravdepodobnejšie dôvody:
- Pevný disk nefunguje. Keď prejdete do systému BIOS, je ľahké to určiť. Potom nebude pevný disk (známy aj ako HDD) v ponuke „Funkcie StandardCMOS“ detekovaný.
- V dôsledku nejakého zlyhania sa jednotka DVD alebo flash karta stala primárnym zavádzacím zariadením a teraz je v počítači.
- Zavádzací zavádzač operačného systému je poškodený. Zvyčajne je to spôsobené vírusovou infekciou alebo náhlym výpadkom napájania počas spustenia počítača, ak bol počítač nesprávne vypnutý, ako aj inštaláciou nového operačného systému alebo neskúsenými nešikovnými činnosťami používateľa v súvislosti s pevným diskom.
Tieto problémy sa dajú ľahko vyriešiť sami. Existujú vážnejšie problémy, medzi nimi mechanické poškodenie HDD. Príznakom, ktorý naznačuje tento problém, môže byť zvláštny zvuk, ktorý vychádza
Niekedy sa pri pokuse o zapnutie počítača zobrazí nasledujúci text: Reštartujte a vyberte správne zavádzacie zariadenie alebo Vložte zavádzacie médium do vybratého zavádzacieho zariadenia a stlačte kláves. Nič sa nedeje a operačný systém sa nespustí.
Teraz vám povieme, čo robiť v takejto situácii.
1. Odstráňte všetky vymeniteľné médiá
V mnohých prípadoch pomáha neuveriteľne jednoduchá metóda. Vypnite počítač (bez ohľadu na to, či ide o notebook alebo počítač, podržte tlačidlo napájania) a vyberte z neho všetky flash disky, externé pevné disky, ak je niečo v jednotke, vyberte to tiež.
Potom zariadenie znova zapnite. Všetko by malo fungovať a ak nie, ísť ďalej.
Mimochodom, ak táto metóda naozaj fungovala, hľadajte problém vo svojom vymeniteľnom médiu. Skúste to dať na iný počítač a zistite, či to spôsobuje rovnaké problémy. Ak áno, je lepšie ho jednoducho naformátovať – tak sa aspoň pokúsite priviesť disk späť k životu.
Potom vložte zavádzacie médium ako prvé do radu. Toto sa vykonáva v systéme BIOS (hovorili sme o tom vyššie).
Po stiahnutí sa otvorí zoznam dostupných nástrojov. Patrí medzi ne aj známa utilita Dr.Web CureIt, ktorá odvádza skvelú prácu pri hľadaní a liečbe akýchkoľvek vírusových hrozieb bez inštalácie.

Ryža. č. 2. Dr.Web CureIt v LiveUSB
4. Ak nič nepomôže
Problém je teda v hardvéri. Môže to spočívať v zlyhaní batérie systému BIOS, poruche napájacieho zdroja a mnohých ďalších dôvodoch.
Najlepšie je dať notebook alebo PC do opravy, kde sa oň postarajú profesionáli. Obzvlášť dobré bude, ak bude záruka ešte platná.
Ahoj.
Dnešný článok je o jednej „starej“ chybe: „reštartujte a vyberte správne zavádzacie zariadenie alebo vložte zavádzacie médium do vybraného zavádzacieho zariadenia a stlačte kláves“ zariadenie a stlačte ľubovoľný kláves“, pozri obr. 1).
Táto chyba sa objaví po zapnutí počítača pred načítaním systému Windows. Vyskytuje sa pomerne často po: inštalácii druhého pevného disku do systému, zmene nastavení systému BIOS, počas núdzového vypnutia počítača (napríklad pri vypnutí napájania) atď. V tomto článku sa budeme zaoberať hlavnými príčinami jeho výskytu a ako sa ho zbaviť. Takže…
Dôvod č. 1 (najpopulárnejší) - médium nie je odstránené zo zavádzacieho zariadenia
Ryža. 1. Typický typ chyby „reštartujte a vyberte...“.
Najčastejším dôvodom výskytu tejto chyby je zabudnutie používateľa... Všetky počítače sú bez výnimky vybavené CD/DVD mechanikami, nechýbajú USB porty, staršie PC sú vybavené disketovými mechanikami atď.
Ak ste pred vypnutím počítača nevybrali napríklad disketu z jednotky a po určitom čase počítač nezapli, pravdepodobne sa vám zobrazí táto chyba. Preto, keď sa táto chyba objaví, prvým odporúčaním je odstrániť všetky disky, diskety, flash disky, externé pevné disky atď. a reštartujte počítač.
V drvivej väčšine prípadov sa problém vyrieši a po reštarte sa OS začne načítavať.
Dôvod č. 2 - Zmena nastavení systému BIOS
Používatelia najčastejšie sami menia nastavenia systému BIOS: buď z nevedomosti alebo náhodne. Okrem toho sa musíte po inštalácii rôznych zariadení pozrieť do nastavení systému BIOS: napríklad iného pevného disku alebo jednotky CD / DVD.
Na svojom blogu mám tucet článkov venovaných nastaveniam systému BIOS, takže tu (aby som sa neopakoval) uvediem odkazy na potrebné položky:
- ako vstúpiť do systému BIOS(kľúče od rôznych výrobcov notebookov a počítačov):
Popis všetkých nastavení systému BIOS (článok je starý, ale mnohé body z neho sú relevantné dodnes):
Po vstupe do systému BIOS musíte nájsť oddiel BOOT(načítava). Práve v tejto sekcii poradie zavádzania a priority zavádzania pre rôzne zariadenia (podľa tohto zoznamu počítač kontroluje zariadenia na prítomnosť zavádzacích položiek a pokúša sa z nich zaviesť v tomto poradí. Ak je tento zoznam "nesprávny" - môže sa zobraziť chyba "reštartujte a vyberte ...".).
Na obr. 1. ukazuje BOOT partíciu notebooku DELL (v princípe budú partície na iných notebookoch podobné). Pointa je, že "Pevný disk" (pevný disk) je na druhom mieste v tomto zozname (pozri žltú šípku oproti "2nd Boot Priority"), ale musíte zaviesť systém z pevného disku v prvom riadku - "1st Boot Priority" !

Ryža. 1. Oblasť nastavenia systému BIOS / BOOT (prenosný počítač Dell Inspiron)
Po vykonaní zmien a uložení nastavení (mimochodom, môžete ukončiť BIOS bez uloženia nastavení!) - počítač sa často spúšťa v normálnom režime (bez výskytu rôznych druhov chýb na čiernej obrazovke. ...).
Dôvod číslo 3 - batéria je vybitá
Zamysleli ste sa niekedy nad tým, prečo po vypnutí a zapnutí PC - čas na ňom nezablúdi? Faktom je, že základná doska má malú batériu (napríklad "tablet"). V skutočnosti sa posadí pomerne zriedka, ale ak počítač už nie je nový, navyše ste si všimli, že čas na počítači sa začal strácať (a potom sa objavila táto chyba) - je pravdepodobné, že sa táto batéria môže objaviť k tejto chybe.
Faktom je, že parametre, ktoré nastavíte v systéme BIOS, sú uložené v pamäti CMOS (názov technológie, ktorou je čip vyrobený). CMOS spotrebúva veľmi málo energie a jedna batéria niekedy vydrží desiatky rokov (v priemere 5 až 15 rokov*)! Ak je táto batéria vybitá - nastavenia, ktoré ste zadali (z dôvodu 2 tohto článku) v časti BOOT - sa po reštartovaní počítača nemusia uložiť, v dôsledku toho sa táto chyba zobrazí znova ...
Ryža. 2. Typický pohľad na batériu na základnej doske počítača
Dôvod č. 4 - Problém s pevným diskom
Chyba „reštartujte a vyberte správne...“ môže signalizovať aj vážnejší problém – problém s pevným diskom (možno je načase ho vymeniť za nový).
Ak chcete začať, prejdite do systému BIOS (pozri odsek 2 tohto článku, ukazuje, ako to urobiť) a skontrolujte, či v ňom bol určený model vášho disku (a vo všeobecnosti je viditeľný). Pevný disk môžete vidieť v systéme BIOS na prvej obrazovke alebo v časti BOOT.
Ryža. 3. Bol pevný disk rozpoznaný v systéme BIOS? Na tejto obrazovke - všetko je v poriadku (pevný disk: WDC WD 5000BEVT-22A0RT0)
Je tiež možné, či počítač rozpoznal disk alebo nie, niekedy, keď sa pri zapnutí počítača pozriete na prvé nápisy na čiernej obrazovke (dôležité: nedá sa to urobiť na všetkých modeloch PC).
Ak nie je detekovaný pevný disk- pred konečnými závermi je vhodné otestovať to na inom počítači (notebooku). Mimochodom, náhly problém s pevným diskom je zvyčajne spojený s pádom počítača (alebo iným mechanickým nárazom). Menej často je problém s diskom spojený s náhlym výpadkom napájania.
Dôležitý bod. Pevný disk nemusí byť detekovaný nielen kvôli jeho fyzickému poškodeniu. Je možné, že sa kábel rozhrania práve odpojil (napríklad).