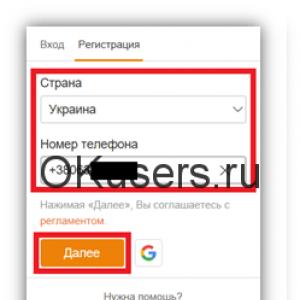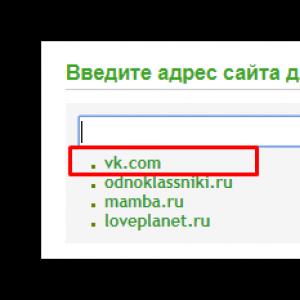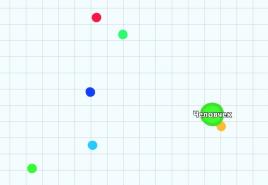Nová tlačiareň netlačí, čo robiť. Tlačiareň netlačí
Pozrime sa na najtypickejšie problémy.
Kontrola stavu kábla USB a portov
Všetky moderné tlačiarne sú k počítaču pripojené pomocou USB kábla. Ak ste pripojili tlačiareň k portu na prednom paneli systémovej jednotky, skúste ju pripojiť ku konektoru na zadnom paneli. Spravidla sú spájkované priamo na základnej doske, čo vylučuje možnosť poruchy kábla používaného na pripojenie portov USB k prednému panelu. Môže sa tiež stať, že dôjde k pretrhnutiu hlavného kábla, ku ktorému je tlačiareň pripojená. V takom prípade ho systém vôbec neuvidí, alebo pri pohybe kábla zariadenie nájde a stratí. V takom prípade budete musieť vymeniť kábel USB.
Nesprávny výber tlačiarne pri odosielaní do tlače
Tento problém sa najčastejšie vyskytuje, keď je v systéme viacero tlačiarní. (Pripojené priamo aj cez sieť).
Program, ktorý sa používa na tlač, spravidla používa tlačiareň označenú v systéme predvolene. Môžete to urobiť dvoma spôsobmi:
- Pred každou tlačou vyberte požadované zariadenie.
Ak v zozname zariadení nevidíte požadovanú tlačiareň, prejdite na ďalší krok.
Chýbajúci alebo nesprávny nainštalovaný ovládač zariadenia
Ak chcete skontrolovať, či je ovládač nainštalovaný, prejdite do Správcu zariadení. Môžete to urobiť súčasným podržaním tlačidiel Win + Pause / Break alebo otvorením vlastností skratky Tento počítač. V ľavej časti okna kliknite na odkaz „Správca zariadení“ a vyhľadajte vetvu „Zobrazovacie zariadenia“ alebo „Tlačiarne a faxy“.

Ak tu nie je vaša tlačiareň alebo si vedľa nej všimnete výkričník, ovládač nie je nainštalovaný, nefunguje správne, nie je kompatibilný s vašou verziou operačného systému alebo jednoducho zlyhal.
Stiahnite si najnovší ovládač z webovej stránky výrobcu.
Proces tlače sa zasekol
Mnoho dokumentov môže byť vo fronte na tlač a nemožno ich odoslať do tlačiarne. Ak chcete skontrolovať zmrazené dokumenty, prejdite do podkategórie „Zariadenia a tlačiarne“ na ovládacom paneli, otvorte ponuku pripojených zariadení a vyberte položku „Zobraziť tlačový front“. Zrušte tlač všetkých dokumentov a reštartujte proces.

Predtým, ako pôjdete hlboko do systémových nastavení, musíte sa uistiť, že samotná tlačiareň je v dobrom stave a na displeji nezobrazuje žiadnu chybu. Príčinou poruchy môže byť zaseknutie papiera, prázdne kazety a iné problémy, ktorých riešenie je popísané výrobcami v používateľskej príručke. V niektorých prípadoch stačí úplne vytiahnuť USB kábel a zasunúť ho späť.
Ahoj!
Myslím, že nikoho neprekvapí, ak poviem, že jedným z najdôležitejších kancelárskych zariadení je tlačiareň. A pomerne často (najmä keď potrebujete niečo naliehavo vytlačiť) - tlačiareň vydáva „piruety“: zdá sa, že odoslala dokument na tlač, ale vôbec nereaguje ...
Alebo možno len "bzučala" na 10-15 sekúnd. a potom mlčal, akoby sa nič nestalo...
V mnohých prípadoch je možné tento problém rýchlo vyriešiť sami (bez toho, aby ste zavolali správcu systému, najmä počas novoročných sviatkov).
Vo všeobecnosti v tomto článku uvediem najčastejšie dôvody tohto správania tlačiarne, s ktorými sa často stretávate.
Pomôcť!
Mimochodom, ak tlačíte veľa, možno budete potrebovať špeciálne. pomocné programy, ktoré dokážu automaticky prepínať rozloženie klávesnice (v závislosti od napísaného textu - sami si určujú jazyk) -
Prečo tlačiareň nemôže tlačiť?
Dôvod č. 1: Neexistuje žiadne spojenie medzi počítačom a tlačiarňou
Pomerne častý jav: počítač je zapnutý, ale tlačiareň nie – výsledkom je, že bez ohľadu na to, koľko dokumentu pošlete na tlač, aj tak sa nič nevytlačí. Samozrejme, chápem, že tento dôvod je banálny, ale stále si neviete predstaviť, koľkokrát som tomu musel čeliť (a koľkokrát ešte príde, myslím ...).
Mali by ste tiež venovať pozornosť káblom: zástrčka sa často môže posunúť alebo nepasuje (len ju skúste znova pripojiť). Niekedy môže dôjsť k pretrhnutiu kábla v dôsledku nepresného pohybu nábytku (príklad na fotografii nižšie).

Ešte jedna vec: ak tlačíte na sieťovej tlačiarni, ktorá je pripojená k inému počítaču pomocou kábla USB, skontrolujte, či je okrem tlačiarne zapnutý aj tento počítač a či funguje lokálna sieť.
Poradte! Problém často vyrieši jednoduchý reštart tlačiarne a počítača. Odporúčam vyskúšať!
Vo všeobecnosti môžem povedať, že tieto banálne dôvody predstavujú takmer tretinu prípadov problémov s tlačiarňou ...
Dôvod č. 2: Tlačový front je zaseknutý
Keď vytlačíte veľa dokumentov a pošlete ich jeden po druhom do tlačiarne, stane sa, že tlačový front zamrzne (t. j. dôjde k nejakému zlyhaniu a tlačiareň nemôže tento stav ukončiť).
V ideálnom prípade musíte zrušiť CELÚ tlačovú frontu (vymazať z nej všetko) a pokúsiť sa znova odoslať nejaký dokument na tlač. Mimochodom, všimol som si, že pri tlači veľkých dokumentov často zamrzne tlačový front: viacstranové texty, hárky s množstvom grafiky, dokumenty, ktorých veľkosť presahuje desiatky megabajtov.
Ako zobraziť a vyčistiť tlačový front
Prejdite na ovládací panel () Windows na nasledujúcej adrese: " Ovládací panel\Hardvér a zvuk" . Ďalej musíte kartu otvoriť (pozri snímku obrazovky nižšie).

Potom nájdite pripojenú tlačiareň, kliknite na ňu pravým tlačidlom myši a vyberte z kontextovej ponuky .

V tlačovom fronte odstráňte všetky dokumenty, ktoré sa v ňom nachádzajú. Ak chcete zrušiť tlač, kliknite pravým tlačidlom myši na súbor a kliknite " Zrušiť"(ako na obrázku nižšie).

Mal by som poznamenať, že niekedy tlačový front visí takým spôsobom, že nie je označený takým obvyklým spôsobom ...
Ak sa tlačový front nevymaže
Najprv musíte otvoriť služby, ak to chcete urobiť, kliknite na tlačidlá WIN+R, zadajte príkaz services.msc a stlačte Enter.

Poznámka! Táto služba je potrebná, aby systém Windows mohol zaradiť tlač dokumentov do frontu, ak je zakázaná - nebudete môcť tlačiť na tlačiarni ...

Zastavte zaraďovač tlače
Ďalej musíte prejsť do priečinka - C:\WINDOWS\system32\spool\PRINTERS (vyžaduje administrátorské práva). Pozrite sa do tohto priečinka, či tam nie sú nejaké súbory. Ak sú, odstráňte ich z nej všetky.

Dôležité! Po odstránení súborov nezabudnite povoliť správca tlače v službách!
Skúšobná tlač/Kontrola tlačiarne
Po vymazaní tlačového frontu skúste otvoriť vlastnosti tlačiareň a vyrábať skúšobná tlač (pozri snímku obrazovky nižšie). Je to potrebné, aby ste sa uistili, že je všetko v poriadku so samotnou tlačiarňou a jej pripojením k počítaču. Je to tak, že niekedy tlačová fronta zamrzne kvôli určitým "pokazeným" súborom a je logické, že by ste mali skontrolovať túto chvíľu ...

Dôvod č. 3: Nesprávna zvolená tlačiareň
V systéme Windows je zvyčajne nainštalovaných niekoľko tlačiarní, napríklad Microsoft Print to PDF, Fax atď. So skutočnou tlačiarňou nemajú nič spoločné. Teraz si predstavte, že k týmto tlačiarňam sa pridá jedna skutočná (alebo dokonca niekoľko) a v dôsledku toho používateľ často odošle dokument na tlač na nesprávne zariadenie!
Poznámka! Navyše, často pri nastavovaní tlačiarne sprievodcovia nastavia predvolenú tlačiareň (aby používateľ nemusel pri tlači vôbec vyberať tlačiareň). Niekedy sa však toto nastavenie stratí alebo nejaký program (v ktorom chcete tlačiť) vyberie inú tlačiareň.

Ako zmeniť predvolenú tlačiareň
Najprv otvorte ovládací panel systému Windows na adrese: Ovládací panel\Hardvér a zvuk\Zariadenia a tlačiarne
Ďalej vyberte tlačiareň, na ktorej chcete predvolene vždy tlačiť dokumenty ako prvá, kliknite na ňu pravým tlačidlom myši a vyberte z ponuky "používať predvolene" . Mimochodom, všimnite si, že na ňom začne horieť zelený kruh so začiarknutím (obrazovka nižšie).

Dôvod č. 4: Papier je zaseknutý alebo chýba
Veľmi častým dôvodom, prečo tlačiareň nedokáže vytlačiť dokument, je nedostatok papiera v zásobníku. Zdalo by sa to ako samozrejmosť, ale mnohí sa často neponáhľajú s otvorením zásobníka a skontrolovaním, či je tam papier.
Mimochodom, dôležitý bod! Niektoré tlačiarne majú niekoľko zásobníkov papiera (napríklad pod A3 a A4). Ak sa papier minie aspoň v jednom z nich, tlačiareň odmietne tlačiť ...
Nepríjemnejší moment - papier v tlačiarni sa môže zaseknúť. V tomto prípade môžete vidieť varovanie v systéme Windows alebo na samotnej tlačiarni: ak má digitálne okno, kde môžete nastaviť možnosti a prijímať upozornenia.
Čo robiť so zaseknutím (pozrite si obrazovku nižšie):
- ak vidíte zaseknutý list a môžete ho chytiť, jemne a pomaly ho potiahnite smerom k sebe. Hlavnou vecou nie je trhať alebo ťahať list, len pomaly ťahať. Verte mi, ak sa hárok roztrhne a na bubnoch zostanú útržky papiera - v niektorých prípadoch musíte rozobrať polovicu mechanizmu tlačiarne!
- ak hárok nie je viditeľný: pokúste sa vybrať kazetu; v mnohých modeloch laserových tlačiarní je za ňou hárok papiera na tlač. Ak uvidíte list, skúste ho tiež potiahnuť a pomaly uvoľniť spod rôznych valčekov;
- ak ste vybrali časť hárku a niektoré kusy boli zaseknuté na valcoch: s najväčšou pravdepodobnosťou budete musieť rozobrať tlačiareň. V niektorých prípadoch (ak sa môžete plaziť) skúste kúsok zavesiť pinzetou.

- Najčastejšou príčinou zaseknutia je opätovne použitý papier (alebo všeobecne niektoré roztrhané staré výtlačky). Vo všeobecnosti je ideálne inštalovať nový papier zo štandardného balíka. Prinajmenšom, ak neexistuje spôsob bez opätovného použitia, potom používajte iba rovnomerné, hladké listy, ktoré neboli roztrhané, pokrčené, bez pokrčených rohov;
- správne nastavte vodiace lišty papiera: mali by hárok „pevne“ obopínať, ale nemali by ho stláčať. V ideálnom prípade, ak existuje veľmi malá medzera;
- ak k zasekávaniu dochádza z času na čas neustále, môžete mať problém s mechanikou v tlačiarni, napríklad sa poškodil niektorý valec a teraz nevedie papier správne. Mimochodom, často sa môžu poškodiť, ak vytiahnete zaseknutý alebo zaseknutý list.

Dôvod číslo 5: v zariadení sa minul atrament (alebo je použitá iná kazeta)
V niektorých prípadoch môže byť zlyhanie tlačiarne spôsobené tým, že sa minul atrament. Navyše napríklad mnohé atramentové tlačiarne nemusia tlačiť čiernobiely text, aj keď sa minul farebný atrament! Ako to spolu súvisí - úprimne nerozumiem ...
Mnoho modelov tlačiarní má monitor, ktorý v reálnom čase zobrazuje množstvo zostávajúceho atramentu (tento monitor vám často dokáže približne povedať, koľko listov môžete ešte vytlačiť).
Ak ho chcete otvoriť, zvyčajne sa stačí pozrieť na ikonu vedľa hodín (kde sa väčšinou objaví po inštalácii ovládačov). Nižšie uvedený príklad je zobrazený pre tlačiareň EPSON - ako vidíte, stále je tam prebytok atramentu...
Poznámka! To, že sa atrament míňa, je možné vidieť na bielych prázdnych hárkoch, ktoré vyjdú po vytlačení. Alebo nejednotnou farbou pri tlači: jedna polovica listu môže byť svetlá, druhá polovica matná.

Ďalší bod: po doplnení kazety alebo jej výmene tlačiareň často hlási, že kazeta nie je „natívna“ a že môže spôsobiť zhoršenie kvality tlače (poznámka: faktom je, že natívna kazeta od výrobcu tlačiarne stojí toľko ako nová tlačiareň, takže veľa ľudí dopĺňa alebo kupuje podobné lacnejšie kazety).
Tlačiareň v tomto prípade požiada o potvrdenie povolenia na použitie inej ako natívnej kazety. Len súhlasíme a pokračujeme v tlači.

Potvrdenie použitia neoriginálnej kazety
Poradte! Ak chcete na nejaký čas predĺžiť možnosť tlače na laserovej tlačiarni, vyberte z nej kazetu a mierne ňou zatraste, aby sa v nej rovnomerne nachádzal toner (prášok). Potom ho nainštalujte späť do tlačiarne. Tento postup umožňuje vytlačiť v priemere 20 – 100 strán textu.
Dôvod č. 6: Ovládač nie je nainštalovaný alebo došlo ku konfliktu ovládačov
Problém s ovládačom sa zvyčajne vyskytuje v dôsledku:
- preinštalovanie operačného systému Windows (dobre, alebo napríklad vytvorenie nového používateľa);
- pri inštalácii nového zariadenia (bez ohľadu na to môže dôjsť ku konfliktu ovládačov, v dôsledku čoho ovládač tlačiarne prestane normálne fungovať);
- v dôsledku napadnutia vírusom a poškodenia ovládačov tlačiarne.
Spravidla vo všetkých týchto prípadoch používateľ (aspoň!) uhádne, čo sa stalo...
Vo všeobecnosti by ste na začiatok mali ísť na správca zariadení . Ak to chcete urobiť, stlačte tlačidlá WIN+R a potom zadajte príkaz devmgmt.msc, stlačte OK.

Ako otvoriť správcu zariadení
- otvoriť kartu "tlačový rad" a zistite, či táto karta obsahuje názov vašej tlačiarne, či je oproti nej žltý výkričník (čo znamená nedostatok alebo problém s ovládačom);
- ak v "tlačovom fronte" nie je žiadna tlačiareň - otvorte kartu "Iné zariadenia" . S najväčšou pravdepodobnosťou v ňom uvidíte jedno alebo viac neznámych zariadení: medzi nimi by mala byť tlačiareň.

Problém s ovládačom a všetko je v poriadku
Vo všeobecnosti mám na blogu niekoľko článkov venovaných problémom vodičov. Preto, aby som sa neopakoval (hlavne, že táto téma je dosť rozsiahla), uvediem sem odkazy na ne.
Programy na automatickú aktualizáciu ovládačov -
Vôbec nezáleží na tom, od akého výrobcu je vaša tlačiareň, o aký model ide a aká metóda tlače je v nej použitá (laserová alebo atramentová), príčiny zlyhania zariadenia môžu byť len dva typy: technické a softvérové. Autor: technické dôvody Stroj nemôže fungovať, ak sú problémy v jeho rôznych moduloch. Napríklad problémy so zapojením, mechanikou, elektrickým pohonom, alebo s kazetou atď. Ak existujú zlyhania softvéru, potom sú spravidla spojené s interakciou tlačového zariadenia s počítačom.
Na prvý pohľad to znie nepravdepodobne, ale keď sa ukáže, že neexistuje spojenie s tlačiarňou, ukáže sa, že niektorí majitelia tohto zariadenia zabúdajú robiť základné veci. Napríklad pripojte zariadenie k sieti alebo ho pripojte k počítaču pomocou špeciálneho kábla.
Keď je však pripojenie vykonané správne a zariadenie stále netlačí, musíte sa najskôr uistiť, že zdravie samotného kábla USB. Niekedy sa zrúti a na obrazovke počítača sa môže zobraziť správa, že operačný systém nerozpoznal zariadenie.

V tomto prípade je potrebné zakúpiť nový kábel, najlepšie kvalitný, s ochranou proti rušeniu.
Taktiež po pripojení zariadenia k PC je potrebné v samotnom systéme vyberte požadovanú tlačiareň pretože Windows (verzie 7, 8 a 10) môže mať nainštalovaných viacero tlačových zariadení a niektoré z nich sú virtuálne.

Používatelia tlačiarní sú často nepozorní alebo sa ponáhľajú a nevenujú pozornosť výberu zariadenia v momente odosielania dokumentu na tlač. Na obrázku vyššie môžete vidieť, že bolo vybraté zariadenie Samsung nainštalované v OS.
Predvolená tlačiareň sa vyberie iným, alternatívnym spôsobom:
- prihláste sa do „Ovládací panel“;
- kliknite LMB (ľavé tlačidlo myši) na riadok alebo ikonu s názvom „Zariadenia a tlačiarne“;
- otvorí sa okno, ktoré zobrazuje všetky periférne zariadenia nainštalované v počítači;
- nájdite požadovanú jednotku a kliknite na ňu pravým tlačidlom myši (pravým tlačidlom myši);
- zobrazí sa ponuka, v ktorej musíte vybrať možnosť „Použiť ako predvolené“.

Ak zariadenie nefunguje, môžete to skúsiť reštartujte správcu tlače. Jeho reštartovanie je jednoduché:
- odpojte kábel spájajúci tlačiareň s počítačom;
- prejdite na „Ovládací panel“ pomocou tlačidla „Štart“ na obrazovke počítača;
- ďalej postupujte podľa cesty: „Systém a zabezpečenie“, „Správa“, „Služby“;
- v okne "Služby" nájdite riadok "Správca tlače" a vyberte ho.
Môžete tiež kliknúť na položku „Stop“ v ľavom hornom rohu okna, po ktorej sa zobrazí položka „Štart“, na ktorú budete musieť kliknúť. Ďalšia možnosť: kliknite pravým tlačidlom myši na „Správca tlače“ a vyberte „Stop“ a potom „Štart“ alebo ihneď vyberte „Reštartovať“.

Kontrola ovládačov
Dôvodom, prečo zariadenie prestalo normálne fungovať, môže byť problém s ovládačmi – špeciálnymi programami, ktoré ovládajú zariadenia pripojené k počítaču.
Problém s ovládačmi nastane po:
- preinštalovanie alebo aktualizácia OS;
- zlyhanie softvéru z nevysvetliteľnej príčiny;
- vírusový útok;
- pripojenie nových periférnych zariadení k počítaču, ktoré sú v konflikte s pripojeným tlačovým zariadením.
Čo robiť v takejto situácii? Najprv musíte znova prejsť na „Ovládací panel“, zapnúť zobrazenie malých ikon a otvoriť „Správca zariadení“. Ďalej v tomto okne nájdite riadok týkajúci sa vášho tlačového zariadenia. Môže mať iný názov. Na obrázku nižšie sa riadok nazýva „Tlačový front“.

Mali by ste tiež skontrolovať na stránke dispečera, či sa naproti nenachádza nejaké zariadenie kruh alebo trojuholník s výkričníkom. Systém teda označí zariadenia, ktoré majú problém s ovládačmi. Ak pri názve tlačiarne nájdete ikonu, budete musieť pre ňu nainštalovať ovládač. Ovládač sa inštaluje buď z disku, ktorý sa dodáva so zariadením, alebo po stiahnutí z internetu.
Ovládače sa zvyčajne nachádzajú na oficiálnej webovej stránke výrobcu hardvéru.
Keď sa výstražná ikona nenájde, ale stroj sa stále nezapne, odporúča sa preinštalovať ovládač. Ak to chcete urobiť, vyberte požadovanú jednotku v správcovi zariadení a kliknite na obrázok obrazovky s krížikom v hornej časti tohto okna. Tento postup odstráni hardvér zo systému.
Po odstránení zariadenia zo systému budete musieť preinštalovať ovládače. To možno vykonať, ako už bolo spomenuté, buď z inštalačného disku, alebo spustiť stiahnutý súbor. Niekedy vodiči nemáte inštalačný spúšťací súbor, a aby ste ich mohli nainštalovať, musíte kliknúť na tlačidlo „Aktualizovať konfiguráciu hardvéru“ v okne dispečera a nájsť riadok so zariadením, ktorý sa zobrazí, oproti ktorému je ikona (!). Potom po jeho výbere kliknite na ikonu „Aktualizovať ovládač“ umiestnenú v hornej časti okna a postupujte podľa zobrazených pokynov. Systém ponúkne vyhľadanie ovládačov na internete alebo ich inštaláciu z počítača. Zadajte priečinok, do ktorého ste rozbalili ovládače stiahnuté z internetu. Po inštalácii sa odporúča reštartovať počítač.
Nastavenie tlačového frontu
Veľmi častým dôvodom, prečo vaše tlačové zariadenie odmieta pracovať, je porucha, ktorá priamo súvisí s tlačovou frontou. V tomto prípade systém zaradí dokument do frontu, ale jednotka nezačne pracovať. Môže k tomu dôjsť v dôsledku prepätia v sieti alebo zo softvérových dôvodov, ak sa zariadenie používa ako sieťové zariadenie a je pripojené k niekoľkým počítačom. V tomto prípade sa poškodí špeciálny súbor vytvorený systémom v momente, keď používateľ odošle súbor na tlač. Výbava je však často dáva tlačovú chybu.
Ak chcete chybu opraviť, postupujte takto.

Po vykonaní tohto jednoduchého postupu sa tlačové zariadenie vo väčšine prípadov vráti do funkčného stavu. Ale aj keď je to zriedkavé, nastane situácia, keď sa tlačový front nevymaže a chyba tlače sa naďalej zobrazuje. V tomto prípade sa môžete uchýliť k nasledujúcej metóde:
- odpojte káble spájajúce tlačové zariadenie a počítač a odpojte jednotku od elektrickej siete;
- prejdite na „Služby“, ako je uvedené vyššie, a zastavte „Správcu tlače“;
- potom otvorte Prieskumníka Windows a vložte do panela s adresou C:\Windows\System32\Spool\PRINTERS, potom stlačte kláves Enter;
- v priečinku, ktorý sa otvorí, odstráňte súbory v ňom;
- vypnite PC;
- Pred pripojením tlačiarne k sieti sa uistite, že uplynulo aspoň 60 sekúnd. po odpojení od zásuvky;
- po pripojení kábla zariadenia k PC zapnite jednotku tlačidlom na to určeným;
- po zapnutí počítača počkajte, kým sa operačný systém úplne nenačíta;
- teraz môžete skúsiť odoslať súbor na tlač.
Ak sa aj táto metóda ukázala ako neúčinná a dokument nebolo možné vytlačiť, odporúča sa použiť špeciálne programy, ktoré výrobca zariadenia ponúka používateľom svojho zariadenia. Napríklad pre tlačiarne HP existuje program „HP Print and Scan Doctor“, ktorý si môžete bezplatne stiahnuť z oficiálnej webovej stránky HP.
Tieto programy zvyčajne vyhľadávajú a opravujú problémy so zariadením automaticky.
Kontrola atramentu a papiera
Keď zariadenie odmietne tlačiť alebo vyjdú prázdne hárky, môže dochádzať atrament. Hoci hardvérový samodiagnostický program úspešne zistí túto skutočnosť a vydá varovanie s chybovým kódom, v niektorých situáciách sa varovanie nemusí zobraziť, napríklad ak sa používa CISS alebo zamrzne počet tonerov v kazete.
Určenie hladiny atramentu v atramentovej tlačiarni
Ak používate originálne kazety, potom na zistenie, v akej fáze je hladina atramentu v atramentovej tlačiarni, môžete použiť servisný program, ktorý sa dodáva s tlačovým zariadením. Ako príklad použijeme zariadenie Epson, toto je program „Status Monitor“. Ak chcete tento program otvoriť, stačí nájsť ikonu tlačiarne v zásobníku a dvakrát na ňu kliknúť pomocou LMB. Ďalej na karte „Nástroje“ vyberte „Monitor stavu“.

Ak nenájdete ikonu na paneli úloh, hardvér nájdete v ovládacom paneli v časti Zariadenia a tlačiarne.
Pre zariadenia HP je tiež potrebné dvakrát kliknúť LMB na ikonu jednotky v zásobníku. ďalej:
- vyberte „Nastavenia“ a otvorte okno „Funkcie“;
- na zobrazenej karte kliknite na tlačidlo „Služby tlačiarne“;
- potom zastavte svoju voľbu na karte „Informácie o hladine atramentu“.

Pre jednotky Canon kroky sú podobné tým, ktoré sú popísané pre zariadenia Epson, len na karte „Služba“ vyberte riadok „Stav tlačiarne“, po ktorom sa zobrazí okno, v ktorom sa zobrazia údaje o hladine atramentu.

V prípade použitia CISS sa hladina atramentu v nádobách zisťuje vizuálne, keďže sú priehľadné.
Určenie množstva tonera v laserovej tlačiarni
Ak potrebujete určiť úroveň tonera v laserovej tlačiarni, kde je čip „zamrznutý“, urobíte to tiež vizuálne: Zariadenie sa netlačí dobre (obrázok alebo text na stranách vybledne), objavujú sa biele pruhy alebo vychádza prázdna strana. Tieto znaky naznačujú, že tonerová kazeta je nízka.

Ak používate originálna kazeta alebo samonulovanie keď je možné spočítať množstvo tonera, postupujte takto:
- stlačte tlačidlo „Print screen“, „Print“, „Cancel“ (v závislosti od výrobcu zariadenia) a podržte ho aspoň 5-7 sekúnd;
- v dôsledku toho zariadenie vytlačí stranu so správou, kde by ste mali nájsť riadok „Zostávajúci toner“, čo v preklade znamená „Zostávajúci toner“.

Malo by sa pamätať na to, že tieto informácie sú nepresné a chyba môže dosiahnuť až 50% skutočného množstva prášku.
Niekedy, ak vaše zariadenie pri tlači začalo produkovať nekvalitnú kvalitu, pomôže nasledujúci spôsob: vezmite kazetu, zatraste ňou a potom ju vložte späť do lasera. Táto metóda niekedy pomáha, keď sa podľa všetkého toner míňa a dokument je potrebné urgentne vytlačiť.
Kontrola papiera v stroji
V prípade, že zariadenie prestane tlačiť kvôli nedostatku papiera alebo zaseknutiu papiera, malo by sa zobraziť varovanie s kódom chyby. Niekedy sa to však nestane, takže musíte skontrolovať „vnútro“ jednotky.
Zaseknutie papiera je často spôsobené tým, čo používateľ používa na šetrenie peňazí. použité listy, napríklad vytlačením informácií na opačnú stranu. Takýto papier môže byť v niektorých prípadoch pokrčený, má záhyby atď. Preto nie je vždy možné položiť ho do zásobníka papiera rovnomerne. Počas prevádzky zariadenia, keď je list zachytený, môže byť skreslený a pokrčený, a preto sa zariadenie zastaví.
Ak vidíte, že papier je zaseknutý, musíte ho opatrne odstrániť, bez veľkého úsilia a trhania. Používatelia niekedy robia túto chybu, v dôsledku čoho malé kúsky papiera, ktorej umiestnenie nie je možné bezprostredne určiť. To môže spôsobiť zrútenie. Ak chcete nájsť kúsok papiera, musíte otvoriť kryt jednotky a vybrať z neho kazetu (ak ide o laserovú tlačiareň), alebo posunúť vozík kazety s vypnutým zariadením (ak máte atramentovú tlačiareň). Po zistení kúskov papiera ich opatrne vyberte z tela jednotky. Zvyčajne sú na hriadeli alebo valčekoch.
Všetci majitelia tlačiarní skôr či neskôr čelia problému, keď tlačiareň z nejakého neznámeho dôvodu odmietne tlačiť. Buď jednoducho nijako nereaguje na príkaz tlače, alebo začne pracovať a okamžite prestane. Ak sa vám to stalo, neponáhľajte sa rozčuľovať a odneste tlačiareň do opravy. Vo väčšine prípadov nie je vyššie uvedená porucha výsledkom vážnej poruchy a môže byť opravená samotným používateľom.
Hlavné dôvody, prečo tlačiareň netlačí
Dôvodov, prečo tlačiareň netlačí, môže byť niekoľko a všetky sú celkom jednoduché. Tento zoznam samozrejme nezahŕňa také zjavné dôvody, ako je to, že zariadenie nie je pripojené k elektrickej sieti a počítaču alebo v zásobníku tlačiarne nie je papier.
- Zaseknutý papier. Stáva sa to pomerne často, najmä ak ide o časté používanie tlačiarne a veľké objemy tlače. Prvým krokom je kontrola tlačiarne: skontrolujte, či je viditeľný zaseknutý hárok papiera a či indikátor zaseknutia papiera na tlačiarni bliká. Ak môžete chytiť časť zaseknutého papiera rukami, skúste ho jemne vytiahnuť. Ak sa papier zasekne vo vnútri tlačiarne, otvorte zadný kryt zariadenia a opatrne vyberte hárok. Odporúčame vám, aby ste pred odstránením papiera vybrali kazety alebo fotovalec. Bežné je aj zaseknutie papiera v podávači papiera.
- Bez farby. Keď sa v tlačiarni minie atrament, v závislosti od dizajnu vytlačí prázdne hárky alebo úplne zastaví tlač. Ak chcete zistiť množstvo zostávajúceho atramentu v tlačiarni, musíte prejsť na ovládací panel systému Windows a otvoriť príslušnú časť Zariadenia a tlačiarne. Stojí za zváženie, že systém Windows nemusí vždy správne určiť množstvo atramentu, takže je lepšie hrať na istotu a skontrolovať kazetu. Ešte lepšie je nainštalovať CISS (continuous ink supply system), vďaka ktorému je veľmi pohodlné sledovať hladinu atramentu.
- Bola vybratá nesprávna tlačiareň. Niekedy sa stáva, že v nastaveniach tlače textového editora nie je vôbec vybraná tlačiareň, ktorá je pripojená k počítaču. Najčastejšie sa to stane po preinštalovaní alebo obnovení operačného systému. V takom prípade musíte prejsť do nastavení programu a do sekcie Tuleň správne špecifikujte tlačiareň.
- Zaseknutý tlačový front. Toto je veľmi častý problém a riešením je vymazanie tlačového frontu. Ako sa zbaviť zaseknutého tlačového frontu nájdete v.
- Porucha vodiča. Problémy s ovládačom sú ďalším bežným dôvodom, prečo tlačiareň netlačí. Ak chcete zistiť, či ovládač tlačiarne zlyhal, prejdite do ovládacieho panela systému Windows Správca zariadení a vyhľadajte žltý alebo červený výkričník v časti tlačiarne. Ak nejaké existujú, budete musieť preinštalovať ovládač. Dá sa to urobiť buď z disku, alebo inými spôsobmi, o ktorých sa hovorí.
Tlačiareň tlačí v pruhoch
Ďalším „populárnym“ problémom je, keď tlačiareň tlačí v pruhoch. Ak sa to stane pri laserovej tlačiarni, potom je dôvod zrejmý – v zariadení sa jednoducho minie toner a je potrebné ho vymeniť. Keď však súrne potrebujete vytlačiť niekoľko ďalších strán, môžete sa uchýliť k malému triku – vyberte kazetu z tlačiarne a trochu s ňou potraste (pozor, aby ste sa nezašpinili). Potom bude tlačiareň nejaký čas môcť normálne tlačiť.
V prípade, že atramentová tlačiareň tlačí v pásoch, zoznam problémov sa neobmedzuje len na nedostatok atramentu. V atramentových tlačiarňach je celkom bežné, že sa trysky tlačovej hlavy upchajú. Ak chcete tento problém vyriešiť, musíte prejsť do okna správy tlačiarne a spustiť funkciu automatického čistenia kazety.
Atramentová tlačiareň môže tiež tlačiť v pásoch v dôsledku zlyhania kábla alebo poškodenia tlačovej hlavy. Bohužiaľ, je dosť ťažké vyriešiť takéto problémy sami, takže ak sa vyskytnú, je najlepšie kontaktovať servisné stredisko.
Máte nejaké otázky? - Zodpovedáme im ZADARMO
Dôvody zlyhania tlačiarne, ako aj inej zložitej elektroniky, je pomerne veľa faktorov. Môžu sa objaviť v dôsledku nesprávnej obsluhy zo strany používateľa, opotrebovania rôznych častí alebo narušenia stability práce (poklesy napätia atď.)
Tento materiál bude diskutovať o dôvodoch, prečo tlačiareň HP alebo akýkoľvek iný model nefunguje. Budú existovať aj spôsoby, ako vyriešiť mnohé problémy.
Čo môže byť vinníkom?
K dnešnému dňu bolo identifikovaných niekoľko najbežnejších dôvodov, ktoré môžu viesť k tomu, že tlačiareň prestala fungovať. Tu je ich zoznam:
- Pri pripájaní zariadenia k počítaču sa vyskytol problém alebo chyba.
- Prečo tlačiareň Canon alebo iný model tlačiarne nefunguje? Používateľ pri pokuse o tlač dokumentu vybral nesprávnu možnosť zariadenia. V dôsledku toho nie je možná tlač.
- Počas samotnej prevádzky zariadenia sa vyskytla chyba, ktorá zastavila prácu.
- V zariadení nie je papier alebo je zaseknutý.
- Ovládače neboli dlho aktualizované alebo boli odstránené kvôli nejakej chybe.
- Jedna alebo viacero atramentových kaziet je prázdnych alebo nesprávne naplnených.
Stojí za zmienku, že toto sú len najobľúbenejšie možnosti, prečo tlačiareň Samsung alebo akýkoľvek iný model nefunguje. Príčiny akéhokoľvek zlyhania budú jedinečné pre každú situáciu.
Pozor! Hoci väčšinu problémov dokáže používateľ vyriešiť do desiatich minút, nepokúšajte sa o opravu sami, ak si nie ste istí svojimi schopnosťami.
Chyba spojenia
Pomerne bežná a dokonca banálna chyba, ktorá spôsobuje, že tlačiareň prestane fungovať. Niekedy môžu používatelia nesprávne pripojiť vodiče. A niekedy jednoducho zabudnú zapojiť napájací kábel do zásuvky. Zároveň môžu byť vinníkmi poruchy aj iné chyby súvisiace s prevádzkou siete.
Ako opraviť?
Nie ste si istí, či môže byť problémom pripojenie, a chcete vedieť, prečo vaša tlačiareň HP Laserjet alebo iný model tlačiarne nefunguje? Ak chcete začať, stačí skontrolovať všetky káble:
- Venujte pozornosť napájaciemu káblu. Ak je zapojený, skontrolujte, ako pevne sedí.
- Potom skontrolujte kábel, ktorý vedie z tlačiarne do počítača. Dbajte na to, aby nedošlo k poškodeniu po celej dĺžke a či je všetko zahrnuté v správnych konektoroch.
- Reštartujte počítač a tlačové zariadenie. Venujte pozornosť stavu ukazovateľov druhého. Ak sa niečo zmenilo, pozrite sa na túto hodnotu v pokynoch, ktoré sú súčasťou súpravy.
Nesprávne zariadenie
Pomerne často medzi miniaplikáciami na tlač môžete vidieť niekoľko možností. Aj keď máš len jeden. Tieto inštancie sú virtuálne zariadenie a nemajú takmer nič spoločné s tým, čo používate na tlač dokumentov.
Práve to, že používateľ odošle do virtuálneho zariadenia potrebný súbor, je odpoveďou na otázku, prečo tlačiareň pri správnom pripojení nefunguje.
Čo situáciu napraví?
Na elimináciu vzniku takejto nepríjemnej situácie stačí jednoducho nastaviť vlastnú tlačiareň ako predvolené tlačové zariadenie. Potom systém automaticky povolí jeho fungovanie. Môžete to urobiť takto:
- Do vyhľadávacieho panela zadajte frázu „Tlačiarne“ a otvorte aplikáciu na správu týchto zariadení.
- V zozname, ktorý sa otvorí, nájdite zariadenie, ktoré používate, a kliknite pravým tlačidlom myši na jeho skratku.
- Hneď ako sa otvorí kontextové menu, umiestnite značku na riadok „Použiť predvolene“.
To by malo vyriešiť problém, prečo tlačiareň nefunguje a netlačí. Majte však na pamäti, že ak existuje niekoľko zariadení na prácu s papiermi, musíte si vybrať vždy jedno z nich.
Výskyt chyby vo fronte
Niekedy sa môže ukázať, že aj nová tlačiareň prestala fungovať. Tu stojí za to venovať pozornosť procesom, ktoré boli spustené. Možno sa jeden z nich zasekol. To viedlo k chybe v tlačovom fronte.
Ako opraviť zamrznutie?
Ak chcete tento problém vyriešiť, musíte sa pozrieť na samotný front a odstrániť procesy, ktoré narúšajú prácu. Môžete to urobiť takto:

- do vyhľadávacieho panela zadajte slovo „tlačiarne“;
- vyberte potrebnú časť v zozname výsledkov;
- po prepnutí do nového okna kliknite na riadok s názvom vášho zariadenia na tlač (bude na pravej strane obrazovky);
- po aktivácii sa objavia tri tlačidlá, z ktorých jedno ponúkne otvorenie tlačovej fronty; aktivovať ho;

- potom by ste mali vidieť zoznam dokumentov, ktoré sa majú vytlačiť; stačí ich všetky odstrániť a začať nový proces.
Problém so softvérom
Ovládače sú ďalšou príčinou nefunkčnosti tlačiarne. Ak je to prvýkrát, čo pripájate svoje zariadenie k sieti, s najväčšou pravdepodobnosťou úplne chýbajú. To isté platí aj pri nastavovaní zariadenia s novo nainštalovaným operačným systémom.
Alternatívne môžu byť ovládače natoľko zastarané, že už nie je možné zabezpečiť stabilnú prevádzku tlačiarne.
Kde ich zohnať?
Existujú dva rôzne spôsoby aktualizácie ovládačov pre mnohé zariadenia. Prvá zahŕňa ich stiahnutie z internetu z webovej stránky výrobcu zariadenia. Ak chcete vykonať druhý, musíte použiť správcu zariadení. Keďže je to zložitejšie, pozrime sa na to podrobnejšie:
- pomocou vyhľadávacieho panela systému Windows zadajte frázu „správca zariadení“;

- v zozname výsledkov vyberte "Štandardné aplikácie";
- po prepnutí do okna programu nájdite svoju tlačiareň v zozname všetkých zariadení pripojených k počítaču;
- kliknite pravým tlačidlom myši na jeho skratku a aktivujte riadok aktualizácie ovládača;

- ďalej musíte určiť, kde nájdete tento softvér;
- po všetkých pokynoch systém začne hľadať ovládače dostupné na inštaláciu.
Poďme sa teraz zaoberať niektorými komponentmi tlačiarne.
Práca s kazetami
Jeden z hlavných detailov, ktorý môže byť dôvodom, prečo tlačiareň nefunguje. Aby ste tomu zabránili, musíte pravidelne meniť kazety. Je to dané zhoršením kvality farieb pri tlači.
Stáva sa však aj to, že takmer okamžite po výmene tohto prvku zariadenie prestane tlačiť. Poďme ďalej zistiť, prečo kazeta do tlačiarne nefunguje. A tiež čo robiť, aby sa chyba už nevyskytovala.
Príčiny porúch

Momentálne existuje pomerne veľa možností, prečo tlačové zariadenie po výmene alebo dlhšom používaní kaziet nefunguje. Tu sú niektoré z nich:
- Diel bol nainštalovaný nesprávne. Alebo nebol pripravený na prácu (veko nebolo pevne uzavreté, ochranné fólie neboli odstránené).
- Vzduchové kanály boli špinavé.
- Vo vnútri tlačovej hlavy je zaschnutý atrament alebo vzduchové vrecko.
- Atramentový oblak CISS bol pricviknutý alebo upchatý.
- Bol dosiahnutý limit pre povolený počet tlačových procesov.
- Nie je nainštalovaný originálny diel.
- Kazeta bola chybná a poškodená.
Odstránenie zaschnutej farby
To je celkom bežné. Vyskytuje sa, keď sa tlačiareň dlhší čas nepoužívala. Zásuvku môžete vyčistiť pomocou špeciálneho nástroja, ktorý je nainštalovaný na všetkých moderných modeloch tlačových zariadení. Proces môžete spustiť prostredníctvom panela s nástrojmi v aplikácii tlačiarne. Najčastejšie ho možno nájsť pod názvom „čistenie kaziet“.
Počas čistenia sa spustí špeciálne čerpadlo. Tlačí atrament pod tlakom cez vstup kazety. V dôsledku toho vychádza vzduch alebo zaschnutý atrament.
Ak je model zariadenia dostatočne starý, budete musieť tento proces vykonať manuálne.
Chyba inštalácie
Ak ste z nejakého dôvodu museli kazety vybrať, venujte pozornosť tomu, ako boli nainštalované. Môžete si tiež prečítať pokyny dodané so súpravou. Aj keď vo všeobecnosti to nie je taký náročný proces.
Pri inštalácii sa uistite, že je kryt kazety pevne zatvorený. V opačnom prípade sa pri tlači objavia škvrny, pruhy alebo takmer čierne strany.
Dbajte tiež na to, aby sa tam po inštalácii dielu späť do tela nedostali rôzne drobné nečistoty, ktoré môžu viesť k upchatiu prívodu.
Tu je malý zoznam následkov, ktoré sa vyskytnú, keď sú kazety nainštalované nesprávne:
- tlač sa vykonáva iba v jednom odtieni;
- s úplne plným nosičom atramentu vyzerá výtlačok extrémne bledo;
- namiesto dokumentu ostávajú na papieri rôznofarebné škvrny.
Konflikt v práci
Ďalšia možnosť, prečo tlačiareň po inštalácii nových kaziet nefunguje. Ak bol po výmene pôvodného dielu nainštalovaný podmienečne vhodný diel, potom chyby, ako napríklad:
- pri tlači zostávajú rôzne škvrny;
- úplná absencia farby na papieri;
- ponurý výsledok.
To všetko je príznakom nekompatibility samotnej tlačiarne a nových náplní. Najlepšou možnosťou je pokúsiť sa nájsť tie pôvodné.
Ale čo skener?
Stáva sa tiež, že skener odmietne pracovať v úplne novej tlačiarni. Stojí za zmienku, že ide o pomerne bežný jav, ktorý sa dá celkom jednoducho opraviť. Poďme zistiť, prečo skener v tlačiarni nefunguje.
Prvá vec, ktorú by ste mali venovať pozornosť, sú ovládače. Riešenie tohto problému je celkom jednoduché:

- pomocou vyhľadávacieho panela prejdite na „Správca zariadení“;
- v zozname všetkých zariadení pripojených k počítaču nájdite skener vašej tlačiarne a kliknite naň pravým tlačidlom myši;
- v kontextovej ponuke, ktorá sa zobrazí, vyberte riadok aktualizácie ovládača;
- uveďte, kde hľadať softvér a počkajte na dokončenie procesu.

Nájdete ich aj na webovej stránke výrobcu vášho zariadenia.
Ďalšie problémy a riešenia
Nasleduje súbor najbežnejších možností, prečo skener na tlačiarni nemusí fungovať. Stojí za zmienku, že mnohé z nich sú tiež dôvodom nedostatočnej prevádzkyschopnosti samotného tlačového zariadenia:
- Napájací zdroj alebo drôt boli poškodené počas porušenia pravidiel prevádzky alebo z dôvodu manželstva. Tu musíte buď nájsť rovnaký diel, alebo ho jednoducho vymeniť v rámci záruky.
- Vyskytol sa problém s káblom spájajúcim počítač a tlačiareň. Skúste za neho nájsť náhradu.
- Porucha skenera bola spôsobená náhlymi prepätiami v sieti. Častým opakovaním tohto procesu môže dôjsť k úplnému zlyhaniu tlačového zariadenia. Ak sa zistia skoky, stačí zariadenie vypnúť.
- Nesprávne nastavenia tlačiarne. V tomto prípade sa odporúča vykonať obnovenie továrenských nastavení.