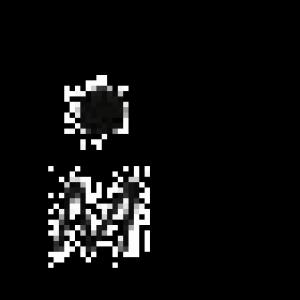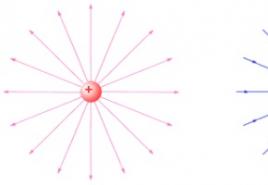Kaip pakeisti vartotojo vardą „Windows 10.“. Pakeiskite vartotojo vardą
Dažnai, įdiegęs kokį nors „kairįjį“ „Windows 10“ mazgą, vartotojas pastebi, kad jo savininkas yra kažkoks „Administratorius“. Šis faktas gali netikti daugeliui. Tam nereikia būti perfekcionistu. Tai natūraliai kelia klausimą, kaip pakeisti vartotojo vardą sistemoje „Windows 10“. Tai galima padaryti keliais būdais vienu metu. Jie skiriasi sudėtingumo laipsniu. Tačiau vietinės paskyros keitimo procesas iš esmės skiriasi nuo „Microsoft“ paskyros pervadinimo. Čia bus aptartos visos parinktys.
Mes naudojame „Valdymo skydą“
Tai bene paprasčiausias ir daugeliui suprantamiausias būdas. , leidžiančią visiškai kontroliuoti kompiuterio veikimą. Jame galite rasti įvairius nustatymus. Įskaitant - OS vartotojų profilių nustatymai. Procesas yra paprastas ir intuityvus. Čia nereikia turėti jokių specialių įgūdžių.
Tai užbaigia pervadinimo procesą. Dabar bus rodomas būtent tas tekstas, kurio norėjo vartotojas.
Naudojant „netplwiz“
Šis metodas daugeliui atrodys lengvesnis nei ankstesnis, nes reikia atlikti mažiau veiksmų. Čia naudojamas sistemos abonemento valdymo įrankis. Kaip pakeisti savo vartotojo vardą sistemoje „Windows 10“ naudojant šį komponentą? Labai paprasta.

Taip keičiamas vartotojo profilio vardas sistemoje „Windows 10“ naudojant sistemos komponentą „netplwiz“. Dabar pereikime prie kitų metodų.
Naudojant komandinę eilutę
Šis metodas yra naudingas pažengusiems vartotojams, kurie gerai supranta, ką daro. Tie, kurie dažnai ir ilgą laiką susidūrė su tokiomis operacinėmis sistemomis kaip „Linux“ ir yra įpratę dirbti su terminalu, ypač džiaugsis šia galimybe. Kaip pakeisti vartotojo vardą sistemoje „Windows 10“ naudojant komandinę eilutę? Pradėkime analizuoti metodą.

Naudojant „PowerShell“
Kita alternatyva tiems, kurie negali gyventi be terminalo. „PowerShell“ yra „Linux“ terminalo „Windows 10“ alternatyvusis ego. Komponentas yra gana turtingas funkcionalumu. „PowerShell“ galite naudoti norėdami įdiegti programas ir programas, pašalinti paketus, pakeisti vartotojo vardus ir daug daugiau. Kaip pakeisti „Windows 10“ paskyros pavadinimą naudojant šią šaunią funkciją? Labai paprasta.

Po viso to turėtumėte iš naujo paleisti mašiną. Paskyros pavadinimas bus pakeistas. Šis metodas yra geras tuo, kad jam reikia minimalaus vartotojo veiksmų kiekio. Tačiau „PowerShell“ dažnai atbaido paprastą vartotoją. Štai kodėl jis toks nepopuliarus.
Mes naudojame komponentą „Vietiniai vartotojai ir grupės“
Iš karto reikia pažymėti, kad šis metodas neveiks „Home Edition“ savininkams. Šiame komponente šio komponento tiesiog nėra. Tačiau laimingi „Professional“ versijos savininkai (ir visi kiti) gali tai išbandyti. Taigi, kaip pakeisti „Windows 10“ administratoriaus vardą naudojant vietinių vartotojų ir grupių funkciją?

Pervardykite „Microsoft“ paskyrą
Pagrindinė problema yra ta, kad ši „Windows 10“ paskyra nėra vietinė. Registracijos procesas vyksta „Microsoft“ serveriuose. Visi duomenys taip pat saugomi ten. Bet jūs galite pakeisti paskyros pavadinimą (taip pat slapyvardį).

Tai užbaigia pervadinimo procesą. Dabar galite atsijungti nuo profilio ir vėl prisijungti. Dėl viso pikto. Taigi į pokyčius tikrai bus atsižvelgta.
Paskyros pavadinimo keitimas sistemoje „Windows 10“ nėra toks didelis dalykas. Tai taikoma ir vietinėms, ir „Microsoft“ serveryje saugomoms paskyroms. „Tens“ profilio pakeisti negalima tik „Home“ versijoje. Bet tai yra konkretaus leidimo ypatybės. Tu nieko negali padaryti. Ir kitoms versijoms aukščiau pateikta instrukcija yra tinkama.
Dažnai pasitaiko atvejų, kai dėl vienų ar kitų priežasčių reikia pakeisti vietinio kompiuterio ar nešiojamojo kompiuterio, kuriame veikia „Windows 10“, vartotojo vardą. Atkreipkite dėmesį, kad šio straipsnio pavadinime pateikiamas svarbus paaiškinimas apie vietinę paskyrą. Kadangi daugelis jų yra įgalioti per „Microsoft“ paskyrą su slaptažodžiu.
Tokiu atveju pirmiausia turite eiti į vietinį, o tik tada pakeisti jo pavadinimą.
Ką reikėtų daryti?
Pirmiausia eikite į valdymo skydą.
Valdymo skydelio atidarymas „Windows 10“
Taip, taip, „Windows 10“ taip pat yra, tiesiog prieiga prie jo buvo šiek tiek sudėtinga. Jame randame „Vartotojo abonementai“ ir spustelėkite šią piktogramą.

vartotojo abonementai
Po to būsite nukreipti į „Windows 10“ vietinių sąskaitų administravimo langą.

Sąskaitos pavadinimo pakeitimas
Jei turite tik vieną vietinę paskyrą, jos pavadinimas bus rodomas dešiniajame kampe, o norėdami pakeisti pavadinimą, tiesiog spustelėkite „Keisti paskyros pavadinimą“.
Po to atsidarys langas, kuriame bus prašoma naujo vardo, jį įvedę, turite spustelėti mygtuką "Pervardyti".

Įveskite naują pavadinimą
Jei kompiuteryje yra kelios paskyros, o dešiniajame kampe rodoma neteisinga, kurios pavadinimą reikia pakeisti, spustelėkite „Tvarkyti kitą paskyrą“

Šiame straipsnyje mes apsvarstysime nedidelę instrukciją, kaip pakeisti kompiuterio pavadinimą „Windows 10“ operacinėje sistemoje. Norėdami atlikti šiuos veiksmus, turite turėti administratoriaus teises.
Taigi kodėl reikia keisti kompiuterio pavadinimą? Kaip rašo „Microsoft“ žinynas, bet kuris tinklo kompiuteris turi turėti savo unikalų pavadinimą. Taigi du skirtingi kompiuteriai identifikuoja vienas kitą ir sąveikauja. Tai ypač pasakytina apie kelias ten esančias organizacijas ir asmeninius kompiuterius, kurie nuolat bendrauja tarpusavyje.
Pagal numatytuosius nustatymus kiekvienas kompiuteris turi savo vardą, tačiau kiekvienas gali jį bet kada pakeisti, jei nori.
Šią procedūrą galima atlikti keliais būdais. Reikėtų pasakyti, kad patartina priskirti trumpus ir suprantamus vardus. Galimi simbolių ir raidžių deriniai be tarpų.
Pirmasis būdas.
Einame kitu keliu Pradėti - Nustatymai - Sistema... Atsidariusio lango kairiajame stulpelyje pasirinkite skirtuką „Apie sistemą“ ir spustelėkite „Pervardyti kompiuterį“.

Įlendame į langą anksčiau sugalvotą pavadinimą, paspaudžiame „Next“ ir iš naujo paleidus kompiuterį, jam bus priskirtas naujas vardas.

Antrasis būdas.
Šis metodas yra bene labiausiai vartotojams žinomas, nes jis buvo naudojamas kai kuriose ankstesnėse „Windows“ versijose.
Dešiniuoju pelės mygtuku spustelėkite meniu „Pradėti“ ir eikite į „Sistema“. Tada pasirinkite „Papildomi parametrai“ (taip pat galite spustelėti „Keisti parametrus“).

Lange „Sistemos ypatybės“ atidarykite skirtuką „Kompiuterio pavadinimas“, tada - „Keisti“.

Paskutinis veiksmas yra nurodyti naują kompiuterio pavadinimą ir spustelėkite „Gerai“.

Trečias būdas.
Tai sutrumpinta antrojo metodo versija. Dešiniuoju pelės mygtuku spustelėkite meniu „Pradėti“ ir pasirinkite „Vykdyti“.

Įveskite komandą sysdm.cpl ir spustelėkite „Gerai“. Tada mes atliekame aukščiau aprašytus veiksmus. Paleidus kompiuterį iš naujo, pakeitimai įsigalios.
Ar naujoji „Windows 10“ operacinė sistema yra gera, ar bloga? dažnai užduoda klausimus vartotojams, kurie visi šie būgno atnaujinimai ... Mano atsakymas yra toks: viskas teka, viskas vystosi, įskaitant „Windows“ ... Taigi, ar „Windows 10“ yra gera, ar bloga, priklauso nuo mūsų įpročių!
Kodėl aš? Be to, perėję į naują lygį - „Windows 10“, vartotojai vis dar susiduria su problema - kaip pakeisti „Windows 10“ vartotojo vardą? Žinoma, dažnai reikia sėti ir atlikti daug panašių operacijų ... ir todėl reikia atsiminti, kad principas visur yra tas pats! ... ir, svarbiausia, įsisavinti, pavyzdžiui, septynias ir visas šias operacines sistemas ... bus lengviau suprasti.
Norint pakeisti „Windows 10“ vartotojo vardą, nereikia gilių žinių!
Be to, pagal straipsnio tekstą mes išanalizuosime keletą naudingų metodų: ... yra keletas niuansų ...
Tekstas po taško:
kaip pakeisti vartotojo vardą sistemoje Windows 10
Apskritai yra dviejų tipų sąskaitos: pirmasis yra tada, kai paskyra sukuriama tik mūsų kompiuteryje, lokaliai ... - tai yra, ji vadinama VIETOS vartotojo paskyra! ir - „Microsoft“ - nuotoliniu būdu (visoms „Windows“, kurias turime)) svetainėje, „Microsoft“ paskyroje.
Norėdami pakeisti vartotojo vardą naudodami „Microsoft“, atlikime tai:
- Eikite į savo paskyrą „Microsoft“ svetainėje
- Mes pasirenkame (spustelėkite apatiniame kairiajame puslapio kampe) „Keisti informaciją“, o tada, kaip visiškai aišku, - „Keisti vardą“
- Mes tikrai išsaugosime pakeitimus!
Jei vietiniai vartotojai (vartotojo vardai) sujungiami su „Microsoft“, vartotojo vardas nustatomas automatiškai.
Svarbu žinoti: kai naudojate „Outlook“ kartu su „paskyros vardu“ - visi mūsų kontaktai žinos apie vartotojo vardo keitimą!
pakeisti per „Valdymo skydą“
Tokiu atveju keiskite per „Valdymo skydą“ - tada eikite į skydelio nustatymus ...
Per „Start“ meniu galite patekti į „Windows 10“ valdymo skydą ir pasirinkti, ko norite (naudinga apie meniu „Start“ šiuose straipsniuose: kaip ... ir).
Komandos įvedimo lange parašykite kontrolę (kopija)
Suraskime elementą, pažymėtą žemiau esančiame ekrano kopijoje - atidarykite jį ...

Eikime čia:

Tai viskas! belieka įvesti savo naujus duomenis ir - išsaugoti pataisymus! .. tai yra paspaudžiame „Pervardyti“.
kaip pakeisti kompiuterio pavadinimą sistemoje Windows 10
Bet norėdami pakeisti kompiuterio pavadinimą (tai tas pats, kas vartotojo vardas) - atidarykite „Start“.
Kaip suprantate, šioje parinktyje mums reikia „Keisti parametrus“ ...

Mes jį pakeisime ...

Įdomu:
Atsidariusiame paskyros nustatymų lange ir pan., Galite nedelsdami pakeisti kompiuterio ir jo darbo grupės pavadinimą ...
Komandos pakeitimas yra darbas, į kurį reikia atsižvelgti!
Ir be nesėkmės - paleiskite sistemą iš naujo! ..
... Ir aš galiu tik nusilenkti ... ir palinkėti jums naudingo darbo tinkle
Jei tą patį kompiuterį ar nešiojamąjį kompiuterį naudoja keli žmonės, turėtumėte pagalvoti apie skirtingų vartotojo abonementų kūrimą. Tai leis jums atskirti darbo sritis, nes visi vartotojai turės skirtingus nustatymus, failų vietas ir kt. Ateityje pakaks pereiti iš vienos paskyros į kitą. Apie tai, kaip tai padaryti „Windows 10“ operacinėje sistemoje, pasakysime šiame straipsnyje.
Šį tikslą galima pasiekti keliais skirtingais būdais. Jie visi yra paprasti, o galutinis rezultatas vis tiek bus tas pats. Todėl galite pasirinkti sau patogiausią ir naudoti jį ateityje. Iškart pažymime, kad šie metodai gali būti taikomi tiek vietinėms abonementams, tiek „Microsoft“ profiliams.
1 metodas: meniu Pradėti naudojimas
Pradėkime nuo populiariausio metodo. Norėdami jį naudoti, turėsite atlikti šiuos veiksmus:

Jei dėl kokių nors priežasčių tai jums netinka, galite susipažinti su paprastesniais profilių perjungimo būdais.
2 metodas: klavišų derinys „Alt + F4“
Šis metodas yra paprastesnis nei ankstesnis. Tačiau dėl to, kad ne visi žino apie įvairius „Windows“ operacinių sistemų raktų derinius, tai yra mažiau paplitusi tarp vartotojų. Taip praktiškai atrodo:

Po kelių sekundžių pasirodys darbalaukis ir galėsite pradėti naudoti savo kompiuterį ar nešiojamąjį kompiuterį.
3 metodas: spartusis klavišas „Windows + L“

Kai sistema įkelia pasirinktą profilį, pasirodo darbalaukis. Tai reiškia, kad galite pradėti naudoti įrenginį.
Atkreipkite dėmesį į šį faktą: jei išeisite kaip vartotojas, kurio paskyrai nereikia slaptažodžio, kitą kartą įjungus kompiuterį ar iš naujo paleidus sistemą, sistema automatiškai įsijungs tokio profilio vardu. Bet jei turite slaptažodį, pamatysite prisijungimo langą, kuriame turėsite jį įvesti. Jei reikia, galite nedelsdami pakeisti pačią sąskaitą.