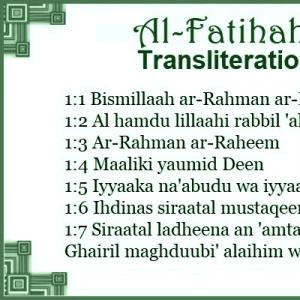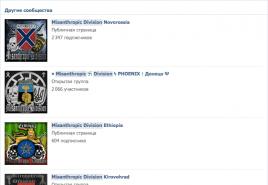Ako vyčistiť notebook, počítač od odpadu a nepotrebných programov. Ako vyčistiť počítač od odpadu, urýchliť jeho prácu zadarmo pomocou CCleaner Ako vyčistiť počítač od odpadu
V tomto článku vám poviem, ako pomocou programu vyčistiť počítač od odpadu a urýchliť jeho prácu, predstavím čitateľovi niekoľko takýchto programov a vysvetlím, ako ich používať. Mnohí z nás by chceli, aby boli naše počítače vždy stabilné, rýchle a spoľahlivé. A to platí najmä pre používateľov moderného operačného systému Windows 10, ktorý sa, žiaľ, nezaobíde bez rôznych porúch, odpadkov, bŕzd a iných podobných nedostatkov. Na odstránenie tohto je vhodné použiť funkcie špeciálnych programov určených na optimalizáciu prevádzky Windows 7, 8, 10 a odstránenie rôznych druhov chýb.
Čo by mal program urobiť, aby vyčistil PC od odpadu a zrýchlil CPU
Čo teda robí štandardný program na optimalizáciu výkonu počítača so systémom Windows 7, 8, 10? Jeho funkčnosť je sústredená do troch hlavných oblastí:

Najlepšie programy na optimalizáciu počítača Windows 7, 8, 10
Poďme teda priamo na zoznam najlepších programov, ktoré vám umožňujú zvýšiť rýchlosť Windows 7, 8, 10, ako aj vyčistiť register a pamäť od odpadu. Chcel by som zdôrazniť nasledujúce softvérové produkty.
Ak ste sebavedomý používateľ počítača a chcete optimalizovať systém pomocou vlastných pier, prejdite na stránku.
iolo System Mechanic - vyčistí váš počítač, opraví chyby a optimalizuje operačný systém
iolo System Mechanic (teraz je na trhu verzia produktu 15.x) je jedným z najpohodlnejších optimalizačných programov pre Windows. Zisťuje a opravuje veľa chýb v operačnom systéme, odstraňuje nepotrebné súbory, zrýchľuje načítavanie a vypínanie OS, umožňuje upravovať možnosti spustenia a tiež optimalizuje nastavenia pre vaše existujúce internetové pripojenie.
Nástroj má množstvo jedinečných a patentovaných technológií (napríklad ActiveCare), ktoré vám umožňujú efektívnejšie konfigurovať a optimalizovať systém.

Medzi nevýhody programu by som zaradil funkčnosť v anglickom jazyku (pre niektorých používateľov to môže byť problém) a platený základ (kto však chce, môže hľadať kľúče k programu na sieti).
Ak chcete s programom pracovať, stiahnite si ho do počítača (oficiálna stránka) a nainštalujte ho do počítača. Po spustení program automaticky analyzuje váš systém a potom vás vyzve na aktiváciu prostredníctvom e-mailu. Po zadaní vášho e-mailu získate prístup k funkciám programu a budete môcť opraviť nájdené chyby.
Funkčnosť programu je rozdelená do 5 oddelení:
- Prístrojová doska (informačný panel);
- Activecare (nastavenie procesov na pozadí, ktoré vám umožňujú opraviť rôzne chyby počítača, aj keď je v nečinnom stave);
- Liveboost - zrýchlite svoj počítač;
- Bezpečnosť – bezpečnosť systému;
- Reporty – reporty a štatistiky.
V závislosti od cieľov používateľa je potrebné vybrať požadovanú sekciu a pracovať v nej s hotovostnými nástrojmi.
Advanced SystemCare – očistite svoj počítač od haraburdia a urýchlite jeho prácu
Ak hľadáte softvér na odstránenie škodlivého softvéru, opravu chýb registra a zlepšenie výkonu počítača, potom je Advanced SystemCare od iObit veľmi dobrou voľbou. Program je ponúkaný v dvoch verziách – platenej a bezplatnej, s dôrazom na zrýchlenie počítača pri počítačových hrách. Tento produkt pracuje na pozadí a odstraňuje nepotrebné súbory, ktoré počítač počas svojej práce automaticky ukladá.
Samotné menu programu je rozdelené do 4 hlavných častí (špecifiká sa môžu líšiť v závislosti od verzie programu):

Vyberte požadovaný oddiel a použite v ňom automatické nástroje, aby bol váš počítač rýchlejší, bezpečnejší a spoľahlivejší.
Ako vyzerá funkcionalita produktu Advanced SystemCare na čistenie odpadkov, si môžete pozrieť tu:
Priform CCleaner – odstraňuje nepoužívané súbory zadarmo
Ak máte záujem o program na vylepšenie Windows 7 a 10, potom nemožno nespomenúť taký populárny program ako CCleaner - produkt, ktorý má medzi optimalizačnými programami tohto žánru vysoké a zaslúžené hodnotenie. Program má tri hlavné verzie - bezplatné, profesionálne a profesionálne plus, ktoré sa líšia svojimi schopnosťami a funkčnosťou. Produkt je lokalizovaný (čo je veľmi výhodné), má dostatok príležitostí na vyčistenie systému od nepotrebných súborov, chýb (vrátane tých v registri), prácu so systémovými službami, automatické načítanie atď.

Funkcionalita programu je rozdelená do štyroch hlavných častí:
- Čistenie - program hľadá chyby, ďalšie súbory a iné odpadky a odstraňuje ich;
- Register – analyzuje chyby v registri a potom ich opraví;
- Služba - zahŕňa odstraňovanie programov, prácu so spustením, obnovenie systému, vyhľadávanie súborov atď.;
- Nastavenia – tu sú nastavenia samotného programu.
Ak chcete pracovať s programom, vyberte požadovanú sekciu a použite jej možnosti.
Iné softvérové produkty
Ďalšie programy na optimalizáciu systému Windows sú Ashampoo WinOptimizer, Avnisoft Cloud Booster System, Slimware Utilities SlimCleaner Free, Magix PC Checker a niekoľko ďalších. Tieto programy majú podobnú funkčnosť v porovnaní s programami, ktoré boli popísané vyššie, čo vám umožňuje vyčistiť operačný systém od odpadu zo súborov, opraviť chyby v registri, optimalizovať systémové služby atď. Každý si ich môže nainštalovať do svojho počítača a pokúsiť sa opraviť existujúce dysfunkcie vo svojom operačnom systéme.
Záver
Ako vyčistiť počítač od odpadu a urýchliť jeho prácu? Ak potrebujete program na optimalizáciu výkonu počítača so systémom Windows 7/10, potom odporúčam venovať pozornosť produktom, ktoré som opísal, z ktorých každý má pomerne vysoké hodnotenie používateľov a bohaté funkcie. Vo väčšine prípadov má takýto softvér vo svojej bezplatnej verzii určité obmedzenia, a preto, aby ste získali prístup k plnej funkčnosti, stojí za to buď kúpiť platenú licenciu, alebo sa pokúsiť vyhľadať najnovšie v sieti. Ako viete, kto hľadá, ten nájde.
Postupy čistenia softvérového odpadu by sa mali vykonávať pravidelne. Nepotrebné súbory, ktoré sa časom nahromadia, môžu spôsobiť brzdy a poruchy v systéme a dokonca viesť k potrebe preinštalovať ho. Ďalej v článku - osvedčené nástroje a efektívne metódy, ako vyčistiť počítač od odpadu a urýchliť jeho prácu.
Druhy odpadu v počítači
Najprv musíte pochopiť, aký druh odpadu to je a ako to ovplyvňuje fungovanie počítača. Existuje veľa dôvodov pre výskyt nepotrebných súborov a priečinkov na pevnom disku, ale hlavné dôvody ich vzhľadu sú výsledkom nesprávnej činnosti aplikácií a výsledkom nesprávneho odstránenia programov.Odkiaľ pochádza „odpad“?
- Pomôcky a aplikácie vždy vytvárajú dočasné súbory a niekedy len v obrovskom počte. V ideálnom prípade, keď je program ukončený alebo odinštalovaný, všetky tieto súbory by mali byť vymazané z pevného disku, ale v praxi sa to nie vždy stáva. Výsledkom je nahromadenie systémového odpadu.
- Mnoho programov sa vytvára automaticky zálohy pri ukladaní upravených dokumentov. Je to potrebné na obnovenie údajov v prípade núdzového vypnutia aplikácie, napríklad keď je počítač vypnutý z dôvodu výpadku prúdu. Opísaný režim však zahŕňa aj hromadenie koša súborov.
- Váš obľúbený prehliadač generuje ešte viac softvérový odpad. Jednak sú to dočasné súbory, ktoré sú potrebné na rýchle surfovanie po internete, jednak uložené dáta z navštívených stránok, heslá, kontakty atď. Niektoré uložené súbory sú naozaj potrebné, no väčšinou ide o zbytočnú záťaž na pevný disk riadiť.
- Časom sa nahromadí obrovské množstvo odpadu v registri operačný systém. Úložisko je niekedy jednoducho plné zastaraných údajov. Registry však musíte vyčistiť rozumne pomocou špeciálnych nástrojov, pretože manuálna úprava s najväčšou pravdepodobnosťou ohrozuje smrť systému.
Vypnite efekty a animácie
Zakázanie týchto funkcií výrazne zvýši rýchlosť systému Windows a mierne zníži zaťaženie systémovej pamäte: Ak zakázanie efektov a animácií neprinesie požadovaný výsledok, môžete nastavenia vrátiť na predvolené hodnoty.
Ak zakázanie efektov a animácií neprinesie požadovaný výsledok, môžete nastavenia vrátiť na predvolené hodnoty.
Odstránenie nepotrebných programov od spustenia
Odstránenie nepotrebných programov zo spustenia nielen urýchli spustenie počítača, ale aj zníži zaťaženie pamäte RAM, čo je dôležité pre rýchlu a stabilnú prevádzku operačného systému: Stojí za to povedať, že niektoré deaktivované procesy v automatickom načítaní sa samy obnovujú v novej relácii (po reštartovaní počítača). Môžete sa ich zbaviť iba pomocou špecializovaného softvéru, akým je napríklad CCleaner.
Stojí za to povedať, že niektoré deaktivované procesy v automatickom načítaní sa samy obnovujú v novej relácii (po reštartovaní počítača). Môžete sa ich zbaviť iba pomocou špecializovaného softvéru, akým je napríklad CCleaner.
Čistenie prehliadača a vymazanie vyrovnávacej pamäte
Akýkoľvek prehliadač, ako už bolo spomenuté, zanecháva v systéme obrovské množstvo odpadu. Ako sa toho zbaviť, zvážte príklad prehliadača Google Chrome: Čistenie prehliadača by sa malo vykonávať pravidelne, pretože spustenie aj prázdnej úvodnej stránky zanecháva v systéme stopy.
Čistenie prehliadača by sa malo vykonávať pravidelne, pretože spustenie aj prázdnej úvodnej stránky zanecháva v systéme stopy.
Čistenie systémového disku
Pravidelné vytváranie bodov obnovenia, stiahnuté programové súbory, údaje na optimalizáciu doručenia, kôš atď. „zasypávajú“ OS. To si z času na čas vyžaduje zásah používateľa.Ak chcete odstrániť nepotrebné súbory, môžete použiť nástroj na vyčistenie systému:
 Po dokončení čistenia vás systém Windows informuje o množstve odstránených súborov.
Po dokončení čistenia vás systém Windows informuje o množstve odstránených súborov.
Defragmentácia disku
Pre normálnu prevádzku pevného disku po dlhú dobu je potrebná pravidelná defragmentácia (najmä systémový oddiel). Postup môžete vykonať aj pomocou vstavaného systémového nástroja: V najnovších verziách systému Windows je predvolená defragmentácia nastavená na optimalizáciu podľa plánu a v tomto prípade nie je potrebný žiadny zásah používateľa. Uvažovaná inštrukcia bude relevantná pre počítače, kde je táto možnosť zakázaná.
V najnovších verziách systému Windows je predvolená defragmentácia nastavená na optimalizáciu podľa plánu a v tomto prípade nie je potrebný žiadny zásah používateľa. Uvažovaná inštrukcia bude relevantná pre počítače, kde je táto možnosť zakázaná.
Odstránenie starých a nepotrebných programov
Nepoužívané nepotrebné programy nielenže zaberajú miesto na pevnom disku, ale tiež „zahŕňajú“ systém. Takéto aplikácie môžete odinštalovať pomocou nástrojov systému Windows takto: Odinštalovanie niektorých aplikácií môže vyžadovať reštartovanie počítača.
Odinštalovanie niektorých aplikácií môže vyžadovať reštartovanie počítača.
Čistenie pomocou softvéru tretích strán
Vyššie diskutované metódy umožňujú používateľovi zbaviť sa softvérového odpadu v systéme a celkom efektívne zrýchliť systém Windows, ale nie vždy. To sa dá urobiť lepšie pomocou špecializovaného softvéru tretích strán.CCleaner
Táto aplikácia je už dlhé roky lídrom medzi rôznymi „čističmi“ a optimalizátormi. Program je bezplatný, neobsahuje reklamy a pri inštalácii takmer nič neukladá (najnovšie verzie ponúkajú inštaláciu prehliadača Google Chrome, ktorú môžete odmietnuť zrušením začiarknutia).Odstráňte nevyžiadanú poštu a zrýchlite počítač pomocou CCleaner nasledovne:

CCleaner je výkonný nástroj s mnohými nastaveniami a možnosťami, ktorého podrobnejší popis je dostupný na oficiálnej stránke vývojára.
Pokročilá systémová starostlivosť zadarmo
Advanced SystemCare Free je ľahko použiteľný, ale výkonný nástroj na čistenie a optimalizáciu operačného systému Windows. Vývojári tento proces čo najviac zautomatizovali pre pohodlie používateľov.Čistenie a zrýchlenie počítača pomocou Advanced SystemCare Free je jednoduché:
 V praxi je program Advanced SystemCare Free dosť ťažký a nemotorný, žerie zdroje PC, ale je veľmi zrozumiteľný s podrobným vysvetlením každého kroku.
V praxi je program Advanced SystemCare Free dosť ťažký a nemotorný, žerie zdroje PC, ale je veľmi zrozumiteľný s podrobným vysvetlením každého kroku.
Múdra starostlivosť 365
Optimalizátor Wise Care 365 je ďalšou aplikáciou na čistenie a zrýchlenie operačného systému. Svojimi možnosťami opäť pripomína CCleaner. Program funguje nasledovne: Vo bezplatnej verzii programu nie sú pre používateľa dostupné všetky možnosti. Ak chcete rozšíriť funkčnosť aplikácie, budete musieť kúpiť.
Vo bezplatnej verzii programu nie sú pre používateľa dostupné všetky možnosti. Ak chcete rozšíriť funkčnosť aplikácie, budete musieť kúpiť.
Dr.Web CureIt!
Vyššie uvedené metódy celkom efektívne čistia „nevyžiadané“ objekty a zrýchľujú Windows, ale neovplyvňujú rôzne druhy vírusov. Ten druhý, ak je prítomný v počítači, môže výrazne ovplyvniť výkon tým, že pohltí zdroje a poškodí systémové súbory.V súčasnosti existuje veľké množstvo nástrojov, ktoré používateľovi pomáhajú vysporiadať sa s vírusmi v počítači. Dr.Web CureIt! - jeden z najlepších takýchto programov-skenerov.
Pokyny krok za krokom:
 Po dokončení kontroly program poskytne prehľad o podozrivých a nebezpečných súboroch (ak existujú), ako aj požiadavku na ich vyčistenie a odstránenie. Súhlaste s odporúčanými akciami.
Po dokončení kontroly program poskytne prehľad o podozrivých a nebezpečných súboroch (ak existujú), ako aj požiadavku na ich vyčistenie a odstránenie. Súhlaste s odporúčanými akciami.
V najpokročilejších prípadoch čistenie počítača od nečistôt a zrýchlenie systému nemusí priniesť žiadny výsledok. V tejto situácii zostáva len jedna vec - selektívne skopírovanie potrebných informácií na iné médium a úplná reinštalácia systému Windows.
Napriek rýchlo pribúdajúcim fanúšikom Windows 10, ktorý každý mesiac zaberá čoraz väčší podiel na trhu, mnohí používatelia PC a notebookov naďalej uprednostňujú stabilnú a osvedčenú Seven.
Tento systém už dlho ukazuje svoju všestrannosť a flexibilitu pri prispôsobovaní. Dokonca aj používatelia veľmi zastaraných konfigurácií s ním budú môcť efektívne pracovať, ak získajú predstavu o tom, ako zrýchliť počítač.
Ak máte záujem o optimalizáciu a zrýchlenie systému Windows 10, prečítajte si náš článok „Ako zrýchliť počítač v systéme Windows 10“
1. Optimálne systémové požiadavky pre Windows 7
Pred pokračovaním v optimalizácii sa odporúča najprv skontrolovať, či váš počítač zodpovedá minimálnym systémovým požiadavkám. Vzhľadom na skutočnosť, že Sedem bolo vydané pred deviatimi rokmi, sú podľa moderných štandardov celkom demokratické:
- Procesor x86-x64 1 GHz
- 1-2 gigabajty RAM (v závislosti od bitovej kapacity systému)
- 20 gigabajtov voľného miesta pre systém + pár GB rezervy pre stránkovací súbor, dočasné programové súbory a prehliadač
- Grafická karta s podporou DirectX0 alebo vyššou
Toto sú oficiálne uvedené požiadavky vývojármi, ktoré sú len približným odporúčaním.
Ak zakážete nepoužívané služby, grafické efekty, znížite rozlíšenie obrazovky, je celkom možné začať na 512 megabajtoch RAM s procesorom so skromnejšou frekvenciou.
Nastáva aj opačná situácia – pri prevádzke s aplikáciami náročnými na zdroje a maximálnom využití potenciálu systému veľa ľudí zažije brzdenie na 2GB RAM a procesore s 2+ jadrami. Z toho môžeme usúdiť, že optimalizácia sa odporúča každému.
2. Ako zrýchliť počítač v systéme Windows 7
Nižšie je uvedených niekoľko efektívnych ladiacich a optimalizačných opatrení, ktoré vám umožnia zvýšiť výkon vášho systému až o 25 – 30 % bez toho, aby ste museli minúť cent na aktualizáciu komponentov. Mali by sa používať všetky spolu.
2.1 Odstraňujeme programy z automatického spustenia.
Toto je jedna z hlavných metód, ktoré pomáhajú skutočne zrýchliť systém Windows 7, pretože každý aktívne používaný počítač nakoniec nahromadí veľké množstvo programov, ktoré bežia s operačným systémom.
Používatelia počas procesu inštalácie jednoducho zabudnú zrušiť začiarknutie políčka vedľa príslušnej položky alebo sa ich inštalátor ani nepýta a túto možnosť štandardne ponúka.
V dôsledku toho sa systém po zapnutí spomalí a procesy na pozadí odoberajú časť výkonu počítačového hardvéru v procese prevádzky. Problém sa rieši niekoľkými spôsobmi:
2.2 Zakázanie indexovania vyhľadávania
Ak chcete urýchliť prácu systému Windows 7 na slabom počítači s nedostatočnou pamäťou RAM na normálne fungovanie, pomôže vám vypnutie služby indexovania vyhľadávania.
Ďalšie spôsoby zrýchlenia operačného systému sú popísané v našom článku.
Odporúča sa to urobiť aj všetkým, ktorým záleží na zdraví svojich flash diskov. Indexovanie znižuje počet cyklov zápisu, čo negatívne ovplyvňuje životnosť zariadení
Ak chcete funkciu vypnúť, stačí zadať slovo do vyhľadávacieho panela v ponuke Štart "služby" a spustite súbor z rozbaľovacieho zoznamu ako správca. 
V zobrazenom zozname hľadáme službu Windows Search, potom zmeňte „Zapnuté“ na „Vypnuté“.
2.3 Vypnutie Windows Aero
Aero, ktoré bolo prvýkrát predstavené so systémom Windows Vista, zapôsobilo na milióny používateľov svojím štýlom a krásou.
Nespokojní zostali len majitelia systémov s nízkou spotrebou, ktorí čelili výraznému poklesu výkonu. To nie je prekvapujúce, pretože teraz je odporúčané minimum 1 gigabajt RAM a 128 megabajtov video pamäte.
A čím viac rôznych miniaplikácií (hodiny, kalendár a podobné rozšírenia) používateľ nainštaluje, tým vyššia je spotreba zdrojov.
Toto sa vykonáva takto:

2.4 Zakázať vizuálne efekty / animácie
Zrýchlenie systému Windows 7 tiež pomôže pri manipulácii s efektmi a animáciami, ktoré vývojári zahrnuli s cieľom vytvoriť krajšie pracovné prostredie, ale nemajú žiadnu praktickú hodnotu.
Na moderných výkonných systémoch bude nárast zanedbateľný, takže by ste sa nemali ani obťažovať.
Majitelia slabých počítačov so zastaraným hardvérom však budú môcť tento efekt pocítiť - okná sa budú otvárať rýchlejšie, dlhé sťahovanie zmizne.
Všetko, čo musíte urobiť, je kliknúť pravým tlačidlom myši na kartu. "Môj počítač", prejdite do sekcie "Rozšírené nastavenia systému" a tam otvorte kartu zodpovednú za výkon.
Odstránením značiek zo zobrazeného zoznamu môžete nájsť optimálnu rovnováhu medzi kvalitou obrazu a výkonom.
2.5 Zrýchlite spustenie systému
Aj používatelia dostatočne výkonných systémov pociťujú nepríjemné zamrznutia v prvej minúte po zapnutí PC a samotné zapnutie PC je pre mnohých zdĺhavý proces.
Ako už bolo spomenuté, čistenie spúšťania a zjednodušenie grafického rozhrania pomáha skrátiť čakaciu dobu, existujú však aj ďalšie účinné opatrenia:

2.6 Vypnite stránkovací súbor
Každý, kto sa zaujíma o otázku, ako maximálne zrýchliť počítač v systéme Windows 7, by mal venovať pozornosť stránkovaciemu súboru.
Tento výraz označuje oblasť na pevnom disku, do ktorej sa ukladajú nevyužité informácie z pamäte RAM. A hneď sa objavia dva nedostatky:
- Najprv.
Odkladací súbor môže spotrebovať gigabajty voľného miesta na pevnom disku, ktoré by ste mohli minúť na niečo užitočné pre seba.
- Po druhé.
Keď systém pristupuje k pevnému disku, je oveľa pomalší ako priamy prístup k RAM.
Preto, ak máte dostatok pamäte RAM (4 gigabajty alebo viac), je lepšie stránkovací súbor úplne zakázať.
Ideme po nasledujúcej ceste:

V krajnom prípade, ak nie je dostatok RAM, znížte aspoň veľkosť FP na pohodlné minimum a určite vypnite automatickú detekciu hlasitosti podľa výberu systému.
2.7 Čistenie registra
Bez ohľadu na to, ako opatrne používateľ zaobchádza s počítačom, bez ohľadu na to, ako čistí svoj systém, v registri sa budú stále hromadiť zvyšky vymazaných programov a iný odpad, ktorý negatívne ovplyvňuje výkon.
Ak chcete toto všetko vyčistiť, musíte nájsť súbor vo vyhľadávacom paneli "regedit", spustite ho a odstráňte prebytok. 
Buďte však opatrní - neopatrná úprava systémového registra môže viesť k najničivejším následkom až do takej miery, že sa počítač prestane úplne zapínať.
Ak neviete o účele konkrétnej linky, je lepšie ju obísť.
3. Užitočné programy na optimalizáciu systému
Nižšie sú uvedené tri najefektívnejšie nástroje, ktoré vám umožňujú vykonať vyššie uvedené kroky na zrýchlenie a prispôsobenie systému Windows aj úplným začiatočníkom v počítačovom biznise.
Pár kliknutí a váš systém sa výrazne zrýchli.

Teraz máte predstavu o efektívnych spôsoboch zrýchlenia počítačov a notebookov so systémom Windows 7.
Uistite sa, že vyššie uvedené opatrenia používate komplexným spôsobom, aby ste sa zbavili potreby pravidelnej opätovnej inštalácie systému.
A nezabudnite kritizovať materiál v komentároch a ponúknuť svoje vlastné riešenia problému.
Zdravím všetkých používateľov, ktorí sú oboznámení s brzdy Windows a nevedia, ako vyčistiť počítač od odpadu a urýchliť jeho prácu. Ako používate počítač... inštalujte programy, odinštalujte nepotrebné, prehliadajte rôzne zdroje na sieti – počítač sa postupne spomaľuje. Je jedno, či sa to stane postupne, resp visiace sa stane náhle, ale odporúčam vám zistiť dôvody takejto pomalosti systému.
Akokoľvek banálne to môže znieť, prvá vec, ktorú musíte urobiť, je reštartovať počítač, ak niečo nefunguje podľa očakávania. Možno vám táto metóda pomôže vyriešiť všetky vaše problémy rýchlejšie, ako sa pokúšať nájsť zdroj problému ručne - dokonca existuje príslovie "Sedem problémov - jeden RESET"
Musíte pochopiť, že predtým, ako začnete čítať o tom, ako vyčistiť počítač od odpadu a zrýchliť ho, mali by ste pochopiť, že niektoré chyby a spomalenie výkonu systému Windows môžu byť obviňované nielen zo zlyhania softvéru, ale aj zo zlyhania samotného počítača. ako zariadenie. V takýchto prípadoch to nebude možné opraviť programovo - iba výmena chybných komponentov, ale ak si nie ste istí svojimi schopnosťami, je lepšie kontaktovať servisné stredisko.
Krok 1. Vyhľadajte programy náročné na zdroje
Ak váš počítač beží príliš pomaly, potom s najväčšou pravdepodobnosťou všetky zdroje využíva aplikácia, ktorú nepoznáme. Napríklad existujú situácie, keď ktorýkoľvek z prehliadačov dokáže zaťažiť procesor o 99 % - teraz je to ťažké dosiahnuť, pretože používate viacjadrové procesory a s najväčšou pravdepodobnosťou bude môcť načítať maximum iba jedno jadro, ale toto je dosť na divoký brzdy.
Myslím, že veľa ľudí pozná situáciu, keď všetko funguje dobre, ale prehliadač je úplne hlúpy - to je normálna situácia a vždy vidíte, prečo sa to deje, preto má Windows úžasný nástroj Správca úloh, ktorý nám ukazuje rozpis spotreby počítačových zdrojov vaším systémom.
Ak chcete zistiť škodcu, otvorte Správcu úloh. Môžete kliknúť pravým tlačidlom myši na panel úloh a vybrať „Správca úloh“ alebo stlačiť klávesovú skratku CTRL + SHIFT + ESC na klávesnici. Ukážem na príklade systému Windows 10, ale v predchádzajúcich verziách je všetko rovnaké, možno sa rozhranie vo Win 7 mierne zmenilo.

Kliknutím na záložky "CPU", "Pamäť", "Disk" môžete zistiť, ktorá aplikácia jedia všetky naše zdroje. Dá sa korektne ukončiť cez menu samotného programu alebo ak aplikácia nereaguje, tak ju môžete násilne ukončiť kliknutím na tlačidlo "Ukončiť úlohu".
Upozorňujeme, že problém nemusí súvisieť s aplikáciou, ale s celkovo pomalým výkonom vášho počítača alebo notebooku. Ak sa brzdy neustále znova objavujú a reštart aplikácie na chvíľu zachraňuje, tak opäť – pozrite sa, čo je na vás najviac zaťažené, to vášmu počítaču chýba, zvážte možnosti upgradu.
Krok 2. Zatvorte nepotrebné programy v systémovej lište
Veľké množstvo programov má spravidla tendenciu nezatvárať sa, ale minimalizovať a čakať na nás v systémovej lište alebo v oblasti oznámení. Nepoužívané aplikácie môžete zatvoriť, čím uvoľníte časť zdrojov počítača.

Stáva sa tiež, že niektoré aplikácie sa môžu skrývať za šípkou ... V oblasti oznámení by som mal zobraziť všetky programy a pravdepodobne musíte túto ponuku rozbaliť, aby ste videli všetky spustené aplikácie. Je možné, že niektoré programy sa spúšťajú pri spustení systému Windows.
Krok 3. Vyčistite spustenie systému Windows
Na základe predchádzajúceho odseku môžeme predpokladať, že programy, ktoré sú spustené, nie je možné zakaždým zatvoriť. Je lepšie ich raz zakázať pri spustení (týmto spôsobom nielen uvoľníte niektoré zdroje, ale aj urýchlite spustenie počítača).
V operačných systémoch Windows 8, 8.1 a 10 (namiesto obvyklých msconfig) aplikácie zo spustenia sú vylúčené prostredníctvom správcu úloh (pre Windows 7 a nižšie nebudem popisovať samostatne - aktualizácia). Kliknite pravým tlačidlom myši na panel úloh a v zobrazenej ponuke vyberte položku „Správca úloh“ alebo stlačte tlačidlo na klávesnici CTRL + SHIFT + ESC. Prejdite na kartu „Spustenie“ a zakážte spúšťanie aplikácií, ktoré nepotrebujete (mimochodom, tu ich môžete zoradiť podľa stupňa vplyvu rýchlosti zavádzania počítača).

Pozri, písal som o tom nie tak dávno, a tak - jeden z nich začína s počítačom a odoberá časť zdrojov. Nepotrebujem ho, keď ho chcem používať – spustím ho sám. Preto môžete bezpečne zabiť z automatického načítania...
Krok 4 Zakázaním efektov a animácií zrýchlite počítač
Táto metóda nie je príliš efektívna, je vhodná pre používateľov počítačov s nízkym výkonom. Ak systém Windows používa veľké množstvo animácií, môže to výrazne znížiť výkon systému ako celku. Ak vypnete všetky animácie, okná sa okamžite minimalizujú a maximalizujú.

Ak chcete animáciu vypnúť, prejdite do vlastností systému - možno to urobiť dvoma spôsobmi:
- Kliknite pravým tlačidlom myši na ikonu „Počítač“ na pracovnej ploche a vyberte „Vlastnosti“;
- Stlačte kláves Windows + X alebo kliknite pravým tlačidlom myši na tlačidlo Štart a vyberte položku Systém
Na ľavej strane okna nájdite položku "Rozšírené nastavenia systému", prejdite na kartu "Rozšírené" a vyberte "Vizuálne efekty". Tu si môžete všetko prispôsobiť podľa svojho vkusu, neodporúčam zo seba odstraňovať „Jemná drsnosť obrazovkových fontov“ a „Zobrazovať miniatúry namiesto ikon“, keďže tieto parametre výrazne ovplyvňujú pohodlie práce na počítači, všetko ostatné je len pre estetické potešenie a nemá takmer žiadny účinok Pri práci.
Krok 5: Urobte si poriadok vo webovom prehliadači
Ak premýšľate nad otázkou, ako vyčistiť počítač od odpadu a urýchliť jeho prácu? - venujte pozornosť svojmu prehliadaču. Faktom je, že v modernom svete je webový prehliadač pravdepodobne jednou z najnáročnejších aplikácií na počítači, a ak tam pridáte niekoľko ďalších rozšírení, môžete z prehliadača urobiť nemotorné monštrum, ktoré však dokáže robiť všetko ... Napríklad som napísal poznámku, že je dosť možné, že rozšírenie ste ho potrebovali raz a nemá zmysel ho udržiavať neustále aktívne.

Stačí prejsť na doplnky a zakázať alebo úplne odstrániť rozšírenia, ktoré už nepotrebujete alebo ich potrebujete len veľmi zriedkavo – ušetrí vám to veľa megabajtov pamäte RAM v počítači.
Krok 6. Uvoľnite miesto na systémovej jednotke
Keď sa miesto na systémovej jednotke minie, otázka, ako vyčistiť počítač od odpadu, je obzvlášť akútna - nebudeme používať rôzne programy tretích strán, stačí prejsť na vlastnosti oddielu a kliknúť na "Čistenie disku". Stáva sa, že po aktualizácii sa uloží kópia predchádzajúcej verzie OS, vo všeobecnosti sa tu rozhodnite sami - čo potrebujete a čo nie.

Samozrejme, takto nepridáte veľa voľného miesta, ale vo všeobecnosti zlepšíte situáciu a tam už potrebujete efektívnejšie metódy - napríklad odstrániť programy a dokumenty, ktoré nepotrebujete.
Krok 7. Poďme defragmentovať pevný disk
Majitelia SSD - túto položku preskočte, je pre vás zbytočná a môže dokonca poškodiť váš disk. V skutočnosti v moderných verziách systému Windows defragmentácia nie je potrebná - samotný systém sa pokúša defragmentovať, keď sa počítač nepoužíva. Nie vždy sa to však deje a dôvody sú mi neznáme. Jednotky SSD nie je potrebné defragmentovať, ale moderné systémy Windows ich aj tak zoptimalizujú – to je normálna situácia.

Ak máte klasický pevný disk a neustále niečo kopírujete a odstraňujete, môžete si defragmentáciu vynútiť. V každom prípade okno optimalizácie povie, či oblasť potrebuje defragmentáciu alebo nie.
Krok 8. Pokúšate sa vyčistiť počítač od nepoužívaných programov
Otvorte "Ovládací panel" a pozrite si zoznam nainštalovaných programov v počítači. Nepoužívané programy môžu a mali by byť odstránené a nejde len o priestor, ktorý zaberajú. Obrovské množstvo softvéru nainštaluje do vášho počítača jeho služby, položky registra, položky kontextového menu a ďalšie veci, ktoré môžu výrazne spomaliť výkon vášho systému.

Ak máte napríklad nainštalovaný JAVA balík a nepoužívate ho, odstráňte ho, tým nielenže uvoľníte miesto v počítači, ale aj zvýšite bezpečnosť počítača ... veď každá nainštalovaná služba je možnosť, že sa v ňom objaví zraniteľnosť.
Krok 9. Obnovenie továrenských nastavení počítača (opätovná inštalácia)
Ak neprišiel žiadny z predchádzajúcich tipov, môžete pristúpiť k otázke, ako vyčistiť počítač od odpadu a zrýchliť ho na druhej strane - stačí preinštalovať systém Windows.

S modernými verziami systému Windows je získanie čistého systému také jednoduché, že si ani neviete predstaviť ako. Prejdite na „Nastavenia“, „Obnovenie“ a v riadku „Resetovať počítač“ kliknite na „Štart“. Systém Windows odstráni všetky nainštalované programy a používateľské údaje, pričom zachová systémové súbory.
Krok 10 Vyhľadajte malvér a adware
Existuje možnosť, že malvér môže spôsobiť spomalenie vášho počítača. Ani to nie, nie škodlivé, ale rôzne zásuvné moduly a aplikácie, ktoré zasahujú do prehliadania webu a pridávajú ďalšie reklamy.

Takéto aplikácie spravidla nie sú sledované antivírusmi a existujú malé a bezplatné programy na ich odstránenie. Napríklad AdwCleaner od alwarebytes je podľa mňa najlepším riešením na odstránenie takýchto malých nepekných vecí.
Ako zrýchliť počítač - namiesto záveru
Dnes sme sa pozreli na to, ako vyčistiť počítač od odpadu a urýchliť jeho prácu. Malá rada od IT vyjednávača – ak stále používate klasický pevný disk, jeho výmena za SSD pomôže maximálne zvýšiť výkon. V súčasnosti nie je prechod na nový procesor alebo nový typ pamäte v žiadnom prípade porovnateľný s rozdielom medzi SSD a HDD. Dokonca aj starí ľudia vo veku 7-8 rokov nájdu druhý život s pevným diskom.
Ahoj. V tejto poznámke som sa rozhodol povedať vám o ako vyčistiť počítač od odpadu a urýchliť jeho prácu. S rýchlym, bezplatným a inteligentným programom sa naučíte, ako rýchlo a zadarmo vyčistiť počítač od odpadu.
Program na čistenie počítača od odpadu
Program, o ktorom budeme hovoriť, sa volá: "CCleaner". Tento program sa veľmi ľahko používa a mnohí používatelia už ocenili jeho prácu. Napriek tomu, že tento program má pomerne veľkú funkčnosť, rýchlo na to prídete.
Čo dokáže CCleaner?
Najprv vám poviem, čo tento program dokáže.
CCleaner dokáže rýchlo vyčistiť váš počítač od nevyžiadanej pošty alebo skôr od nepotrebných súborov. Program tiež rýchlo vyčistí váš register. Program má aj ďalšie funkcie, ako napríklad:
- Odstraňovanie programov.
- Vyhľadajte duplikáty.
- Obnovenie systému.(Spravovať všetky body obnovenia počítača)
- Vymazanie diskov.
Viac o funkciách programu si môžete prečítať tu - http://ccleaner.org.ua/features/
A teraz má tento program aj funkciu sledovania stavu počítača, to znamená, že program neustále monitoruje, či je váš počítač v čistenom stave.
Dá sa povedať, že existujú programy s veľkým potenciálom. Áno, ale v zásade sú všetky platené a tento program je bezplatný. Treba tiež povedať, že veľké a platené programy nie vždy a nie všetky zaručujú kvalitné čistenie. Vo všeobecnosti je výber na vás. Len vám poviem, kde ho získať a ako tento program používať. Začnime.
Kde stiahnuť program?
Program CCleaner si môžete stiahnuť z webovej stránky - http://ccleaner.org.ua/download/
Inštaláciu preskočíme, tam je všetko jednoduché. Aj keď nižšie vo videu som ukázal všetko: inštaláciu aj čistenie.
Začnime čistiť počítač od odpadu.
Spustíme program. Otvorí sa okno programu. Ak je rozhranie programu v angličtine, postupujte takto:
Na ľavej strane vidíte ponuku štyroch položiek.
- Kliknite na štvrtú spodnú položku. Otvorí sa podmenu.
- V tejto podponuke vyberte prvú položku, hornú.
- Vidíte ten nápis "Jazyk", vedľa neho rozbaľovací zoznam.
- Kliknite naň a vyberte „Russian“ (ruský jazyk). Jazyk sa zmení. Ak sa nezmení, zatvorte a znova otvorte program.
Začnime s čistením súborov v počítači.
V hlavnom menu kliknite na "Vyčistenie". Uvidíte dve karty „Windows“ a „Aplikácie“. Tu buďte veľmi opatrní. Pozrite sa pozorne na súbory, ktoré chcete vyčistiť. V zásade je všetko predvolene nakonfigurované normálne, existujú však nuansy.

Ponúkam vlastnú verziu čistenia počítača od odpadu.
Všetky začiarkavacie políčka nechávam štandardne (keďže tam už sú). Nič nepridávam a nič neuberám. Len zruším začiarknutie políčok „cookies“ v prehliadačoch, ktoré používam.
V mojom prípade ide o prehliadač „Google Chrome“. To znamená, že používam prehliadač Google Chrome, preto nájdem začiarkavacie políčko "cookies" tohto prehliadača (nachádza sa na karte "Aplikácie") a zruším jeho začiarknutie.

Pýtate sa: "Prečo?". Odpovedám.
Ak toto začiarkavacie políčko zostane nezačiarknuté, budem musieť znova zadať svoje údaje „Prihlásenie“ a „Heslo“ na všetkých stránkach. To znamená, že sa budete musieť prihlásiť do svojich účtov. Preto odškrtávam toto políčko. Ak používate viacero prehliadačov, zrušte začiarknutie všetkých, ktoré používate.
Teraz kliknite na tlačidlo "Analyzovať". Po dokončení analýzy uvidíte dotknuté súbory "Podrobnosti súborov na vymazanie". Kliknite na "Vyčistenie".

Zabudol som povedať, že počas analýzy a čistenia súborov musia byť vaše prehliadače zatvorené. Ak ste ich však zabudli zavrieť, samotný program vám to ponúkne. Po dokončení čistenia sa zobrazí správa „Čistenie dokončené“. Prejdime k čisteniu registra.
Optimalizácia registra.
Ak chcete optimalizovať register, vyberte v ponuke druhú položku „Register“.
Všetko je tu veľmi jednoduché. Nič nemeníme, ponecháme všetky položky štandardne a klikneme na „Hľadať problémy“. Na ukazovateli v hornej časti vidíme 100%. Kliknite na "Opraviť".

Ponúkame: vytvoriť záložné kópie vykonaných zmien. Kliknite na „Áno“ a zadajte miesto uloženia. Je to potrebné, aby ste v prípade zhoršenia prevádzky počítača po zmenách mohli vrátiť pôvodný vzhľad registra.
Uložili sme údaje registra, teraz kliknite na „Opraviť označené“. Všetko, register je optimalizovaný. Zostalo vám okno, kliknite v ňom na „Zavrieť“. Teraz prejdite na tretiu položku ponuky „Servis“.
servis. Odstraňujeme nepotrebné programy.
V položke „Servis“ vidíte podmenu. Všetko je tu veľmi jednoduché. Nebudem tu popisovať, čo všetko sa dá robiť, ale popíšem to stručne, ako na to prídete sami.
Položky podmenu:

- Odinštalovanie programov- hovorí sám za seba. Ak chcete odstrániť nepotrebný program, vyberte ho a kliknite na „Odinštalovať“. - tu môžete odstrániť nepotrebné programy zo spustenia, to znamená tie programy, ktoré sú načítané "Windows". Ale pozor, ak si nie ste istý, radšej nič nemeňte.
- Analýza disku- zistiť, aké typy súborov zaberajú miesto na disku v PC.
- Vyhľadajte duplikáty- hľadať duplicitné súbory (duplicitné súbory), ktoré sa opakujú.
- Obnovenie systému- tu môžete odstrániť body obnovenia. Ale neodporúčal by som to robiť, pokiaľ ich nie je príliš veľa.
- Vymazanie diskov- Spoľahlivé prepisovanie dát alebo voľného miesta na disku. Aj tu buďte opatrní! Bez vedomia je lepšie nič neprepisovať. V prípade potreby musíte jasne pochopiť, čo chcete vymazať.
Zostáva len posledná položka hlavného menu "Nastavenia", ale tam sme už zmenili všetko (jazyk) a nič iné tam nemením.
Teraz môžete program zatvoriť.
Tiež reštartujte počítač. Po reštarte môžete odstrániť súbor databázy Registry, ktorý sme uložili počas optimalizácie registra.
To je všetko, vyčistili ste počítač od odpadu. Samozrejme, aby počítač fungoval hladko a rýchlo, sú potrebné ďalšie vylepšenia, ale na začiatok to stačí.
Na blog budem pridávať materiály o ďalších metódach čistenia počítača od odpadu a o metódach na zrýchlenie počítača. A aby ste mali prehľad o novinkách na blogu, môžete sa prihlásiť na odber.
Priatelia, chcel som sa opýtať: aké programy používate na čistenie počítača od odpadu? Podeľte sa v komentároch.
Prajem ti úspech!
Ivan Š.
Video: Ako vyčistiť počítač od odpadu a urýchliť jeho prácu