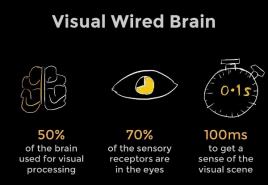Kas yra programos pašalinimas. Pašalinti įrankį - kas yra ši programa? Informacijos apie įdiegtą programą ieškokite „Google“ paieškos sistemoje
Kodėl jums reikia įdiegti programas ir ar tai apskritai reikalinga? Diegimo programos buvimas sistemoje „Windows“ yra būtinybė, kurią lemia platformos architektūra, visų pirma, susiejimas su sistemos registru. Tokio diegimo vedlio užduotis yra suteikti vartotojui galimybę savarankiškai nustatyti pagrindinius diegiamos programinės įrangos nustatymus: pasirinkti diegiamus komponentus, nurodyti programos failų vietą kietajame diske ir pan. Tą patį galima pasakyti ir apie įdiegtos programos pašalinimo mechanizmą.
Paleidus programos diegimo programą, programa atlieka keletą veiksmų - rašo duomenis į sistemos registrą, standžiajame diske sukuria programų aplanką, nukopijuoja į jį reikiamus failus ir sukuria pagalbinius duomenis. Pažangiausios programos gali atlikti sistemos pakeitimus, pavyzdžiui, pakeisti aparatūros konfigūraciją, pridėti naujų virtualių įrenginių, pakeisti tinklo nustatymus ir pan. Trinant viskas vyksta priešingai - pašalinimo programa ištrina paliktus įrašus, atkuria sistemos nustatymus. Pakanka vieno netikslumo, o sistemoje atsiranda klaida, tarkime, nepanaudotos informacijos pavidalu sistemos registre. Iš pradžių ši klaida vartotojui netrukdo. Tačiau praėjus kuriam laikui, kai tokios „šiukšlių“ informacijos yra per daug, našumas pastebimai sumažėja. Be to, kai kurios neteisingo programų diegimo ir pašalinimo klaidos gali sukelti sistemos procesų gedimą - šiuo atveju gali kilti konfliktų tarp vykdomų programų ir veikiančių paslaugų.
Norėdami išspręsti šią problemą, daugelis kūrėjų siūlo programas, skirtas aptikti sistemos klaidas. Jie analizuoja sistemą, randa klaidų ir siūlo jas ištaisyti. Nemenkinant šių komunalinių paslaugų privalumų, reikia pasakyti, kad šis būdas spręsti problemą yra tik pasekmių pašalinimas. Pirma, norint naudoti tokias priemones, vartotojui reikia šiek tiek suprasti pagrindinius sistemos principus. Pvz., Kai toks įrankis siūlo keletą „sistemos klaidos“ pašalinimo galimybių, norėdamas tinkamai pasirinkti, vartotojas turi gerai išmanyti sistemos registro šakų paskirtį, suprasti sistemos procesų ideologiją. Tačiau paprastai vartotojas yra vartotojas, kuris nenori mąstyti apie sistemos procesų mechanizmą, bet nori visas problemas išspręsti vienu klavišo paspaudimu. Antra, šios komunalinės paslaugos gali padaryti klaidų ir pasiūlyti „išspręsti“ neegzistuojančias problemas. Vėlgi, norint visa tai suprasti, reikia tam tikros patirties ir žinių.
Daug paprastesnis ir efektyvesnis būdas pašalinti klaidas, atsirandančias pašalinant programas, yra naudoti tam skirtas programas. Nors kartais jie gali elgtis kaip įprasti „valytojai“, daugelis iš jų turi labai naudingą galimybę padaryti sistemos momentinę nuotrauką prieš naują diegimą. Dėl to jūs galite lengvai sekti, kokius pakeitimus atlieka diegimo programa, o jei prireikia pašalinti programą, lengva atsikratyti visų „uodegų“.
⇡ Pilnai pašalinkite 1.09
- Kūrėjas: „Chemtable“ programinė įranga
- Platinimas: shareware
- Rusijos sąsaja: taip
Visiškas pašalinimas yra labai paprasta programa, kurios pagrindinis tikslas yra teisingai pašalinti programinę įrangą. Programa veikia taip: ją įdiegus įjungiamas vykdomųjų failų paleidimo stebėjimas. Kai tik „Full Uninstall“ nustato, kad toks failas veikia, jis siūlo jį įdiegti keitimo stebėjimo režimu. Diegimas šiuo režimu trunka šiek tiek ilgiau nei įprastu būdu, tačiau „Full Uninstall“ pašalina visus failų ir sistemos registro pakeitimus.
Lange Visiškas pašalinimas visada galite peržiūrėti visų įdiegtų programų sąrašą, o tų, kurios buvo įdiegtos keitimo stebėjimo režimu, - visus sukurtus registro įrašus, failus ir kt. Taip pat galite pašalinti programas iš sistemos iš „Viso pašalinimo“ lango. Tai paleidžia „gimtąjį“ programos pašalinimo programą, tačiau ją baigus galima patikrinti, ar sistemoje nėra „uodegų“, ir jas išvalyti.
⇡ Pašalinkite įrankį 2.9.8
- Kūrėjas: „CrystalIdea“ programinė įranga
- Platinimas: shareware
- Rusijos sąsaja: taip
Pašalinimo įrankyje nėra įdiegtų programų stebėjimo modulio; ši programa yra išplėstinė standartinės programėlės „Programos ir funkcijos“ versija. Programa bus naudinga tais atvejais, kai reikia aptikti klaidų, kurios atsirado sistemoje įdiegus ir pašalinus daugybę programų. Pašalinimo įrankis nuskaito registro ir failų sistemą ir aptinka nereikalingus objektus programų failuose, programų duomenų kataloguose, darbalaukyje ir užduočių juostoje, taip pat sparčiuosius klavišus meniu Pradėti ir meniu Siųsti nuorodą, programos COM objektai, raktai ir reikšmės Montuotojų paliktas registras, įskaitant tuos, kurie pagrįsti MSI („Windows Installer“). Pašalinimo vedlį galima paleisti ne tik rankiniu būdu, bet ir automatiškai, pavyzdžiui, kiekvieną kartą paleidus standartinį pašalinimo programą.

Pašalinimo įrankis suteikia patogesnį langą valdyti įdiegtas programas nei standartinis programų ir funkcijų programėlė. Tai įgyvendina neseniai įdiegtų programų paryškinimą, yra informacijos apie tai, ar programos yra 32, ar 64 bitų. Taip pat galima gauti informacijos apie diegimo datą ir laiką, programos versiją, apsilankyti kūrėjo svetainėje, atidaryti programų aplanką kietajame diske arba aplanką registre su pagrindiniais įrašais apie tai.
Naudodami pašalinimo įrankį taip pat galite tvarkyti programas, kurios veikia su „Windows“, peržiūrėti sistemą ir paslėptas komunalines paslaugas bei ieškoti tarp įdiegtų programų realiuoju laiku.

⇡ Iš viso pašalinti 5.10.1
- Kūrėjas: Gavrila Martau
- Platinimas: shareware
- Rusijos sąsaja: taip
„Total Uninstall“ gali būti naudingas tiek stebint naujai įdiegtas programas, tiek pašalinant sistemoje pasirodžiusias programas dar prieš pasirodant „Total Uninstall“. Programa gali aptikti diegėjų atliktus pakeitimus, net ir toms programoms, kurių stebėjimas nebuvo atliktas, nors, žinoma, ne taip tiksliai. Be to, programas, kurios buvo įdiegtos naudojant stebėjimo modulį, galima pašalinti iš sistemos nesikreipiant į „vietinį“ pašalinimo programą. Stebimos programos rodomos atskirai nuo visų kitų.
Stebėjimo modulis neveikia automatiniu režimu, todėl norėdami įdiegti programą naudodamiesi, turėsite šiek tiek pasinerti. Pirmiausia sukuriama sistemos momentinė nuotrauka, tada nurodomas kelias į diegimo failą, tada diegimas tęsiasi, po kurio jūs turite rankiniu būdu nurodyti, kad jis baigtas.

Programoms, įdiegtoms įprastu būdu, „Total Uninstall“ siūlo pirmiausia paleisti su jais pateiktą pašalinimo programą, o tada - savo valymo įrankį. Reikia pasakyti, kad daugeliu atvejų net šis metodas duoda rezultatų. Taigi, mūsų bandymai parodė, kad „Total Uninstall“ valiklio paleidimas po įprasto pašalinimo programos daugeliu atvejų padeda pašalinti likusius įrašus registre.

Po pirmojo paleidimo „Total Uninstall“ analizuoja sistemą ir sudaro visų galimų programų sąrašą. Tuo pačiu metu kiekvienam pateikiama statistinė informacija apie tai, kiek aplankų, failų, registro raktų ir reikšmių buvo sukurta, kelias į žurnalo failą, nuoroda į oficialią svetainę ir kt.

Perėję į keitimo rodinio režimą, galite pamatyti failų sistemos ir registro medžio struktūrą ir peržiūrėti visus programos pridėtus elementus. Jei programa įdiegia savo paslaugas ir įrenginius, jie taip pat rodomi. Pagal numatytuosius nustatymus „Total Uninstall“ atlieka vidutinę sistemos analizę, tačiau, jei norite, galite pasirinkti kitą pakeitimų paieškos lygį - saugų arba, priešingai, gilų.

„Total Uninstall“ leidžia ieškoti ne tik pagal programų pavadinimus, bet ir pagal kitus programų sukurtus, ištrintus ar modifikuotus objektus: aplankus, failus, reikšmes ir registro raktus.
Kita įdomi „Total Uninstall“ funkcija yra atsarginės programos kopijos kūrimas. Ši funkcija bus naudinga, pavyzdžiui, tais atvejais, kai bijote, kad įdiegus papildomas programas gali kilti konfliktas. Atsarginė kopija padės atkurti taikomąją būseną jos iš naujo neįdiegus.
⇡ „Revo Uninstaller Professional 2.5.5“
- Kūrėjas: „VS Revo Group“
- Platinimas: shareware
- Rusijos sąsaja: taip
„Revo Uninstaller“ siūlomas dviem versijomis: nemokama ir komercinė. Įprastas leidimas yra tik patobulinta „Programų ir funkcijų“ sistemos programėlės versija, o profesionaliame leidime yra daugybė įdomių funkcijų, tokių kaip įdiegtų programų stebėjimo modulis ir „medžioklės“ režimas.
Kaip ir „Total Uninstall“, ši programa sukuria atskirą stebimų programų sąrašą. Bendrojo programų sąrašo viršuje galite pamatyti neseniai įdiegtas programas. „Revo Uninstaller“ turi galimybę rūšiuoti programas į grupes, o tai yra puikus paieškos funkcijos papildymas.

Bet kuriai programai galite greitai gauti išplėstinės informacijos ir pabandyti rasti jos pavadinimą „Google“. Ši funkcija yra patogi ieškant nežinomų programų - jei paaiškėja, kad programa yra kenkėjiška, tada greičiausiai apie tai jums pasakys paieškos sistema.

Kita funkcija, padedanti nustatyti reklaminių programų ir kenkėjiškų modulių buvimą, yra „medžioklės“ režimas. Ne paslaptis, kad daugelio programų diegėjai įdiegia ne tik pagrindinę programą, bet ir įvairius priedus: įrankių juostas, skelbimų modulius ir kt. Problema ta, kad pašalinus pagrindinę programą kartu su ja įdiegti priedai lieka sistemoje. Kadangi jie elgiasi dažniausiai iššaukiančiai (pakabina savo nuorodas ant darbalaukio, užsiregistruoja „Startup“ programoje), jie sukelia daug nepatogumų vartotojui.
„Medžioklės“ režimas sukurtas specialiai tokioms erzinančioms programoms spręsti. Jei negalite nustatyti, kuriai programai priklauso sistemos dėkle esanti piktograma, tiesiog įjunkite „medžioklės“ režimą ir perkelkite žymeklį ant jo. Žymeklį taip pat galima užvesti ant programos nuorodos arba atidaryto lango. „Revo Uninstaller“ iš karto nustatys, kuriai programai šis elementas priklauso, ir pasiūlys jį pašalinti iš paleidimo, užmušti su juo susijusį procesą, atidaryti programos diegimo aplanką ir priverstinai jį pašalinti. Be to, „Google“ galima greitai ieškoti programos failo pavadinimo.
Be „medžioklės“ režimo, profesionalioje „Revo Uninstaller“ versijoje yra daugybė kitų naudingų funkcijų. Pvz., Galite atsispausdinti įdiegtų programų sąrašą, jį gauti kaip teksto failą, HTML puslapį arba XLS failą. „Revo Uninstaller Professional“ taip pat turi pilną registro atsarginę kopiją ir funkciją, kad pašalintų anksčiau neteisingai pašalintų programų pėdsakus.
⇡ „Ashampoo Uninstaller 4.0.20“
- Kūrėjas: Ashampoo GmbH
- Platinimas: shareware
- Rusijos sąsaja: taip
„Ashampoo Uninstaller“ apima diegimo monitorių, kuris nuolat stebi diegimo failų paleidimą ir siūlo stebėti diegimo metu vykstančius pokyčius. Kaip ir kitose programose, programos įdiegimas stebėjimo režimu leidžia ją pašalinti teisingiau. Bet įdomu tai, kad „Ashampoo Uninstaller“ galite sukurti sistemos momentines nuotraukas ne tik prieš diegdami programas, bet ir bet kada. Tada tokias nuotraukas galima palyginti tarpusavyje, naudoti teisingam pašalinimui ir kt. Momentinėje nuotraukoje yra informacija apie registro būseną, failų sistemą ir atskirai apie sistemos failų būseną. Todėl, jei, pavyzdžiui, turite įvertinti, kaip tinkamai veikia standartinis programos pašalinimo programa, tai lengvai galima padaryti naudojant dvi sistemos momentines nuotraukas, padarytas prieš pat diegimą ir iškart po pašalinimo.

„Ashampoo Uninstaller“ turi dar vieną puikią funkciją, leidžiančią atkurti ištrintą programą jos iš naujo neįdiegus. Tai gali būti naudinga, pavyzdžiui, jei po ranka neturite nuotolinės programos platintojo. Norėdami jį naudoti, diegdami programą turite sukurti sistemos momentinę kopiją, o pašalinimo metu - specialų failą, kuriame yra informacijos apie atkūrimą.

⇡ Išvada
Nepaisant to, kad beveik visų pašalinimo programų pavadinimuose yra žodis „Pašalinti“, iš tikrųjų ne visos jos iš tikrųjų padeda visiškai atsikratyti nuotolinių programų „uodegų“. Apskritai vienintelis tikras būdas tai padaryti yra stebėti, kokius pakeitimus programa daro sistemoje diegimo metu. Štai kodėl tos pašalinimo programos, kurios nesiūlo įdiegtų programų stebėjimo režimo, greičiausiai priklauso įprastų valiklių kategorijai. Tačiau kadangi tiek valikliai, tiek pašalinimo įrankiai siekia to paties tikslo - išvalyti vartotoją nuo nereikalingų sistemoje esančių „šiukšlių“ ir taip optimizuoti jo darbą, nenuostabu, kad kūrėjai dažnai siūlo kompleksinius sprendimus, kuriuose galite rasti tiek.
 Sveiki visi. Tai maža ir naudinga programinė įranga - Pašalinkite įrankį, jei pastebėjote ir dabar galvojate, kokia tai programa, šiandien pabandysiu atsakyti į šį klausimą paprastais žodžiais. Aš taip pat parodysiu, kaip naudoti pašalinimo įrankį.
Sveiki visi. Tai maža ir naudinga programinė įranga - Pašalinkite įrankį, jei pastebėjote ir dabar galvojate, kokia tai programa, šiandien pabandysiu atsakyti į šį klausimą paprastais žodžiais. Aš taip pat parodysiu, kaip naudoti pašalinimo įrankį.
Pašalinimo įrankis yra įrankis, kuriuo galite įdiegti ir pašalinti programinę įrangą. Aš jau kalbėjau apie panašią programą, bet ji yra labiau pažengusi, jei norite, galite ją žiūrėti.
Kaip visa tai vyksta? Na, pavyzdžiui, atsisiuntėte diegimo programą ir dešiniuoju pelės mygtuku spustelėkite ją, ir bus toks elementas kaip Įdiegti naudojant diegimo monitorių - tai reiškia, kad reikia naudoti Pašalinimo įrankį. O renkantis tokį daiktą diegimas prasideda kaip įprasta. Bet naudojant „Pašalinimo įrankį“ ir visus diegimo programos atliktus pakeitimus, visus failus ir registro raktus - visa tai įrašoma. Tada, kai pašalinsite programą, ji taip pat bus ištrinta.
Tai reiškia, kad Pašalinimo įrankis padeda išlaikyti sistemą švarią, leidžiančią pašalinti programinę įrangą kartu su šiukšlėmis, kurias jie paliko tiek darbo metu, tiek diegdami. Pašalinimo įrankis taip pat turi tam specialų tvarkyklę, kuri yra įdiegta „Windows“. Ši tvarkyklė stebi programas, kurios buvo įdiegtos naudojant „Monitor“ diegimą. Ir jis rašo informaciją apie sukurtus failus, registro raktus, kad vėliau jį būtų galima ištrinti pašalinant programinę įrangą.
Čia yra meniu su elementu diegimo monitoriuje:

Na, pavyzdžiui, atsisiunčiau „Open Office“ diegimo paketą, tai yra programinė įranga, leidžianti kurti ir redaguoti biuro dokumentus. Taigi, dešiniuoju pelės mygtuku spustelėkite jį ir nusprendžiu įdiegti naudodamas diegimo monitorių:

Programą diegiate kaip įprasta:

Kai viskas bus įdiegta ir visi diegimo procesai bus baigti, pasirodys toks langas iš Pašalinimo įrankio:

Tai reiškia, kad programa buvo įdiegta, o Pašalinimo įrankis tai suprato ir dabar yra pasirengęs išsaugoti registre sukurtų failų ir raktų istoriją. Apskritai spustelėkite Įrašyti ir žurnalas bus išsaugotas:

Dabar pačiame Pašalinimo įrankyje pamatysite įrašą apie neseniai įdiegtą programinę įrangą ir piktogramą, kuri reiškia, kad programa yra stebima (kitų nesilaikoma, nes jos nebuvo įdiegtos per diegimo monitorių):

Kaip pašalinti programinę įrangą naudojant pašalinimo įrankį?
Dabar pašalinkime tai, ką įdiegėme. Dešiniuoju pelės mygtuku spustelėkite „Open Office“ ir pasirinkite Pašalinti:

Mes patvirtiname:

Mes ištriname kaip įprasta, vykdome visas instrukcijas. Pabaigoje Pašalinimo įrankis pasiūlys mums pašalinti šiukšles, kurios buvo užfiksuotos per visą „Open Office“ naudojimo laiką ir kurios buvo sukurtos diegiant šią programinę įrangą:

Spustelėkite Ištrinti ir pasirodys pranešimas, kad Pašalinimo vedlys padarė viską taip, kaip turėtų:

Dabar programa yra visiškai pašalinta iš kompiuterio su visomis šiukšlėmis. Bet vėlgi, mano asmeninė nuomonė yra ta, kad Pašalinimo įrankis yra patogus, be jokių ginčų, tačiau efektyvumo požiūriu man atrodo, kad geriau jį naudoti.
Kaip pašalinti „Uninstall Tool“ iš kompiuterio?
Jei jums nepatinka Pašalinimo įrankis ir esate įpratę pašalinti įvairią programinę įrangą naudodami standartinius įrankius, klausimų nekyla, jums reikia
Apskritai atidarykite meniu Pradėti ir pasirinkite Valdymo skydas:

Jei turite „Windows 10“, dešiniuoju pelės mygtuku spustelėkite Pradėti ir ten pasirinkite šį elementą.
Taigi, dabar piktogramose randame ir vykdome programas ir funkcijas:

Atsidarys langas su visų turimų programų sąrašu. Čia turite rasti Pašalinimo įrankį, dešiniuoju pelės mygtuku spustelėkite jį ir pasirinkite Pašalinti:

Tada mes patvirtiname savo ketinimus:

Dabar pažiūrėkite, ar ateityje vis tiek įdiegsite Pašalinimo įrankį, tada šiame pranešime spustelėkite Ne. Jei to nepadarėte ir visiškai ištrynėte, spustelėkite Taip:

Viskas, pamatysite šį langą:

Jei vietoj to sakoma, kad programa nebuvo visiškai ištrinta, o kai kurie failai liko, turite paleisti iš naujo ir ištrinti aplanką „Pašalinimo įrankis“ C: \\ Program Files. Taip pat verta patikrinti aplanką% AppData%, jei yra „CrystalIdea“ programinės įrangos aplankas, tada ištrinkite jį (tai taikoma pašalinimo įrankiui).
Išvados - ar reikalingas pašalinimo įrankis?
Trumpai apibendrinkime, kad galėtumėte lengviau suprasti, ar šios programos reikia jūsų kompiuteryje, ar ne.
Taigi čia yra pagrindiniai dalykai:
- naudodamiesi Pašalinimo įrankiu, galite pašalinti programą ir kuo daugiau išvalyti šiukšles po jos;
- jei įdiegėte programą per diegimo monitorių, šiukšlės bus ištrintos ir rastos, ir tos, kurias užfiksavo monitorius;
- „Uninstall Tool“ gali stebėti programų, kurios buvo įdiegtos per diegimo monitorių, veikimą; specialus tvarkyklė stebi failų operacijas ir registro pakeitimus, kuriuos programos sukuria ir įrašo visa tai; ištrinant atsižvelgiama į šiuos duomenis;
Na, manau, kad aš jį pasiekiau ir tiesiog paaiškinkite, kas yra šis „Pašalinimo įrankis“.
Šią nuostabią programą rasite adresu crystalidea.com .
Programos failo dydis yra tik šiek tiek didesnis nei 1 MB, ir iškart po įdiegimo ji yra parengta veikti. Paleisti pašalinimo įrankį, priešingai nei standartiniame lange Programos ir funkcijos sistemoje „Windows“ įvyksta beveik akimirksniu. Paleidus pašalinimo įrankį mažame darbiniame lange, bus rodomos visos sistemoje įdiegtos programos ir atnaujinimai.
- didelis darbo greitis ir labai mažas programos dydis;
- patogi daugiakalbė sąsaja;
- sistemos registro valymas pašalinus programą;
- galimybė perkelti programą į įvairias laikmenas, įskaitant „flash“ atmintį;
- galimybė peržiūrėti paslėptas programas;
- rodyti programos užimtą vietos diske;
- galimybė filtruoti įdiegtų programų sąrašą pagal tam tikrus kriterijus;
- galimybė pašalinti programas, kurių negalima pašalinti pačiomis programos priemonėmis;
- galimybė pervardyti programos pavadinimą sąraše;
- eikite į sistemos registro įrašus, susijusius su programa, diegimo aplanku ir programos svetaine;
- galimybė išsaugoti įdiegtų programų sąrašą HTML formatu;
- galimybė paleisti „Windows Components Installation“ įrankį tiesiai iš „Uninstall Tool“ lango.
Kaip matote, palyginti su naudingumu Programos ir funkcijos, Pašalinimo įrankis yra pažangus ir lengvai naudojamas.
Pašalinimo įrankį lengva naudoti. Norint pradėti jos pašalinimo procedūrą, pakanka dukart spustelėti jus dominančią programą. Meniu Failas galite pasirinkti Eksportuoti sąrašą į HTML, jei norite į savo kietąjį diską išsaugoti visų HTML formatu įdiegtų programų sąrašą. Meniu Veiksmas galite pasirinkti komandą pašalinti, pašalinti programą iš sąrašo Pašalinimo įrankis ir pereiti prie registro įrašų, susijusių su pašalinta programa. Taip pat galite pereiti į aplanką su programos failais.
Pagrindinis programos langas yra padalintas į dvi dalis. Kairiojoje lango srityje yra skydai Veiksmai, Paieška ir skydelis su pasirinktos programos parametrais, visų pirma jos pavadinimu, versijos numeriu ir įdiegimo data. Taip pat galite spustelėti ten esančią nuorodą. Registro įrašasatidaryti pasirinktos programos sistemos registro filialą.
Spustelėkite skirtuką Sisteminisatidaryti komponentų, kuriuos naudoja įvairios „Windows“ įdiegtos programos, sąrašą. Šiame sąraše taip pat yra visi įdiegti karštųjų pataisų ir kiti moduliai. Pašalinkite modulius iš šio sąrašo tik tuo atveju, jei esate tikri dėl savo veiksmų! Vienas neteisingas žingsnis ir programa, kurios vienas iš modulių buvo pašalintas, atsisakys paleisti ir turės būti iš naujo įdiegta.

Spustelėkite mygtuką Paslėptarasti įrašus toms įdiegtoms programoms ar komponentams, kurie paprastai nerodomi lange Programos ir funkcijos... Paprastai šiame sąraše yra jau pašalintų programų, kurioms lieka tam tikrų įrašų sistemos registre. Spustelėkite mygtuką Pašalinti iš registroišvalyti atitinkamus įrašus sistemos registre.
Pašalinimo įrankis yra maža, paprasta programa, kuri labai efektyviai pašalina jūsų kompiuteryje įdiegtas programas.
Diegdami programą kompiuteryje, ji (programa), be savo aplanko, kurį nurodote diegdami, gali sukurti daugiau aplankų kitose vietose (vartotojo failai), padaryti įrašus registre ir kt. Taigi, kai norite pašalinti programą, šie papildomi aplankai, registro įrašai ir kt. labai retai ištrinami. dėl to kompiuteris užsikemša nereikalingomis šiukšlėmis ir pradeda lėtėti. Norėdami išspręsti šią problemą, buvo sukurtas pašalinimo įrankis.
Taip atrodo pagrindinis programos langas
Kaip matote, apskritai viskas yra paprasta. Kai atidarote programą, atsiduriame vadinamajame „Pašalintuve“, kur galime pašalinti nereikalingas programas, sistemos ar paslėptus naujinimus.
Viršutinis meniu
paprastas taip ir turėsite naudoti numatytąjį skirtuką „Pašalinimo programa“
Antras punktas meniu „automatinis paleidimas“ yra daugiau kaip premija programai, tačiau su juo galite išjungti ir įjungti automatinio paleidimo elementus.
Trečias punktas jis atnaujina programų, kurias norite pašalinti arba paleisti automatiškai, sąrašą
Ketvirta parametrus. Jums nereikės mąstyti dėl nustatymų. Nustatymuose galite pasirinkti sąsajos kalbą, šiek tiek grafiškai pritaikyti sąsają.
Penktas punktas ši pagalba - išsami pagalba apie programą anglų kalba.
Dabar pakalbėkime apie pagrindinę programos funkciją - programų pašalinimą. Kairėje programos lango dalyje „Pašalintuvas“, kai iš sąrašo pasirenkate programą, matome trumpą informaciją apie pašalintiną programą:
 - Programos diegimo vieta
- Programos diegimo vieta
Programos versija
Programos leidėjas
Kada paskutinį kartą buvo įdiegta ar atnaujinta
Leidėjo svetainė.
Žinoma, kai kurių meniu elementų gali trūkti, nes ne visi kūrėjai pateikia tokius duomenis arba paprasčiausiai pamiršta juos nurodyti.
Čia taip pat galite pašalinti programą „Pašalinti“. Pakeiskite ją, jei norite pridėti ar pašalinti funkcijas, kurios nebuvo pasirinktos diegiant. Ir jūs galite priverstinai ištrinti - kartais pasirenkate programą, paspaudžiate ištrinti, jis jums rašo, kad programa buvo ištrinta, o ji pati kabo sąraše (atitinkamai vis dar yra duomenų apie ją), tokiais atvejais tarnauja elementas „priverstinis ištrynimas“.
Pašalinimo įrankio lango apačioje yra papildoma įrankių juosta.
Jame programos skirstomos į kategorijas: mūsų įdiegtos programos, sistemos komponentai ir sistemos atnaujinimai bei paslėptos programos. Jei meniu „aplikacijos“ dar mažiau aišku, kokios programos yra, ir mes žinome, ar įmanoma jas ištrinti, ar ne, tada naudojant sistemines ir paslėptas yra vis sunkiau, žinoma, greičiausiai, jų nereikia ištrinti, bet staiga kyla įtarimas, kad Ar „ši“ programa yra virusas? Čia gelbės dar viena programos funkcija: Pasirinkite programą, apie kurią nežinote, paspauskite Ctrl + g. Jis nusiųs programos duomenis į „Google“ paieškos variklį ir galbūt sužinosite, kam skirtas tas ar kitas atnaujinimas. Be sparčiojo klavišo, šią funkciją galima pasiekti per pagrindinį veiksmo meniu.
Kitas papildomos įrankių juostos elementas yra „Įdiegti ir sekti“. Viena iš pagrindinių programos funkcijų.
Diegiant programą (bet kurią) ir ją toliau naudojant, gali būti sukurta dešimtys tūkstančių failų, o ištrynus programą, sukurti failai ne visada ištrinami. Laikui bėgant jie kaupiasi, o tai galiausiai turi įtakos jūsų kompiuterio veikimui. Norėdami išspręsti šią problemą, naudojama programos funkcija „Įdiegti ir stebėti“.
Stebėkite programinės įrangos nustatymus, leidžia įdiegti naujas programas ir tuo pačiu metu realiuoju laiku stebėti, kokie failų sistemos ir registro elementai rodomi diegimo programos metu.
Dėl to, pašalinus programą, visos jos dalys yra visiškai ištrinamos, t. pažodžiui grąžinate sistemos būseną į pradinę būseną, tarsi programa niekada nebuvo įdiegta!
Programą galite įdiegti naudodami „Install Tracker“ tiesiogiai iš pagrindinio Pašalinimo įrankio lango, spustelėdami mygtuką „Įdiegti naują programą“, arba naršyklėje (arba bet kurioje kitoje failų tvarkyklėje) diegimo failo kontekstiniame meniu. Taip pat galite tiesiog nuvilkti diegimo failą tiesiai į „Uninstall Tool“ langą.


Po įdiegimo programa pasirodys atsekamame sąraše, o pašalinus, pašalinimo įrankis pašalins (su jūsų sutikimu) viską, ką rado, kad programa būtų pašalinta. Taip pat galite pasirinkti, kuriuos duomenis ištrinti.


Svarbu!
Įsitikinkite, kad diegiant norimą programą nevyksta jokia kita programinė įranga.
Jei ketinate įdiegti programą, kurios senesnė versija jau yra įdiegta jūsų kompiuteryje (pavyzdžiui, 3.0 per 2.0), labai rekomenduojama pirmiausia pašalinti senąją versiją ir tik tada įdiegti naują. Tai reikalinga tam, kad pašalinimo įrankis galėtų visiškai nustatyti, kurie failai / registro įrašai priklauso naujai versijai.
Kai kurios programos gali įdiegti įprastus komponentus jūsų sistemoje. Šiuos komponentus ateityje gali naudoti kitos programos. Kai pašalinsite šiuos komponentus, kitos programos gali nustoti veikti. Dažnas atvejis yra „Microsoft Visual C ++ 2008“ platinamojo paketo diegimas.

Ką pašalinimo įrankis gali padaryti trumpai:
- Visiškas visų programų pašalinimas! (naudojant „Install Monitor“ ir „Uninstall Wizard“)
- Veikia ~ 3 kartus greičiau nei standartinė „Windows“ programa
- Sistemos ir paslėptų programų šalinimas
- Pridėkite / pašalinkite programas paleidimo metu
- Nešiojamasis režimas: pašalinimo įrankį galite paleisti iš USB atmintinės
- Programų šalinimaskad standartinis įrankis negali pašalinti
- Priverstinis išbraukimas leidžia pašalinti programas naudojant pažeistą pašalinimo programą
- Neseniai įdiegtų programų aptikimas / paryškinimas
- Greita navigacija į registro įrašą, diegimo aplanką ir programų svetainę
- Vaizdas detali informacija apie konkrečias programas jūsų kompiuteryje (jei yra)
- Paprasta, moderni ir efektyvi sąsaja
- Daugiakalbė parama
- Paleisti iš valdymo skydelio
- Išsaugoma (eksportuojama į HTML) išsamią ataskaitą apie esamą įdiegtų programų būklę
- Visiškas suderinamumas su 64 bitų „Windows“ leidimais
Visi žino, kad šiandien tame pačiame internete galite rasti daugybę komunalinių paslaugų, skirtų visiškai pašalinti visas programas iš kompiuterių, įskaitant tas, kurios yra „įterptos“ į „Windows“ sistemas. Tačiau ne visos tokios programos yra lygiavertės savo galimybėmis. Štai kodėl verta atskirai apsistoti vienoje įdomiausių mūsų laikų programų, vadinamoje „Pašalinimo įrankiu“. Kokia yra ši programa, mes trumpai aptarsime toliau. Be to, pabandysime išsiaiškinti, kodėl tai taip pritraukia vartotojus ir kodėl tiek daug žmonių tam teikia pirmenybę.
Pašalinimo įrankis: kas yra ši programa apskritai?
Jei mes einame iš paties įrankio pavadinimo, jo paskirtis, matyt, yra aiški visiems, net ir vartotojui, visiškai nepatyrusiam kompiuterinių technologijų srityje.
Ši programa yra pašalinimo programa, kurią galima naudoti kaip alternatyvią priemonę, kad maksimaliai išvalytumėte kompiuterį nuo anksčiau įdiegtų programų, nes įmontuoti „Windows“ sistemų įrankiai kelia teisėtą kritiką vien todėl, kad pašalinant pasirinktas programėles jie palieka didžiulį kiekį šiukšlių.
Kai kurie programų šalinimo įrankiai, skirti pašalinti programas, yra lyginami su tokiais milžinais kaip „lObit Uninstaller“ ir „Revo Uninstaller“, o tai yra šiek tiek neteisinga. Iš tiesų, pagrindinėje programoje yra nemažai įrankių, skirtų visiškai išvalyti kompiuterį nuo likusių elementų, kurie gali likti pašalinus (registro įrašai, aplankai ir failai). Tačiau nedaugelis žino apie kai kurias programos „Pašalinimo įrankis“ funkcijas. Kokia tai programa, jos, taip sakant, nedokumentuotų galimybių požiūriu, mes analizuosime toliau.
Programų diegimo niuansai
Pagrindinis skirtumas tarp programos „Pašalinti įrankį“ ir panašių komunalinių paslaugų yra tas, kad joje yra gana neįprastas įrankis programoms įdiegti, kuris yra integruotas į kai kuriuos kontekstinius meniu (pavyzdžiui, „Explorer“). Paleidžiant diegimo failą, ką daro dauguma „Windows 7“ ir naujesnių vartotojų? Jie tiesiog paleidžia jį kaip administratorių, po kurio prasideda diegimo procesas. Ką veikia pašalinimo įrankis? Jei atidarote diegimo failo kontekstinį meniu per RMB, galite pamatyti pasirinktos programinės įrangos diegimo elementą naudodami „Installation Monitor“. Kam tai?

Tik tam, kad būtų galima tiksliai stebėti, kokius pirminio diegimo programos pakeitimus daro sistemos konfigūracija, o tai vėliau palengvins pašalinimą, nepradėjus išsamios paieškos, kaip tai daroma kitose panašiose komunalinėse programose.
Pašalinimo įrankis: pašalintos programos ir programos, esančios eilėje, kad būtų galima pašalinti
Kita priežastis, kodėl programa nenaudoja paieškos, yra ta, kad įdiegusi programinę įrangą ji stebi savo būseną (veiklą). Tokiu atveju kompiuteryje įdiegtų programų sąraše priešais kai kurias programas rodoma piktograma su akies atvaizdu. Tai rodo, kad ši programinė įranga buvo ką tik įdiegta naudojant aukščiau pateiktą monitorių.
Kadangi nesunku rasti ir įdiegti „Uninstall Tool“ programą rusų kalba, bus gana lengva suprasti jos sąsają, kuri leidžia pašalinti visas kitas programas.

Šis procesas nesiskiria nuo tų, kuriuos siūlo panašios programos su visų likusių valomų elementų sąrašu. Bet naudodamiesi kontekstiniu meniu pažymėtame sąrašo elemente galite naudoti programos pakeitimą ar net priverstinį pašalinimą, kuris leidžia jums atsikratyti vadinamųjų neišimamų programėlių.

Be kita ko, programa turi programų paleidimo valdymo įrankį, panašų į sistemos paleidimo skyrių.
Kaip visiškai pašalinti pašalinimo įrankį?
Taigi, kokia yra ši „Uninstall Tool“ programa, kurią mes supratome. Dabar būtina pasakyti keletą žodžių apie pačios programos pašalinimą, jei jos naudoti sistemoje nebereikia. Savaime suprantama, kad programa negali ištrinti savęs per savo sąsają. Tokiu atveju pakanka naudoti standartinį programų ir komponentų skyrių, esantį „Valdymo skydelyje“, ir atlikti reikiamą procedūrą. Jei diegimo pabaigoje nurodoma, kad kai kuriuos elementus reikia pašalinti rankiniu būdu, iš naujo paleiskite kompiuterį ir atsikratykite aplanko „Pašalinti įrankį“, esantį kataloge „Programos failai“, ir tuo pačiu patikrinkite, ar paslėptuose „AppData“ kataloguose dar nėra ko (bet to dažniausiai nereikia).