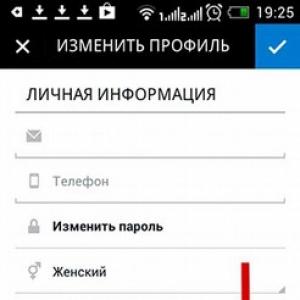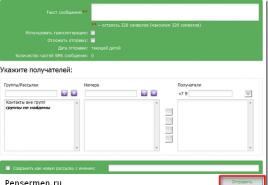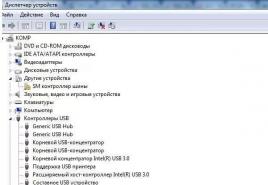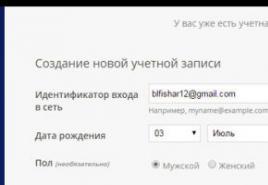U kojoj fascikli se nalazi Windows 10 Defender. Šta je Windows Defender? Korištenje Local Group Policy Editor
Zdravo! Mnogi korisnici Windows 10 suočeni su s problemom da moraju onemogućiti ugrađeni antivirusni program. Postoje situacije kada morate na neko vrijeme onemogućiti automatsku zaštitu od virusa. Na primjer, Defender vrlo često psuje ili hakuje igre.
Danas sam odlučio u ovom članku razgovarati o tome kako trajno onemogućiti Windows 10 Defender. Bit će mi drago vašim komentarima i dopunama!
1. Šta je Windows 10 Defender?
Ovaj program ima zaštitne funkcije, upozoravajući vaš računar od zlonamjernog softvera. Uglavnom, Defender je Microsoftov antivirusni program. Nastavlja da obavlja svoje funkcije sve dok se na računaru ne pojavi drugi antivirus, jer većina njih isključuje "nativnu" zaštitu vašeg računara. Istraživanja koja su u toku jasno su pokazala da je Windows Defender poboljšan, tako da je njegova funkcionalnost postala slična onoj drugih antivirusnih programa.
Ako uporedite koji je bolji - Windows Defender 10 ili antivirus, morate shvatiti da su antivirusi besplatni i plaćeni, a glavna razlika je u stepenu zaštite koji pružaju. U odnosu na druge besplatne programe, Defender nije inferioran, a što se tiče plaćenih programa, potrebno je individualno procijeniti nivoe zaštite i druge funkcije. Glavni razlog za onemogućavanje antivirusa je taj što onemogućava instalaciju nekih aplikacija i igara, što korisnicima izaziva nelagodu. U nastavku ćete pronaći informacije o tome kako onemogućiti Windows Defender 10.
2. Kako privremeno onemogućiti Windows 10 zaštitnik?
Prvo morate pronaći postavke Defendera. Metoda je jednostavna, govorim vam korak po korak:
1. Prije svega idite na "Control Panel" (tako što ćete kliknuti desnim klikom na meni "Start" i odabrati željeni dio);

2. U koloni "Postavke PC-a" idite na "Windows Defender":

3. Kada pokrenete program, trebalo bi da se prikaže „Vaš računar je zaštićen“, a ako ove poruke nije bilo, znači da na računaru postoji još jedan antivirusni program, pored defanzivca.

4. Idite na "Windows Defender". način: Start / Postavke / Ažuriranje i sigurnost. Zatim morate deaktivirati funkciju "Zaštita u realnom vremenu":

3. Kako trajno onemogućiti Windows 10 zaštitnik?
Gornja metoda neće raditi ako trebate trajno onemogućiti Windows 10 Defender. Prestaće da radi, ali samo na određeno vreme (obično ne duže od petnaest minuta). Ovo će vam omogućiti da izvršite one radnje koje su bile blokirane, kao što je aktiviranje programa.
Za radikalnije radnje (ako ga želite zauvijek isključiti), postoje dva načina: korištenjem lokalnog uređivača grupnih politika ili uređivača registra. Imajte na umu da sve verzije Windowsa 10 neće odgovarati prvoj stavci.
Za prvi način:
1. Pozovite liniju "Run" koristeći "Win + R". Zatim unesite vrijednost "gpedit.msc" i potvrdite svoje radnje;
2. Idite na "Konfiguracija računara", zatim "Administrativni predlošci", "Windows komponente" i "EndpointProtection";

3. Snimak ekrana prikazuje stavku "Isključi EndpointProtection": zadržite pokazivač miša iznad nje, dvaput kliknite i postavite "Omogućeno" za ovu stavku. Zatim potvrđujemo radnje i izlazimo (za referencu, funkcija se zvala „Isključi Windows Defender“);
4. Drugi metod se zasniva na registru. Koristeći Win + R, unosimo vrijednost regedit;
5. Moramo doći do "Windows Defender" u registru. Putanja: HKEY_LOCAL_MACHINE\ SOFTWARE\ Politike\ Microsoft;

6. Za "DisableAntiSpyware" odaberite vrijednost 1 ili 0 (1 - isključeno, 0 - uključeno). Ako ova stavka uopšte ne postoji, potrebno je da je kreirate (u DWORD formatu);
7. Gotovo. Defender je onemogućen i ponovnim pokretanjem programa će se prikazati poruka o grešci.
4. Onemogućavanje Defender-a na drugim verzijama Windows-a
Za verziju Windowsa 8.1, potrebno je dovršiti znatno manje stavki. potrebno:
1. Idite na "Control Panel" i idite na "Windows Defender";
2. Otvorite "Parametri" i potražite "Administrator":

3. Uklanjamo pticu iz "Omogući aplikaciju", nakon čega će se pojaviti odgovarajuća obavijest.
5. Kako da uključim Windows Defender 10?
Sada morate da shvatite kako da uključite Windows Defender 10. Postoje i dve metode, kao u prethodnom paragrafu, a metode se zasnivaju na sličnim radnjama. Što se tiče omogućavanja programa, ovo je takođe stvarni problem, jer ga korisnici ne onemogućavaju uvijek sami: korištenje programa koji su dizajnirani da onemoguće špijunski softver također uzrokuje onemogućavanje defanziva.
Prvi način (koristeći Local Group Policy Editor):
1. Zapamtite da za "Home verziju" ova metoda neće raditi, jer jednostavno nema ovaj uređivač;
2. Pozivamo meni "Run" ("Win + R"), unosimo vrijednost gpedit.msc, a zatim kliknemo "OK";
3. Direktno u samom meniju (fascikle sa leve strane), potrebno je da dođete do „EndpointProtection“ (preko Konfiguracije računara i Windows komponenti);

4. U desnom meniju će se pojaviti red "Disable EndpointProtection", dvaput kliknite na njega i izaberite "Nije konfigurisano" ili "Onemogućeno". Morate primijeniti postavke;
5. U odjeljku EndpointProtection, navedite način rada "Onemogućeno" ("Nije konfigurisano") u koloni "Isključi zaštitu u realnom vremenu" (zaštita u realnom vremenu). Primijeni postavke;
6. Da bi promjene stupile na snagu, morate kliknuti na "Pokreni" u meniju programa.
Drugi način (pomoću uređivača registra):
1. Pozivamo "Run" servis ("Win + R") i unosimo regedit. Potvrđujemo tranziciju;
2. U meniju sa leve strane pronađite "Windows Defender" (put je isti kao kod gašenja korišćenjem registra);
3. Zatim biste trebali pronaći parametar "DisableAntiSpyware" u meniju (na desnoj strani). Ako postoji, dvaput kliknite na nju i unesite vrijednost "0" (bez navodnika);
4. Ovaj odjeljak bi trebao imati dodatni pododjeljak pod nazivom Zaštita u realnom vremenu. Ako postoji, također treba dvaput kliknuti na njega i unijeti vrijednost "0";
5. Zatvorite uređivač, idite na sam program Windows Defender i kliknite na "Omogući".
6. Kako deinstalirati Windows 10 zaštitnik?
Ako nakon svih tačaka i dalje dobijate greške u Windows 10 defanzivcu (šifra greške 0x8050800c, itd.), trebali biste pozvati meni Pokreni (Win + R) i uneti vrijednost services.msc;

- Polje "Windows Defender Service" treba da označava da je usluga omogućena;
- Ako postoje razne vrste problema, potrebno je da instalirate FixWin 10, gdje u "System Tools" koristite "Popravi Windows Defender";

- Zatim provjerite integritet OS sistemskih datoteka;
- Ako imate Windows 10 tačke vraćanja, koristite ih.
I na kraju, razmotrite opciju kako da trajno uklonite Windows Defender 10 sa svog računara.
1. Pre svega, potrebno je da onemogućite zaštitni program na jedan od gore navedenih metoda (ili instalirate program „Ne špijunirajte” i izaberite stavku „Onemogući Windows Defender primenom izmena”);

2. Nakon što ste ga onemogućili, trebali biste ponovo pokrenuti računar i instalirati "IObit Unlocker";
3. Sljedeći korak je pokretanje programa IObit Unlocker, gdje treba prevući foldere sa protektorom;
4. U koloni "Deblokiraj" odaberite "Deblokiraj i izbriši". Potvrdite brisanje;
5. Ovu stavku potrebno je izvršiti sa folderima u "Program Files X86" i "Program Files";
6. Komponente programa su uklonjene sa vašeg računara.
Nadam se da su vam informacije o tome kako da onemogućite Windows 10 Defender pomogle.
Pozdrav dragi čitaoci! U današnjoj lekciji želeo bih da vam kažem o jednom veoma korisnom programu koji se zove Windows Defender. Trenutno postoje razni špijunski softveri koje su cyber kriminalci dizajnirali za daljinsko upravljanje računarom.
Uz pomoć ovakvih programa, napadači mogu dobiti pristup vašim lozinkama, vašim ličnim resursima, kao i ukrasti fajlove i ubaciti zlonamjerni kod u vaš sistem kako bi naknadno zarazili cijeli sistem. Kako biste se zaštitili od ovakvih slučajeva, preporučuje se da zaštitite svoje instaliranjem antivirusnih programa, aktiviranjem Windows firewall-a, zahvaljujući ovim programima smanjuje se rizik od zaraze računara virusima. Sada se na internetu sve više distribuiraju besplatni programi za različite namjene, među kojima ima programa koji mogu oštetiti i operativni sistem i za vas važne dokumente.
Windows Defender
Da biste se zaštitili od takvih lažnih programa, u Windowsu 7 postoji tzv. program " Windows Defender". Ukratko ću reći da je glavni zadatak takvog programa pronaći programe u sistemu koji sadrže zlonamjerni kod. Uostalom, postoje programi koje antivirusni programi ne mogu otkriti i koji lako prodiru u naš računar. Ako se takvi programi pronađu, Windows Defender će deinstalirati takve programe. Od trenutka kada instalirate operativni sistem, System Defender radi u pozadini.
Da biste otvorili program, samo kliknite na dugme "Start" i upišite "Windows Defender" u traku za pretragu. Takođe možete pokrenuti "defender" tako što ćete izvršiti naredbu: Start - Control Panel i upisati riječ "defender" u traku za pretragu.


Tako će se nakon klika na link otvoriti glavni prozor programa, razmotrimo svrhu nekih kontrolnih naredbi. U gornjem dijelu prozora nalaze se kartice za upravljanje programima, pomoću kojih možete pretraživati zlonamjerne programe, kao i postaviti optimalne parametre skeniranja. Na primjer, postavite datum i vrijeme za skeniranje vašeg računara na špijunski softver.
Prilikom odabira analize skeniranja sistema, predstavljene su vam tri opcije skeniranja:
- Brza provera
Brzo skeniranje na vašem računaru je podrazumevano omogućeno. U tom slučaju, sistemske datoteke se provjeravaju na prisustvo špijunskog softvera u njima. Ova opcija verifikacije traje manje vremena u poređenju sa potpunom verifikacijom.
- Potpuna provjera
Potpuno skeniranje provjerava sve datoteke na zlonamjerni softver i skenira sistemsku memoriju. Vrijeme provedeno u potrazi za opasnim programima ovisi o volumenu tvrdog diska ispunjenog datotekama.
- Prilagođeno skeniranje
Prilagođeno skeniranje traži opasne programe koje je odredio korisnik.

Kao što vidite, rad ovog programa je sličan antivirusnom programu, koji takođe ima rezervnu memoriju u kojoj se pohranjuju izbrisani (opasni) programi. Osim toga, treba reći da će za pouzdan i ispravan rad ovog programa biti potrebno povremeno ažurirati Windows Defender.
Dnevnik Windows Defender-a pruža informacije o tekućim radnjama zlonamjernog softvera.

Kada kliknete na link "Dozvoljeni objekti", prikazuje se lista programa koje je korisnik dodao na listu dozvoljenih objekata. Veza Objekti u karantinu prikazuje programe koji se smatraju potencijalno štetnim za sistem.
Na kartici Opcije moći ćete postaviti opcije skeniranja sistema, kao i pridružiti se online zajednici kako biste spriječili širenje opasnih programa.

Ako kliknete na link "Postavke", otvorit će vam se prozor sa postavkama skeniranja sistema u kojem možemo podesiti učestalost provjere računara na malver.
U principu, razmotrili smo glavne tačke ovog programa, preporučujem da povremeno ažurirate svoj "Defender" na računaru, kao i da pokrenete provjeru sistema.
Ovim je ova lekcija završena. Nadam se da su vam informacije bile korisne i zanimljive. Vidimo se na narednim lekcijama.
Zdravo, prijatelji! Dok sam pisao o Microsoft Security Essentials, naišao sam na Windows Defender 7. Shvatio sam da ne znam ništa o tome i odlučio sam da napišem članak kako bih sebi razjasnio zašto je Windows Defender 7 potreban i kada je preporučljivo koristiti to.

Glavni prozor Windows Defendera 7 prikazan je na slici ispod.

Ako se Windows Defender ne pokrene, možda ćete morati ručno pokrenuti uslugu istog imena. Također, pretraživanjem u meniju Start pokrenite uslužni program "Usluge".

Pronalaženje usluge Windows Defender i dvaput kliknite na njega. U poglavlju Tip lansiranja izaberite iz padajućeg menija Automatski (odgođeni početak) i pritisnite dugme " Trči»

Nakon toga, trebali bismo pokrenuti Windows Defender bez ikakvih problema. Ako se usluga iz nekog razloga ne bi mogla pokrenuti, onda bih provjerio računar na viruse pomoću dva različita uslužna programa (na primjer, Dr.Web Cureit i Kaspersky). Zatim bih provjerio trojance koristeći MBAM. Ponovo pokrenut i pokušao bi pokrenuti uslugu. Ako je rezultat negativan, tada se vrši oporavak sistemske datoteke. Ako je sada rezultat negativan, onda bih razmišljao o ponovnoj instalaciji operativnog sistema.
Nadajmo se da će uključivanje i pokretanje Windows Defendera biti lakše.
Kako isključiti Windows Defender
Čini se da je sve jasno sa izuzetim datotekama, fasciklama i vrstama datoteka. Ako zaštitnik greškom reaguje na fajl za koji se zna da je siguran, onda ga možete dodati izuzecima.
Na kartici detaljno, baš kao u Microsoft Security Essentials-u, ja čekiram kvadratić za provjeru USB uređaja tako da zaštitnik provjeri povezane fleš diskove, eksterne čvrste diskove i druge uređaje za skladištenje informacija.

U poglavlju Administrator možete potpuno isključiti defence i dozvoliti da se dnevnik prikaže svim korisnicima. Ako na računaru ima više korisnika, možete im dozvoliti da vide šta je Windows Defender 7 pronašao.

Sve sa podešavanjima.
Ažuriranje Windows 7 zaštitnika
Ako želite, na primjer, da izvršite potpuno skeniranje vašeg računala, onda je prije toga preporučljivo provjeriti ima li ažuriranja. To možete učiniti klikom na Strelica dole pored ikone pomoći i odabira Provjerite ima li ažuriranja

Časopis
U poglavlju Časopis možete vidjeti šta je branilac uradio sa otkrivenim objektima.

Microsoft SpyNet
U odeljku Dnevnik možete se pridružiti zajednici Microsoft SpyNet. Odnosno, ako na vašem računaru radi nepoznati špijunski softver, a vi ste povezani na Microsoft SpyNet, informacije sa vašeg računara će biti poslate Microsoftu. Tamo će raditi i pronaći "protuotrov". Ovaj "protuotrov" sa novim definicijama će se zatim učitati u Windows Defender 7 na svim računarima u svetu i ovaj špijunski softver će biti bezopasan.
Možete se pridružiti kao običan učesnik ili u ulozi iskusni učesnik. U drugom slučaju, više podataka će biti prebačeno sa vašeg računara i, koliko sam shvatio, efikasnost pronalaženja protivotrova će postati veća.

Također se možete pridružiti zajednici Microsoft SpyNet u odjeljku "Programi".

Odabrao sam da se pridružim kao Power Member ili Advanced Membership Program.
Prije izvođenja provjere, preporučljivo je ažurirati. Da izvršite brzu provjeru, samo kliknite na dugme. Provjeri. Ako je računar počeo da radi nestabilno, preporučljivo je izvršiti potpuno skeniranje. Možete ga pokrenuti otvaranjem menija desno od dugmeta Proveri.

Prilagođeno skeniranje koristi se za skeniranje pojedinačnih foldera ili vanjskih uređaja. Kliknite Izaberi da izaberete pojedinačne disk jedinice ili direktorijume (mape), a zatim Provjerite sada

Sva podešavanja i upotreba.
Kako omogućiti Defender u Windows 7 preko registra
Valentina je podijelila ovu metodu u komentarima na ovaj članak. Hvala Valentina.
- Prolazimo u grani registra: HKEY_LOCAL_MACHINE\Software\Policies\Microsoft\Windows Defender na ključ DisableAntiSpyware i mijenjamo vrijednost (1) u (0).
- Ponovo pokrećemo računar i radujemo se, Windows Defender radi.
Zaključak
U ovom članku smo shvatili šta je Windows Defender 7. Ovo nije potpuno antivirusno rješenje, već samo zaštita od špijunskog softvera i drugog potencijalno opasnog softvera. To je zaštita od trojanaca. Koristit ću ga na vrlo starim računarima (na primjer, na laptopu mog djeda), jer defanzivcu je potrebno manje resursa od punopravnog antivirusa. Moj djed komunicira samo preko skajpa i gleda fotografije. Odnosno, vjerovatnoća infekcije je minimalna. Bilo bi mi drago da podijelite svoje mišljenje o korištenju Windows Defendera. Inače, u Windowsu 8 programeri su napustili Microsoft Security Essentials i svu njegovu funkcionalnost prenijeli na Windows Defender 8, koji također dolazi uz operativni sistem. Pitam se šta će se desiti u Windows 10?
Zdravo administratore, instalirao sam Windows 10 i želim da se konsultujem sa vama. Da li da instaliram antivirusni program treće strane na svoj sistem ili ću se ograničiti na Windows 10 Defender?
Što se defanzivca tiče, izvinite, ali uopšte nije jasno - da li radi u operativnom sistemu ili ne? Recite mi kako da ga provjerim i ako je onemogućen, kako da ga omogućim, kako provjeriti ima li virusa i, na kraju, kako ga onemogućiti ako trebate instalirati drugi antivirus.
Zdravo svima! U posljednje vrijeme na našem resursu čitatelji postavljaju mnogo pitanja o Windows 10, uključujući i alate za zaštitu od virusa ugrađene u novi operativni sistem, uglavnom se pitaju kako isključiti Windows Defender i umjesto toga instalirati besplatni antivirus.
Prijatelji, predlažem da odvojite malo vremena i prvo saznate kako je ugrađena zaštita u najnovijem operativnom sistemu Microsoft-a, možda nas čeka neka vrsta KNOW-HOW-a iz oblasti sigurnosti od kojih jednostavno želimo da se oprostimo.
Zaštita u Windows 10 je izgrađena oko tri komponente koje pouzdano rade zajedno.
- - obavlja funkcije glavnog antivirusnog programa na našem računaru.
- Firewall (Firewall)- štiti nas od zlonamjernog softvera koji može zaraziti naš Windows preko Interneta.
- Microsoft Edge pretraživač, koji ima bezbedan način prolaska procedure autentifikacije, SmartScreen filter, sigurnu tehnologiju Certificate Reputation i svoj "sandbox" - danas je pozicioniran kao najsigurniji na svijetu.
Sada o svemu detaljnije.
Osnovnu zaštitu od virusa u Windows 10 implementira Windows Defender, koji nam je već poznat iz Win 8.1. Prema mojim ličnim statistikama, radi malo lošije od najpoznatijih plaćenih antivirusnih programa: Kaspersky i ESET NOD32. Pitanje je koliko gore: prema rezultatima raznih testova Kaspersky Internet Security 2015 i ESET NOD32 Smart Security otkrivaju 96% poznatog zlonamjernog softvera i Microsoftov ugrađeni antivirus 88%, ali ne zaboravite da je Windows 10 Defender potpuno besplatan, troši malo računarskih resursa (procesor, memorija), i što je najvažnije, radi potpuno neprimijećeno od strane korisnika, inače, to postavlja mnoga pitanja - da li uopće radi i gdje se nalazi, kako mogu provjeriti fleš disk virusi i tako dalje.
Danas ćemo detaljno saznati:
1) Kako omogućiti ili onemogućiti Windows 10 zaštitnik
2) Kako isključiti bilo koju fasciklu, disk ili drugu disk jedinicu iz skeniranja.
3) Kako ažurirati defanzivca.
4) Kako provjeriti ima li virusa bilo koji objekt u operativnom sistemu: particiju tvrdog diska, USB fleš disk ili prenosivi USB hard disk povezan na računar ili laptop.
Dakle, da biste saznali da li zaštitnik štiti vaš Windows 10, kliknite na Opcije


Zaštita u realnom vremenu je omogućena. Da bi ugrađeni antivirusni program radio, ova opcija mora biti u položaju "Uključeno". Vaš operativni sistem je zaštićen u realnom vremenu (stalno praćenje RAM-a za razne prijetnje).

Zaštita zasnovana na oblaku- Zaštita oblaka - Omogućeno. Ako je prekidač postavljen na Uključeno, sve informacije o virusima pronađenim na vašem računaru biće poslate na Microsoft servere. Ovu opciju možete slobodno onemogućiti.
Slanje uzoraka- slično prethodnoj funkciji.

Izuzeci. Naravno, svi korisnici imaju nekoliko datoteka koje će većina antivirusnih programa smatrati virusima i izbrisati ih prilikom prvog skeniranja).
Kliknite na dugme Dodajte izuzimanja.

U ovom prozoru kliknite na dugme Isključi fajl.

U prozoru Explorera koji se pojavi, možete odabrati bilo koju datoteku i Windows Defender nikada neće provjeriti ima li zlonamjernog softvera.

Kliknite na dugme Fascikle i možete isključiti bilo koji dio vašeg tvrdog diska ili bilo koju mapu na vašem računalu iz skeniranja na viruse.


Na isti način možete isključiti iz skeniranja Tipovi fajlova i Procesi.

Vratimo se na početni prozor antivirusa.
Hajde da pritisnemo dugme Koristite Windows Defender.

Otvoriće se glavni prozor programa, Početna kartica, u kojoj možete vidjeti da je ugrađeni Microsoftov antivirusni program omogućen i ima najnovija ažuriranja.

Također u ovom prozoru možete odabrati opciju za skeniranje na viruse i početak skeniranja.
At brzo skeniranje skeniraju se najčešće zaražena područja: RAM, privremene datoteke i startup objekti.
At potpuno skeniranje sve datoteke operativnog sistema su provjerene (dugotrajne).
Provjerite stavku "Poseban" i pritisnite Provjerite sada.

U prozoru koji se otvori možete označiti bilo koji objekt vašeg Windows 10 i provjeriti ga na viruse.
Na primjer, označit ću folder Windows na disku ( C:) i vaš fleš disk sa slovom ( F:) i pritisnite uredu,

Odabrani objekti će biti skenirani na viruse.


tab Ažuriraj . Ovaj prozor navodi definicije virusa i špijunskog softvera.
Kliknite na dugme Ažuriraj i antivirusne baze podataka će biti ažurirane.

Za povratak kliknite na dugme "Opcije".

Također možete provjeriti da li Windows Defender 10 radi na vašem operativnom sistemu na ovaj način.
Kontrolna tabla



Usluge

Usluga Windows Defender mora biti pokrenuta.

Tip pokretanja Automatski.

Uklanjanje virusa
Kada se otkrije zlonamjerni softver, Microsoft-ov antivirus će prikazati relevantne informacije u traci: " Otkriveni potencijalno opasni programi". Kliknite na poruku lijevom tipkom miša.


U prozoru koji se pojavi, možemo kliknuti na dugme Očistite računar i virus će biti uklonjen, ili možemo kliknuti Detalji

a u sljedećem prozoru vidjet ćemo naziv virusa i njegovu lokaciju. Odaberite preporučenu radnju - Izbriši i kliknite Primijenite akciju.

Sve. Zlonamjerni program je uklonjen i više nam ništa ne prijeti.

Isključivanje Windows zaštitnika 10 automatski kada instalirate drugi antivirusni program na računar. Uključuje se takođe automatski kada se drugi antivirusni program ukloni sa računara.
To su u suštini sve tajne Windows 10 Defendera, hajde da pričamo o dve druge bezbednosne komponente
operativni sistem.
Windows zaštitni zid
Danas svaki antivirus ima ugrađen Firewall (Firewall), koji je poseban modul koji nas štiti od zlonamjernog softvera koji može zaraziti naše računalo putem interneta. Windows 10 Defender nema svoj zaštitni zid, ali ga ima sam Windows 10 operativni sistem, hajde da proverimo da li je omogućen.
Kontrolna tabla -> sistem i sigurnost

Windows zaštitni zid je omogućen.

Microsoft Edge pretraživač
Nije tajna da svoj računar virusima najčešće zarazimo putem interneta. Alat kojim pristupamo Internetu je pretraživač.
Windows 10 ima potpuno novi preglednik sa vlastitim sigurnosnim funkcijama, na primjer: funkcija Windows Password čini bezbednim prolazak autentifikacije, ugrađeni sandbox će analizirati internetske datoteke u sigurnom okruženju, SmartScreen filter nam neće dozvoliti pristup phishing stranice i web stranice koje sadrže zlonamjerni softver.

Pozdrav, dragi čitaoci blog stranice. Danas ću vam reći kako da onemogućite Windows 7 i Windows 8 Defender. Ovo je usluga u operativnom sistemu koja je odgovorna za zaštitu računara od napada virusa, malvera i špijunskog softvera. Pojavio se u Visti zbog povećane aktivnosti virusa i špijunskog softvera. Microsoft je ovu uslugu besplatno ugradio u Windows i od tada je prisutan u svim narednim verzijama Windowsa.
Teško mi je zamisliti u koje svrhe bi moglo biti potrebno onemogućiti defence (sasvim je moguće da je to zbog neispravnog rada bilo koje aplikacije), ali znati kako to učiniti neće škoditi. Defender radi kao servis koji počinje odmah nakon preuzimanja i prvenstveno je namijenjen primarnoj zaštiti od virusa i zlonamjernog softvera. Nakon instaliranja Windowsa, preporučujem da odmah instalirate punopravni antivirusni program.
Kako onemogućiti Windows Defender 7
1. Postoji nekoliko načina da pokrenete Windows Defender. Najlakše je pritisnuti dugme "Start" i upisati "Defender" u polje za pretragu. Na listi rezultata pronađite "Windows Defender" i pokrenite. Drugi način je da otvorite kontrolnu tablu i pronađete "Windows Defender" na listi svih veza i pokrenete ga.

2. U prozoru zaštitnika koji se otvori, izaberite parametar "Administrator" u lijevoj koloni i poništite izbor u polju "Koristi ovaj program" u desnom prozoru. Sve je vrlo jednostavno.

Također možete onemogućiti Windows Defender putem usluge. Da biste to učinili, kliknite na "Start", pronađite vezu "Računar" i kliknite desnim tasterom miša. U kontekstnom meniju pokrenite "Upravljanje".

Pronađite unos "Usluge i aplikacije" i kliknite na "Usluge". Na desnoj strani liste pronađite "Windows Defender" i kliknite na njega. U prozoru koji se otvori, na kartici "Tip pokretanja" odaberite opciju "Onemogućeno" u padajućem izborniku i potvrdite postavke tipkom "Primijeni".

Kako omogućiti Windows Defender 7
Ako ste pogledali sva uputstva za isključivanje defanziva, možete ga uključiti prateći sve iste korake, ali umjesto da ga isključite, potrebno je da u postavkama programa uključite potvrdni okvir "Koristi ovaj program". Za uslugu (ako ste je isključili preko usluge), odaberite "Automatski" na padajućoj listi.
Kako onemogućiti Windows Defender 8
1. Onemogućavanje defanziva u Windowsu 8 se praktično ne razlikuje od Windowsa 7. Glavna razlika je u nazivu. Unatoč činjenici da je Windows 8 na ruskom jeziku, iz nekog razloga zaštitnik se zove Windows Defender. Stoga, da biste onemogućili zaštitnik u Windowsu 8, pritisnite kombinaciju tipki Win + W i unesite "defender" u traku za pretraživanje. U kategoriji odaberite "Postavke" i pokrenite Windows Defender.

2. Na vrhu, u karticama, prebacite se na "Parametri". U lijevoj koloni odaberite "Administrator" i poništite izbor u polju za potvrdu "Omogući Windows zaštitnik".

Kako omogućiti Windows Defender 8
Omogućavanje Windows Defendera u Windows 8, kao što ste već shvatili, radi se potpuno istim redoslijedom, samo u retku "Omogući Windows Defender" umjesto da ga poništite, stavite kvačicu. To je u osnovi to.