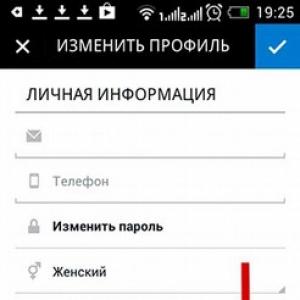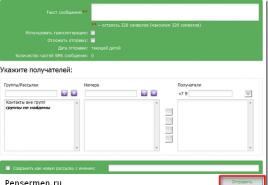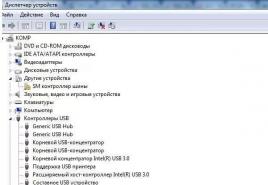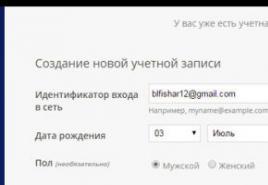Novi štampač ne štampa šta treba da radi. Štampač ne štampa
Razmotrimo najtipičnije probleme.
Provjera ispravnosti USB kabela i portova
Svi moderni štampači su povezani sa računarom pomoću USB kabla. Ako ste štampač povezali na port na prednjoj ploči sistemske jedinice, pokušajte da ga povežete sa konektorom na zadnjoj ploči. Oni su, u pravilu, zalemljeni direktno u matičnu ploču, što eliminira mogućnost kvara kabela koji se koristi za povezivanje USB portova na prednju ploču. Može se desiti i da je polomljen glavni kabl na koji je štampač povezan. U tom slučaju, sistem ga uopće neće vidjeti, ili će, kada se kabel pomjeri, pronaći i izgubiti uređaj. U tom slučaju morat ćete zamijeniti USB kabel.
Pogrešan odabir štampača prilikom slanja na štampanje
Ovaj problem se najčešće javlja kada postoji više štampača na sistemu. (Povezan i direktno i preko mreže).
Program koji se koristi za štampanje po pravilu koristi štampač koji je podrazumevano označen u sistemu. To možete učiniti na dva načina:
- Prije svakog ispisa odaberite željeni uređaj.
Ako ne vidite traženi štampač na listi uređaja, pređite na sledeći korak.
Nedostaje ili je instaliran neispravan drajver uređaja
Da biste provjerili da li je drajver instaliran, idite na Upravljač uređajima. To možete učiniti tako što ćete istovremeno držati pritisnute tipke Win + Pause / Break ili otvaranjem svojstava prečice My Computer. U lijevom dijelu prozora kliknite na link "Upravljač uređajima" i potražite granu "Uređaji za obradu slike" ili "Štampači i faksovi".

Ako vaš štampač nije ovdje, ili primijetite uzvičnik pored njega, onda upravljački program nije instaliran, ne radi ispravno, nije kompatibilan s vašom verzijom OS-a ili jednostavno nije uspio.
Preuzmite najnoviji upravljački program sa web stranice proizvođača.
Proces štampanja je zaglavljen
Mnogi dokumenti mogu biti u redu čekanja za štampanje i ne mogu se poslati na štampač. Da biste provjerili ima li zamrznutih dokumenata, idite u podkategoriju "Uređaji i štampači" na kontrolnoj tabli, otvorite meni povezane opreme i odaberite stavku "Prikaži red za štampanje". Otkažite štampanje svih dokumenata i ponovo pokrenite proces.

Pre nego što uđete duboko u sistemske postavke, morate se uveriti da je sam štampač u dobrom stanju i da ne prikazuje nikakvu grešku na displeju. Uzroci kvara mogu biti zaglavljivanje papira, prazni kertridži i drugi problemi, čije rješenje proizvođači opisuju u korisničkom priručniku. U nekim slučajevima dovoljno je potpuno izvući USB kabel i vratiti ga nazad.
Zdravo!
Mislim da nikoga neće iznenaditi ako kažem da je jedan od najvažnijih uredskih uređaja štampač. I prilično često (posebno kada trebate nešto hitno odštampati) - štampač izdaje "piruete": čini se da je poslao dokument na štampanje, ali uopšte ne reaguje ...
Ili je možda samo "zujao" 10-15 sekundi. a onda ućutao, kao da se ništa nije desilo...
U mnogim slučajevima, ovaj problem možete brzo riješiti sami (bez pozivanja, još jednom, administratora sistema, posebno tokom novogodišnjih praznika).
Općenito, u ovom članku ću navesti najčešće razloge za ovakvo ponašanje pisača, s kojim se često susrećete.
Pomoći!
Inače, ako mnogo štampate, možda će vam trebati specijalne ponude. uslužni programi koji mogu automatski mijenjati raspored tastature (u zavisnosti od ukucanog teksta - sami određuju jezik) -
Zašto štampač ne može da štampa?
Razlog #1: Ne postoji veza između računara i štampača
Prilično česta pojava: računar je uključen, ali štampač nije - kao rezultat toga, koliko god da pošaljete dokument na štampanje, ionako ništa neće biti odštampano. Naravno, shvaćam da je ovaj razlog banalan, ali ipak, ne možete zamisliti koliko puta sam se morao suočiti s tim (i koliko puta je tek trebalo doći, mislim...).
Također treba obratiti pažnju na žice: često se utikač može odmaknuti ili ne pristajati čvrsto (samo ga pokušajte ponovo spojiti). Ponekad se kabel može pokvariti zbog nepreciznog pomicanja namještaja (primjer na fotografiji ispod).

Još nešto: ako štampate na mrežnom štampaču koji je USB kablom povezan sa drugim računarom, proverite da li je pored štampača uključen i taj računar i da li lokalna mreža radi.
Savjet! Jednostavno ponovno pokretanje štampača i računara često rešava problem. Preporučujem da probate!
Generalno, sumirajući, mogu reći da ovi banalni razlozi čine gotovo trećinu slučajeva problema sa štampačem ...
Razlog #2: Red za štampanje je zaglavljen
Kada odštampate mnogo dokumenata i pošaljete ih jedan po jedan na štampač, dešava se da se red štampanja zamrzne (tj. dođe do nekog kvara i štampač ne može da izađe iz ovog stanja).
U idealnom slučaju, trebate otkazati CIJELI red za ispis (izbrisati sve iz njega) i pokušati ponovo poslati neki dokument na štampanje. Inače, primijetio sam da se red za ispis često zamrzava pri štampanju velikih dokumenata: tekstova sa više stranica, listova sa puno grafike, dokumenata čija veličina prelazi desetine megabajta.
Kako pogledati i obrisati red za štampanje
Idite na kontrolnu tablu () Windows na sljedećoj adresi: " Kontrolna tabla\Hardver i zvuk" . Zatim morate otvoriti karticu (pogledajte snimak ekrana ispod).

Zatim pronađite povezani štampač, kliknite desnim tasterom miša na njega i izaberite iz kontekstnog menija .

U redu za štampanje izbrišite sve dokumente koji se nalaze u njemu. Da otkažete štampanje - samo kliknite desnim tasterom miša na datoteku i kliknite " otkaži"(kao na slici ispod).

Trebao bih napomenuti da ponekad red za ispis visi na takav način da nije označen na tako uobičajen način...
Ako red za ispis nije očišćen
Prvo morate otvoriti usluge, da biste to učinili, kliknite na dugmad WIN+R, unesite komandu services.msc i pritisnite Enter.

Bilješka! Ova usluga je potrebna kako bi Windows mogao da stavi u red štampanja dokumenata, ako je onemogućen - nećete moći da štampate na štampaču...

Zaustavite spuler štampanja
Zatim morate ići u folder - C:\WINDOWS\system32\spool\PRINTERS (zahtijeva administratorska prava). Pogledajte u ovoj fascikli da vidite ima li tamo datoteka. Ako jesu, uklonite ih sve iz njega.

Bitan! Nakon brisanja datoteka, ne zaboravite omogućiti print manager u uslugama!
Probno štampanje/provjera štampača
Nakon brisanja reda za štampanje, pokušajte da otvorite svojstvaštampač i proizvodi probni otisak (pogledajte snimak ekrana ispod). Ovo je neophodno kako biste bili sigurni da je sve u redu sa samim štampačem i njegovom vezom sa računarom. Samo, ponekad se red za štampanje zamrzne zbog određenih "pokvarenih" fajlova i logično je da ovaj trenutak proverite...

Razlog #3: Izabran je pogrešan štampač
Obično je nekoliko štampača instalirano u Windows-u, na primer, Microsoft Print to PDF, Fax, itd. Oni nemaju nikakve veze sa pravim štampačem. Zamislite sada da se ovim štampačima doda pravi (ili čak nekoliko) i kao rezultat toga korisnik često šalje dokument na štampanje na pogrešan uređaj!
Bilješka! Pored toga, često prilikom podešavanja štampača, čarobnjaci postavljaju podrazumevani štampač (tako da korisnik uopšte ne mora da bira štampač prilikom štampanja). Ali ponekad se ova postavka izgubi ili neki program (u kojem želite da štampate) odabere drugi štampač.

Kako promijeniti zadani štampač
Prvo otvorite Windows Control Panel na: Kontrolna tabla\Hardver i zvuk\Uređaji i štampači
Zatim izaberite štampač za koji želite da uvek prvi štampa dokumente po zadanim postavkama, kliknite desnim tasterom miša na njega i izaberite iz menija "koristi po defaultu" . Usput, imajte na umu da će na njemu početi gorjeti zeleni krug sa kvačicom (ekran ispod).

Razlog #4: Papir je zaglavljen ili nedostaje
Veoma čest razlog zašto štampač ne uspe da odštampa dokument je nedostatak papira u ležištu. Čini se očigledna činjenica, ali često mnogi ne žure otvoriti ležište i provjeriti ima li papira.
Usput, važna stvar! Neki štampači imaju nekoliko ležišta za papir (na primer, ispod A3 i A4). Ako papir ponestane u barem jednom od njih, štampač će odbiti štampanje...
Još neugodniji trenutak - papir u štampaču se može zaglaviti. U tom slučaju možete vidjeti upozorenje u Windows-u, ili na samom štampaču: ako ima digitalni prozor u kojem možete postaviti opcije i primati obavijesti.
Šta učiniti sa zastojem (pogledajte ekran ispod):
- ako vidite zaglavljeni list i možete ga zgrabiti, onda ga lagano i polako povucite prema sebi. Glavna stvar je da ne trgate ili povlačite plahtu, samo polako povucite. Vjerujte mi, ako se list potrga i komadići papira ostanu na bubnjevima - u nekim slučajevima morate rastaviti polovinu mehanizma pisača!
- ako se list ne vidi: pokušajte da uklonite kertridž; u mnogim modelima laserskih štampača, iza njega list papira prolazi za štampanje. Ako vidite list, pokušajte ga i povući i polako ga osloboditi ispod raznih valjaka;
- ako ste izvadili dio lista, a neki dijelovi su se zaglavili na valjcima: najvjerovatnije ćete morati rastaviti štampač. U nekim slučajevima (ako možete puzati) pokušajte da zakačite komad pincetom.

- Najčešći uzrok zaglavljivanja je ponovno korišteni papir (ili neki potrgani stari otisci općenito). Općenito, idealno je ugraditi novi papir iz standardne gomile. Barem, ako nema načina bez ponovne upotrebe, onda koristite samo ravne, glatke listove koji nisu potrgani, naborani, bez naboranih uglova;
- pravilno podesite vođice papira: trebale bi "čvrsto" da okružuju list, ali ne i da ga stisnu. Idealno, ako postoji vrlo mali razmak;
- ako se zaglavljivanje stalno javlja s vremena na vrijeme, možda imate problem sa mehanikom u štampaču, na primjer, neki valjak je oštećen i sada ne vodi ispravno papir. Usput, često se mogu oštetiti ako povučete zaglavljeni ili zaglavljeni list.

Razlog broj 5: mastilo u uređaju je ponestalo (ili se koristi nenativni kertridž)
U nekim slučajevima, greška štampača u štampanju može biti posledica činjenice da je mastilo ponestalo. Štaviše, na primer, mnogi inkjet štampači možda neće štampati crno-beli tekst, čak i ako je mastilo u boji ponestalo! Kako je ovo povezano jedno s drugim - iskreno ne razumijem...
Mnogi modeli štampača imaju monitor da vidi koliko je mastila preostalo u realnom vremenu (često vam ovaj monitor može reći koliko listova još uvek možete da odštampate).
Da biste ga otvorili, obično samo pogledajte ikonu pored sata (gdje se u velikoj mjeri pojavljuje nakon instaliranja drajvera). Primer ispod je prikazan za EPSON štampač - kao što vidite, još uvek ima viška mastila...
Bilješka! Činjenica da je mastilo ponestalo vidi se po bijelim praznim listovima koji izlaze nakon štampanja. Ili neujednačenom bojom pri štampanju: jedna polovina lista može biti svetla, druga polovina mutna.

Još jedna stvar: nakon ponovnog punjenja kertridža ili njegove zamjene, pisač često izvještava da kertridž nije "prirodni" i da može uzrokovati pogoršanje kvalitete ispisa (napomena: činjenica je da izvorni kertridž proizvođača štampača košta koliko i novi štampač, pa mnogi ljudi dopunjuju ili kupuju slične jeftinije kertridže).
Štampač u ovom slučaju traži potvrdu dozvole za korištenje kertridža koji nije izvorni. Samo se slažemo i nastavljamo sa štampanjem.

Potvrđivanje upotrebe neoriginalnog kertridža
Savjet! Da biste produžili mogućnost štampe na laserskom štampaču za neko vreme, izvadite kertridž iz njega i lagano ga protresite kako bi toner (prašak) bio ravnomerno smešten unutar njega. Zatim ga ponovo instalirajte u štampač. Ova procedura vam omogućava da odštampate u proseku 20-100 stranica teksta.
Razlog #6: Upravljački program nije instaliran ili postoji sukob drajvera
Obično se problem sa drajverom javlja kao rezultat:
- ponovna instalacija Windows OS (pa, ili, na primjer, stvaranje novog korisnika);
- prilikom instaliranja nove opreme (bez obzira na sve, može doći do sukoba drajvera, zbog čega će upravljački program pisača prestati normalno funkcionirati);
- kao rezultat virusnog napada i oštećenja drajvera štampača.
Po pravilu, u svim ovim slučajevima korisnik (bar!) nagađa šta se dogodilo...
Općenito, za početak, trebali biste otići na Menadžer uređaja . Da biste to učinili, pritisnite dugmad WIN+R, zatim unesite naredbu devmgmt.msc, pritisnite uredu.

Kako otvoriti upravitelj uređaja
- otvori karticu "red za ispis" i pogledajte da li ova kartica sadrži naziv vašeg štampača, da li je žuti uzvičnik nasuprot njemu (što ukazuje na nedostatak ili problem sa drajverom);
- ako nema štampača u "redu za štampanje" - otvorite karticu "Drugi uređaji" . Najvjerovatnije ćete u njemu vidjeti jedan ili više nepoznatih uređaja: među njima bi trebao biti i pisač.

Problem sa drajverom i sve je ok
Općenito, na blogu imam nekoliko članaka posvećenih problemu vozača. Stoga, da se ne bih ponavljao (pogotovo što je ova tema prilično opsežna), ovdje ću dati linkove do njih.
Programi za automatsko ažuriranje drajvera -
Uopšte nije bitno kog je proizvođača vaš štampač, koji je model i koji se način štampanja u njemu koristi (laserski ili inkjet), razlozi kvara opreme mogu biti samo dva tipa: tehnički i softverski. By tehnički razlozi Mašina ne može raditi ako postoje problemi u njenim različitim modulima. Na primjer, problemi sa vezom, mehanikom, električnim pogonom, ili sa patronom itd. Ako postoje softverski kvarovi, tada su, po pravilu, povezani sa interakcijom opreme za štampanje sa računarom.
Na prvi pogled ovo zvuči nevjerojatno, ali kada se ispostavi da nema veze sa štampačem, ispada da neki vlasnici ove opreme zaboravljaju obaviti osnovne stvari. Na primjer, povežite uređaj na mrežu ili ga povežite s računalom pomoću posebnog kabela.
Ali, kada je veza ispravno uspostavljena, a uređaj i dalje ne štampa, tada prije svega morate biti sigurni da zdravlje samog USB kabla. Ponekad se ruši, a na ekranu računara se može pojaviti poruka da OS ne prepoznaje uređaj.

U tom slučaju potrebno je kupiti novi kabel, po mogućnosti kvalitetan, sa zaštitom od smetnji.
Takođe, nakon povezivanja uređaja sa računarom, neophodno je u samom sistemu izaberite željeni štampač jer Windows (verzije 7, 8 i 10) može imati više instaliranih uređaja za štampanje, a neki od njih su virtuelni.

Korisnici štampača su često nepažljivi ili u žurbi ne obraćaju pažnju na izbor opreme u trenutku kada se dokument šalje na štampu. Na gornjoj slici možete vidjeti da je odabran Samsung uređaj instaliran u OS.
Default Printer bira se na drugi, alternativni način:
- prijavite se na “Control Panel”;
- kliknite LMB (lijevo dugme miša) na liniji ili ikoni pod nazivom „Uređaji i štampači“;
- otvoriće se prozor koji prikazuje sve periferne uređaje instalirane na računaru;
- pronađite potrebnu jedinicu i kliknite desnim tasterom miša na nju (desni klik);
- pojavit će se meni gdje trebate odabrati “Koristi kao zadano”.

Ako uređaj ne radi, možete pokušati ponovo pokrenite print manager. Za ponovno pokretanje je jednostavno:
- odspojite kabl koji povezuje štampač sa računarom;
- idite na “Control Panel” preko dugmeta “Start” na ekranu računara;
- zatim slijedite putanju: “Sistem i sigurnost”, “Administracija”, “Usluge”;
- u prozoru "Usluge" pronađite liniju "Upravitelj štampanjem" i odaberite je.
Također možete kliknuti na stavku “Stop” u gornjem lijevom uglu prozora, nakon čega će se pojaviti stavka “Start” na koju ćete također morati kliknuti. Druga opcija: kliknite desnim tasterom miša na “Print Manager” i odaberite “Stop”, a zatim “Start”, ili odmah odaberite “Restart”.

Provjera drajvera
Problem sa drajverima - posebnim programima koji kontrolišu opremu spojenu na računar - može biti razlog zašto je uređaj prestao da radi normalno.
Problem sa drajverima se javlja nakon:
- ponovno instaliranje ili ažuriranje OS-a;
- kvar softvera neobjašnjivog uzroka;
- napad virusa;
- povezivanje novih perifernih uređaja na PC koji su u sukobu sa povezanom opremom za štampanje.
Šta učiniti u takvoj situaciji? Prvo morate ponovo otići na "Control Panel", uključiti prikaz malih ikona i otvoriti "Device Manager". Zatim, dok ste u ovom prozoru, pronađite liniju koja se odnosi na vašu opremu za štampanje. Može imati drugačije ime. Na donjoj slici, linija se zove „Redo za štampanje“.

Također biste trebali provjeriti na stranici dispečera ima li opreme nasuprot krug ili trokut sa uskličnikom. Tako sistem označava uređaje koji imaju problem sa drajverima. Ako pronađete ikonu pored naziva štampača, moraćete da instalirate drajver za njega. Drajver se instalira ili sa diska koji dolazi uz uređaj ili nakon preuzimanja sa Interneta.
Obično se upravljački programi mogu pronaći na službenoj web stranici proizvođača hardvera.
Kada se ikona upozorenja ne pronađe, ali se mašina i dalje ne uključuje, ipak se preporučuje da ponovo instalirate drajver. Da biste to učinili, odaberite željenu jedinicu u upravitelju uređaja i kliknite na sliku ekrana sa križićem u gornjem dijelu ovog prozora. Ovaj postupak će ukloniti hardver iz sistema.
Nakon uklanjanja mašine iz sistema, moraćete ponovo da instalirate drajvere. To se može učiniti, kao što je već spomenuto, ili s instalacionog diska ili pokrenuti preuzetu datoteku. Ponekad vozači nemate instalacioni fajl za pokretanje, a da biste ih instalirali, potrebno je u dispečerskom prozoru kliknuti na dugme „Ažuriraj konfiguraciju hardvera“ i pronaći liniju sa opremom koja se pojavljuje, nasuprot kojoj se nalazi ikona (!). Zatim, nakon što ga odaberete, kliknite na ikonu "Ažuriraj upravljački program" koja se nalazi na vrhu prozora i slijedite upute koje će se pojaviti. Sistem će ponuditi da pronađe drajvere na Internetu ili da ih instalira sa računara. Navedite fasciklu u koju ste raspakovali drajvere preuzete sa Interneta. Preporučuje se da ponovo pokrenete računar nakon instalacije.
Postavljanje reda za ispis
Vrlo čest razlog zašto vaš uređaj za štampanje odbija da radi je kvar koji je direktno povezan sa redom štampanja. U tom slučaju sistem stavlja dokument u red čekanja, ali jedinica ne počinje da radi. To se može dogoditi zbog napona u mreži ili zbog softverskih razloga ako se uređaj koristi kao mrežni uređaj i povezan je na nekoliko računara. U tom slučaju je oštećena posebna datoteka koju kreira sistem u trenutku kada korisnik pošalje datoteku na štampanje. Međutim, oprema je često daje grešku u štampanju.
Da biste ispravili grešku, uradite sledeće.

Nakon provođenja ove jednostavne procedure, štamparska oprema se u većini slučajeva vraća u radno stanje. Ali, iako rijetka, postoji situacija u kojoj se red za ispis ne briše, a greška ispisa nastavlja da se pojavljuje. U tom slučaju možete pribjeći sljedećoj metodi:
- odspojite kablove koji povezuju uređaj za štampanje i računar i isključite jedinicu iz električne mreže;
- idite na "Usluge", kao što je gore pomenuto, i zaustavite "Upravljač štampanjem";
- zatim otvorite Windows Explorer i zalijepite u adresnu traku C:\Windows\System32\Spool\PRINTERS, a zatim pritisnite Enter;
- u fascikli koja se otvori, izbrišite datoteke u njoj;
- isključite računar;
- Prije povezivanja pisača na mrežu, uvjerite se da je prošlo najmanje 60 sekundi. nakon što ga isključite iz utičnice;
- nakon povezivanja kabla uređaja na računar, uključite jedinicu pomoću dugmeta dizajniranog za to;
- nakon uključivanja računara sačekajte da se operativni sistem u potpunosti učita;
- sada možete pokušati poslati datoteku na štampanje.
Ako se i ova metoda pokazala neučinkovitom, a dokument se ne može ispisati, preporučuje se korištenje posebnih programa koje proizvođač opreme nudi korisnicima svoje opreme. Na primjer, za HP štampače postoji program “HP Print and Scan Doctor”, koji se može besplatno preuzeti sa službene HP web stranice.
Obično ovi programi automatski traže i rješavaju probleme s opremom.
Provjera mastila i papira
Kada mašina odbije da štampa ili izađu prazni listovi, možda je ponestalo mastila. Iako program za samodijagnostiku hardvera uspješno otkriva ovu činjenicu i izdaje upozorenje s kodom greške, u nekim situacijama možda neće biti upozorenja, na primjer, ako se koristi CISS ili je broj tonera na kertridžu zamrznut.
Određivanje nivoa mastila u inkjet
Ako koristite originalne kertridže, onda da biste saznali u kojoj je fazi nivo mastila inkjet štampača, možete koristiti servisni program koji dolazi uz opremu za štampanje. Koristeći Epson mašinu kao primjer, ovo je program “Status Monitor”. Da biste otvorili ovaj program, samo pronađite ikonu štampača u traci i dvaput kliknite na nju pomoću LMB-a. Zatim na kartici "Alati" odaberite "Monitor statusa".

Ako ne pronađete ikonu u traci, hardver se može pronaći na kontrolnoj tabli tako što ćete otići na Uređaji i štampači.
Za HP uređaje također je potrebno dvaput kliknuti LMB na ikonu jedinice u trai. dalje:
- odaberite “Postavke” i otvorite prozor “Funkcije”;
- na kartici koja se pojavi kliknite na dugme „Usluge štampača“;
- nakon toga, zaustavite svoj izbor na kartici "Informacije o nivou mastila".

Za Canon jedinice koraci su slični onima koji su opisani za Epson uređaje, samo na kartici “Servis” odaberite liniju “Printer Status”, nakon čega će se pojaviti prozor u kojem će biti prikazani podaci o nivou tinte.

U slučaju upotrebe CISS-a, nivo mastila u posudama se određuje vizuelno, jer su prozirne.
Određivanje količine tonera u laserskoj mašini
Ako treba da odredite nivo tonera u laserskom štampaču gde je čip „zamrznut“, onda se i to radi vizuelno: Uređaj ne štampa dobro (slika ili tekst na stranicama postaju izbledeli), pojavljuju se bele pruge ili izlazi prazna stranica. Ovi znakovi ukazuju na to da je kertridž tonera pri kraju.

Ako koristite originalni kertridž ili samo-nuliranje kada je moguće brojanje tonera, uradite sledeće:
- pritisnite dugme “Print screen”, “Print”, “Cancel” (u zavisnosti od proizvođača opreme) i držite ga najmanje 5-7 sekundi;
- kao rezultat, uređaj će odštampati stranicu sa izvještajem, gdje biste trebali pronaći red “Preostalo tonera”, što se prevodi kao “Preostalo tonera”.

Treba imati na umu da su ove informacije netačne, a greška može doseći i do 50% stvarne količine praha.
Ponekad, ako je vaš uređaj počeo da proizvodi lošu kvalitetu prilikom štampanja, pomaže sledeća metoda: uzmite kertridž i protresite ga, a zatim ga vratite u laser. Ova metoda ponekad pomaže kada, po svemu sudeći, toner ponestane, a dokument hitno treba odštampati.
Provjera papira u mašini
U slučaju da mašina prestane da štampa zbog nestanka papira ili zaglavljivanja papira, trebalo bi da se pojavi upozorenje sa kodom greške. Ali ponekad se to ne dogodi, pa morate pregledati "unutrašnjost" jedinice.
Zaglavljivanje papira je često uzrokovano onim što korisnik koristi da uštedi novac. polovni listovi, na primjer, ispisom informacija na poleđini. Takav papir, u nekim slučajevima, može biti izgužvan, imati nabore itd. Stoga ga nije uvijek moguće položiti u ravnomjeran snop u ležištu za papir. Tokom rada uređaja, kada se list zahvati, može biti iskošen i zgužvan, zbog čega oprema staje.
Ako vidite da je papir zaglavljen, morate ga pažljivo ukloniti, bez puno napora i trzanja. Korisnici ponekad naprave ovu grešku, zbog čega male komadiće papira, čija se lokacija ne može odmah utvrditi. Ovo može uzrokovati pad. Da biste pronašli komad papira, potrebno je da otvorite poklopac jedinice i izvadite kertridž iz njega (ako je laserski štampač), ili pomerite nosač kertridža sa isključenim uređajem (ako imate inkjet štampač). Nakon što otkrijete komadiće papira, pažljivo ih uklonite iz kućišta jedinice. Obično su na osovini ili valjcima.
Svi vlasnici štampača prije ili kasnije se susreću s problemom kada štampač odbije da štampa iz nekog nepoznatog razloga. Ili jednostavno ne reaguje na naredbu za štampanje na bilo koji način, ili počinje da radi i odmah prestaje. Ako vam se to dogodilo, nemojte žuriti da se nervirate i nosite svoj štampač na popravku. U većini slučajeva, gore navedeni kvar nije rezultat ozbiljnog kvara i korisnik ga može sam popraviti.
Glavni razlozi zašto štampač ne štampa
Može postojati nekoliko razloga zašto štampač ne štampa, a svi su prilično jednostavni. Naravno, ova lista ne uključuje tako očigledne razloge kao što je mašina koja nije priključena na električnu mrežu i računar ili nema papira u ležištu štampača.
- Zaglavljen papir. To se dešava prilično često, posebno kada je u pitanju česta upotreba štampača i velike količine štampe. Prvi korak je da pregledate štampač: vidite da li je vidljiv zaglavljeni list papira i da li indikator zaglavljenog papira na štampaču treperi. Ako možete rukama uhvatiti dio zaglavljenog papira, pokušajte ga lagano izvući. Ako se papir zaglavio u štampaču, otvorite zadnji poklopac uređaja i pažljivo uklonite list. Preporučujemo da uklonite kertridže ili fotokonduktor prije uklanjanja papira. Takođe je uobičajeno da dođe do zastoja u ležištu za uvlačenje papira.
- Bez boje. Kada štampaču ponestane mastila, on štampa prazne listove ili potpuno prestaje da štampa, u zavisnosti od dizajna. Da biste saznali količinu mastila koja je preostala u štampaču, potrebno je da odete na Windows kontrolnu tablu i otvorite odeljak Uređaji i štampači. Vrijedi uzeti u obzir da Windows možda neće uvijek ispravno odrediti količinu tinte, pa je poželjno igrati na sigurno i pregledati kertridž. Još bolje, instalirajte CISS (kontinuirani sistem za dovod mastila), zahvaljujući kojem je vrlo zgodno pratiti nivo mastila.
- Izabran je pogrešan štampač. Ponekad se desi da u postavkama štampanja uređivača teksta uopšte nije izabran štampač koji je povezan sa računarom. Najčešće se to dešava nakon ponovne instalacije ili vraćanja operativnog sistema. U tom slučaju morate otići na postavke programa i u odjeljak Pečat ispravno navedite štampač.
- Red za štampanje je zaglavljen. Ovo je vrlo čest problem i rješenje je brisanje reda za ispis. Kako se riješiti zaglavljenog reda za ispis možete pronaći u.
- Kvar drajvera. Problemi sa drajverima su još jedan čest razlog zašto štampač ne štampa. Da biste utvrdili da li se upravljački program štampača srušio, idite na Windows Control Panel u Menadžer uređaja i potražite žute ili crvene uskličnike u odeljku štampači. Ako ih ima, morat ćete ponovo instalirati drajver. To se može učiniti ili sa diska, ili na druge načine, o kojima se govori u.
Štampač štampa u prugama
Još jedan "popularan" problem je kada štampač štampa na pruge. Ako se to dogodi kod laserskog štampača, onda je razlog očigledan - uređaju jednostavno ponestane tonera i treba ga promijeniti. Međutim, kada hitno trebate odštampati još nekoliko stranica, možete pribjeći malom triku - izvadite kertridž iz pisača i malo ga protresite (pazite da se ne zaprlja). Nakon toga, štampač će neko vrijeme moći normalno da štampa.
U slučaju kada inkjet štampač štampa u prugama, spisak problema nije ograničen samo na ponestane mastila. Kod inkjet štampača prilično je uobičajeno da se mlaznice glave štampača začepe. Da biste riješili ovaj problem, morate otići u prozor za upravljanje štampačem i pokrenuti funkciju automatskog čišćenja kertridža.
Takođe, inkjet štampač može da štampa u prugama zbog kvara kabla ili oštećenja glave štampača. Nažalost, takve probleme je prilično teško riješiti sami, pa ako se pojave, najbolje je kontaktirati servisni centar.
Imate bilo kakvih pitanja? - Mi ćemo im odgovoriti BESPLATNO
Uzroci kvara štampača, kao i druge složene elektronike, ima dosta faktora. Mogu se pojaviti kao posljedica nepravilnog rukovanja korisnika, istrošenosti raznih dijelova ili narušavanja stabilnosti rada (pad napona i sl.)
Ovaj materijal govori o razlozima zašto HP štampač ili bilo koji drugi model ne radi. Također će postojati načini za rješavanje mnogih problema.
Šta bi mogao biti krivac?
Do danas je identifikovano nekoliko najčešćih razloga koji mogu dovesti do toga da je štampač prestao da radi. Evo njihove liste:
- Došlo je do problema ili greške pri povezivanju vašeg uređaja sa računarom.
- Zašto Canon ili drugi model štampača ne radi? Korisnik je odabrao pogrešnu opciju uređaja prilikom pokušaja štampanja dokumenta. Kao rezultat toga, štampanje nije moguće.
- Tokom rada samog uređaja došlo je do greške koja je prekinula rad.
- U uređaju nema papira ili je zaglavljen.
- Drajveri nisu ažurirani dugo vremena ili su zbog neke greške uklonjeni.
- Jedan ili više kertridža sa mastilom su prazni ili su pogrešno napunjeni.
Važno je napomenuti da su ovo samo najpopularnije opcije zašto Samsung štampač ili bilo koji drugi model ne radi. Uzroci bilo kakvog kvara bit će jedinstveni za svaku situaciju.
Pažnja! Iako većinu problema korisnik može riješiti u roku od deset minuta, ne pokušavajte sami popraviti ako niste sigurni u svoje sposobnosti.
Greška veze
Prilično česta, pa čak i banalna greška koja uzrokuje prestanak rada pisača. Ponekad korisnici mogu pogrešno povezati žice. A ponekad jednostavno zaborave da utaknu kabl za napajanje u utičnicu. U isto vrijeme, krivci za kvar mogu biti i druge greške vezane za rad mreže.
Kako popraviti?
Niste sigurni da li je veza možda problem i želite da znate zašto vaš HP Laserjet ili drugi model štampača ne radi? Za početak, samo provjerite sve žice:
- Obratite pažnju na kabl za napajanje. Ako je uključen, onda provjerite koliko čvrsto sjedi.
- Zatim provjerite kabl koji ide od štampača do računara. Uvjerite se da nema oštećenja cijelom dužinom i da je sve uključeno u ispravne konektore.
- Ponovo pokrenite računar i uređaj za štampanje. Obratite pažnju na stanje indikatora potonjeg. Ako se nešto promijenilo, pogledajte ovu vrijednost u uputama koje dolaze s kompletom.
Pogrešan uređaj
Često među uređajima za štampanje možete vidjeti nekoliko opcija. Iako imate samo jednu. Ove instance su virtuelni uređaj i nemaju skoro nikakve veze sa onim što koristite za štampanje dokumenata.
Upravo je činjenica da korisnik virtuelnom uređaju pošalje potrebnu datoteku odgovor na pitanje zašto štampač ne radi ako je ispravno povezan.
Šta će popraviti situaciju?
Da biste eliminirali pojavu ovako neugodne situacije, dovoljno je jednostavno postaviti vlastiti pisač kao zadani uređaj za štampanje. Tada će sistem automatski omogućiti da radi. Možete to učiniti na sljedeći način:
- Unesite frazu "Štampači" u traku za pretraživanje i otvorite aplikaciju za upravljanje ovim uređajima.
- Na listi koja se otvori pronađite uređaj koji koristite i kliknite desnim tasterom miša na njegovu prečicu.
- Čim se otvori kontekstni meni, stavite marker na liniju "Koristi po defaultu".
Ovo bi trebalo da reši problem zašto štampač ne radi i ne štampa. Međutim, imajte na umu da ako postoji nekoliko uređaja za rad s papirima, onda morate svaki put odabrati jedan od njih.
Pojava greške u redu čekanja
Ponekad se može ispostaviti da je čak i novi štampač prestao da radi. Ovdje vrijedi obratiti pažnju na procese koji su pokrenuti. Možda se jedan od njih zaglavio. To je dovelo do greške u redu za ispis.
Kako popraviti zamrzavanje?
Da biste riješili ovaj problem, morate pogledati sam red čekanja i ukloniti procese koji ometaju rad. Možete to učiniti na sljedeći način:

- u traku za pretraživanje unesite riječ "štampači";
- odaberite potreban odjeljak na listi rezultata;
- nakon prelaska na novi prozor, kliknite na liniju s imenom vašeg uređaja za ispis (biće na desnoj strani ekrana);
- nakon aktivacije pojavit će se tri gumba, od kojih će jedno ponuditi otvaranje reda za ispis; aktivirajte ga;

- tada bi trebalo da vidite listu dokumenata koji se štampaju; samo ih sve uklonite i započnite novi proces.
Problem sa softverom
Drajveri su još jedan uzrok nefunkcionalnosti štampača. Ako je ovo prvi put da povezujete svoj uređaj na mrežu, najvjerovatnije oni potpuno nedostaju. Isto važi i za podešavanje uređaja sa novoinstaliranim operativnim sistemom.
Alternativno, upravljački programi mogu biti dovoljno zastarjeli da više nije moguće osigurati stabilan rad štampača.
Gdje ih nabaviti?
Postoje dva različita načina za ažuriranje upravljačkih programa za mnoge uređaje. Prvi uključuje njihovo preuzimanje s interneta, sa web stranice proizvođača uređaja. Da biste izvršili drugi, trebate koristiti upravitelja uređaja. Pošto je složeniji, razmotrimo ga detaljnije:
- koristeći Windows traku za pretragu, unesite frazu "upravitelj uređaja";

- na listi rezultata odaberite "Standardne aplikacije";
- nakon prebacivanja na prozor programa, pronađite svoj štampač na listi svih uređaja povezanih na računar;
- kliknite desnim tasterom miša na njegovu prečicu i aktivirajte liniju za ažuriranje drajvera;

- zatim morate odrediti gdje ćete pronaći ovaj softver;
- nakon svih uputstava, sistem će početi tražiti drajvere dostupne za instalaciju.
Hajde da se sada pozabavimo nekim komponentama štampača.
Rad sa kertridžima
Jedan od glavnih detalja koji može biti razlog zašto štampač ne radi. Da se to ne bi dogodilo, morate redovno mijenjati kertridže. Ovo je određeno pogoršanjem kvaliteta boja prilikom štampanja.
Međutim, dešava se i da gotovo odmah nakon zamjene ovog elementa uređaj prestane da štampa. Hajde da dalje shvatimo zašto kertridž štampača ne radi. I šta učiniti da se greška više ne javlja.
Uzroci kvarova

Trenutno postoji dosta opcija zašto uređaj za štampanje ne radi nakon promene ili duže upotrebe kertridža. Evo nekih od njih:
- Dio je pogrešno instaliran. Ili nije bio pripremljen za rad (poklopac nije bio čvrsto zatvoren, zaštitni filmovi nisu uklonjeni).
- Vazdušni kanali su bili prljavi.
- Unutar glave štampača postoji osušeno mastilo ili vazdušni džep.
- Perjanica mastila CISS-a je bila priklještena ili začepljena.
- Dosegnuto je ograničenje za dozvoljeni broj procesa štampanja.
- Nije instaliran originalni dio.
- Kertridž je bio neispravan i oštećen.
Uklanjanje osušene boje
Ovo je prilično uobičajeno. Pojavljuje se kada se štampač nije koristio duže vrijeme. Utičnicu možete očistiti pomoću posebnog uslužnog programa koji je instaliran na svim modernim modelima uređaja za štampanje. Možete započeti proces preko trake sa alatkama u aplikaciji štampača. Najčešće se može naći pod nazivom "čišćenje kertridža".
Tokom čišćenja pokreće se posebna pumpa. On gura mastilo pod pritiskom kroz ulaz za kertridž. Kao rezultat, izlazi vazduh ili osušeno mastilo.
Ako je model uređaja dovoljno star, ovaj proces ćete morati izvršiti ručno.
Greška pri instalaciji
Ako ste iz nekog razloga morali ukloniti kertridže, obratite pažnju na to kako su instalirani. Također možete pročitati upute koje dolaze s kompletom. Iako općenito, ovo nije tako težak proces.
Prilikom ugradnje uvjerite se da je poklopac kertridža dobro zatvoren. U suprotnom će se prilikom štampanja pojaviti mrlje, pruge ili skoro crne stranice.
Također, uvjerite se da nakon ugradnje dijela natrag u tijelo tamo ne dospiju razni sitni ostaci, što može dovesti do začepljenja ulaza.
Evo male liste posljedica koje nastaju kada su kertridži pogrešno instalirani:
- štampa se vrši samo u jednoj nijansi;
- sa potpuno punim nosačem mastila, ispis izgleda izuzetno bledo;
- umjesto dokumenta na papiru ostaju mrlje raznih boja.
Konflikt na poslu
Još jedna opcija zašto štampač ne radi nakon instaliranja novih kertridža. Ako je nakon zamjene originalnog dijela ugrađen uvjetno prikladan, tada postoje nedostaci kao što su:
- pri štampanju ostaju razne mrlje;
- potpuno odsustvo boje na papiru;
- mračan rezultat.
Sve ovo je simptom nekompatibilnosti samog štampača i novih kertridža. Najbolja opcija je pokušati pronaći originalne.
Ali šta je sa skenerom?
Takođe se dešava da skener odbija da radi u potpuno novom štampaču. Vrijedi napomenuti da je ovo prilično česta pojava, koju je prilično jednostavno popraviti. Hajde da shvatimo zašto skener u štampaču ne radi.
Prva stvar na koju treba obratiti pažnju su vozači. Rješavanje ovog problema je prilično jednostavno:

- koristeći traku za pretraživanje, idite na "Upravitelj uređaja";
- na listi svih uređaja povezanih na računar pronađite skener vašeg štampača i kliknite desnim tasterom miša na njega;
- u kontekstnom meniju koji se pojavi izaberite redak za ažuriranje drajvera;
- naznačite gdje tražiti softver i pričekajte da se proces završi.

Možete ih pronaći i na web stranici proizvođača vašeg uređaja.
Dodatni problemi i rješenja
U nastavku slijedi skup najčešćih opcija zašto skener na pisaču možda neće raditi. Vrijedi napomenuti da su mnogi od njih i razlog neispravnosti samog uređaja za štampanje:
- Napajanje ili žica su oštećeni prilikom kršenja pravila rada ili zbog braka. Ovdje trebate ili pronaći isti dio, ili ga jednostavno zamijeniti pod garancijom.
- Postoji problem sa kablom koji povezuje računar i štampač. Pokušajte pronaći zamjenu za njega.
- Kvar skenera uzrokovan je iznenadnim udarima struje u mreži. Čestim ponavljanjem ovog procesa uređaj za štampanje može u potpunosti otkazati. Ako se otkriju skokovi, samo isključite uređaj.
- Neispravne postavke štampača. U tom slučaju se preporučuje da izvršite vraćanje na tvorničke postavke.