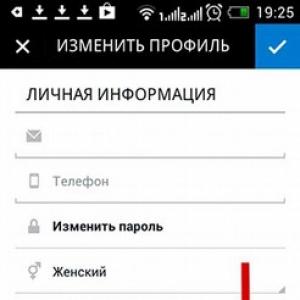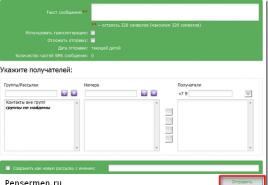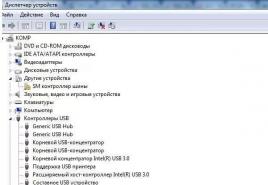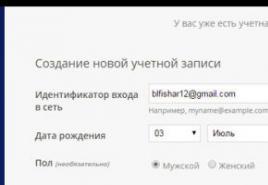Ponovo pokrenite i odaberite što treba učiniti. Ponovo pokrenite sistem i izaberite odgovarajući Boot uređaj Greška prilikom uključivanja računara - šta da radite? Mogući razlozi za grešku
Računar se uključuje u poluautomatskom načinu rada. Prvo se pojavljuje crni ekran sa kratkim informacijama, a zatim sistem počinje da se pokreće. Prva radnja korisnika je obično da unese ime i lozinku u Windows interfejs, a do tada je njegova uloga ograničena na praćenje monitora. Sve se mijenja kada se umjesto sistemskog pozdrava upali alarmna poruka: “Ponovo pokrenite i odaberite odgovarajući uređaj za pokretanje ili umetnite medij za pokretanje u odabrani uređaj za pokretanje”. U tom slučaju, morat ćete pomoći računaru da riješi problem.
Šta znači poruka “Ponovo pokreni i odaberite odgovarajući uređaj za pokretanje…”?
Prevedeno na ruski, natpis može značiti otprilike ovako: "Ponovo pokrenite i odaberite radni uređaj za pokretanje ili umetnite medij za pokretanje u odabrani uređaj za pokretanje."
U nekim verzijama BIOS-a, slična situacija uzrokuje pojavljivanje drugih tekstualnih poruka: "Nema uređaja za pokretanje - ubacite disk za pokretanje i pritisnite bilo koju tipku" ili "Nije dostupan uređaj za pokretanje". Njihovo značenje je isto.
Jednostavno rečeno, računar se nije mogao u potpunosti pokrenuti sam i traži od korisnika da promijeni upute za početak rada na jedan od sljedećih načina:
- Odaberite drugi (zdrav) uređaj za pokretanje.
- Umetnite disk za pokretanje ili drugi eksterni disk (kao što je fleš disk) u izabrani uređaj za pokretanje.
Nažalost, ova poruka se ne može zanemariti, računar će odbiti da radi dok se ne otkloni uzrok problema.
Zašto se pojavila poruka o grešci
BIOS čuva uputstva za pokretanje operativnog sistema, koja pokazuju na kom medijumu se nalaze fajlovi za pokretanje, kao i prioritet disk uređaja. Stoga, greška može biti posljedica problema s bilo kojim elementom ovog lanca.
BIOS greška
- Pad BIOS-a zbog prazne baterije je čest problem kod starijih računara. Baterija obično nadživi računar, jer traje više od pet godina, a uređaji se češće ažuriraju. Ali ako sistemska jedinica nastavi ispravno služiti vlasniku duže od ovog perioda, baterija se isprazni, počinju kvarovi BIOS-a.
- Intervencija treće strane. Prilikom pokušaja prilagođavanja BIOS-a za svoje potrebe, korisnik je mogao unijeti pogrešne upute, čije je izvršenje dovelo do neuspjeha.
- Loš kvalitet struje. Naponski udari mogu uzrokovati i greške BIOS-a i ozbiljnije posljedice.
Problemi s vožnjom
Glavni tvrdi disk također može biti izvor kvara. Problemi se mogu naći i sa samim diskom, na primjer, njegovo fizičko istrošenost ili oštećenje kao rezultat pada, te sa ključnim informacijama pohranjenim na njemu - slučajno brisanje sistemskih datoteka, rad zlonamjernog softvera. Ne zaboravite na međuveze: kablove, adaptere, kablove, utikače i druge sitnice koje obezbeđuju napajanje diska i čitaju informacije sa njega.
Problemi sa napajanjem
Neispravno ili nedovoljno snažno napajanje može dovesti do zamračenja pojedinih elemenata računara, uključujući disk sa sistemskim datotekama za pokretanje.
Kako zlonamjerni softver funkcionira
Kompjuterski virusi pokušavaju da uđu što dublje u sistem, pa njihova aktivnost ili rad antivirusnih aplikacija koje se bore protiv njih mogu dovesti do raznih problema, uključujući i grešku „Ponovo pokreni i odaberite odgovarajući uređaj za pokretanje ili ubaci medij za pokretanje u odabrani uređaj za pokretanje ”.
Kako riješiti problem
Budući da postoji mnogo mogućih uzroka za poruku alarma, trebali biste ih isključiti jedan po jedan dok se ne pronađe pravi. Počnimo s jednostavnim koracima, pokušavajući ne naštetiti računaru.
Korak 1. Provjerite DVD pogon i USB portove
Većina računara daje prednost pogonu i portovima eksternih uređaja prilikom određivanja redosleda pokretanja.
Ovo se radi kako bi se mogli koristiti diskovi za hitne slučajeve ili fleš diskovi u slučaju problema sa čvrstim diskom. Nedostatak ove tehnologije je greška pri pokretanju sistema kada BIOS tretira disk u ležištu ili povezani USB disk kao sistemski disk.
Stoga isključujemo sve vanjske uređaje i uklanjamo disk iz DVD drajva ako je ostao tamo, nakon čega pokušavamo ponovo pokrenuti.
Korak 2 Provjera napajanja BIOS-a
Tipičan znak slabe baterije BIOS-a je redovno resetovanje postavki, uključujući trenutni datum i vrijeme. Osim toga, postavke će garantirano propasti ako isključite računar iz mreže na nekoliko minuta.
Ako se pojave takvi simptomi, trebali biste zamijeniti bateriju koja se nalazi na matičnoj ploči. Ovo je jednostavna operacija koja zahtijeva samo tačnost i mjere opreza, uključujući isključivanje računara.
Korak 3 Provjera hardverskih komponenti
Da biste provjerili dovoljnost izlazne snage napajanja, isključite sve dodatne uređaje povezane na računar:
- vanjski monitor;
- flash diskovi;
- Printer;
- mrežni kabl i drugi potrošači energije.
Osim toga, potrebno je koristiti stabilne mreže napajanja koje pružaju dovoljnu snagu dolazne struje. Ako se nakon svih poduzetih mjera računar uspješno pokrenuo, potrebno je ili zamijeniti napajanje snažnijim ili smanjiti potrošnju eliminacijom nekog od vanjskih uređaja.
Prilikom provjere treba obratiti pažnju i na indikator aktivnosti tvrdog diska i zvukove koji se ispuštaju. Ako indikator ne svijetli, najvjerovatnije je problem u hardveru, odnosno u neispravnom napajanju ili je kabel ispao iz pogona. Takođe karakterističan znak problema sa napajanjem je redovno punjenje računara tek od drugog ili trećeg puta. Ako indikator svijetli, ali tvrdi disk ispušta neobične oštre zvukove, onda je možda riječ o kvaru diska. U oba slučaja, bolje je odnijeti računar u radionicu kako bi provjerili rad komponenti na postolju.
Korak 4 Podešavanje BIOS-a
Netačne postavke BIOS-a mogu uzrokovati da sistem pokuša da se pokrene sa pogrešnog medija. Ovaj problem je tipičan za računare koji imaju više od jednog fizičkog diska. Stoga, pokrenimo BIOS i postavimo prave prioritete.
- Idemo u BIOS. Kada uključite računar, više puta pritisnite taster "DEL". U nekim modifikacijama, drugi gumbi se koriste za istu svrhu. Stoga pažljivo pročitajte poruke koje se pojavljuju na crnom ekranu.
- Idite na "Napredne funkcije BIOS-a". BIOS interfejs je ostao nepromenjen decenijama. Na prvom ekranu odaberite željenu stavku sa strelicama na tastaturi i uđite u nju pritiskom na Enter.
- Idite na "Boot Seq & Floppy Setup". Naziv ovog artikla može se malo razlikovati, što je određeno od strane određenog proizvođača. U takvoj situaciji, potrebno je pronaći najbliže po značenju koje sadrži "Boot".
U ekstremnim slučajevima možete jednostavno proći kroz moguće opcije dok ne pronađete pravi meni sa opcijama za disk uređaje.
- Otvorite "First Boot Device". Ova stavka određuje redoslijed pokretanja, a također prikazuje prvi pogon ili disk sa kojeg BIOS pokušava učitati operativni sistem u minimiziranom obliku.
- Odredite redoslijed učitavanja. “Hard Disk” označavamo kao prvi uređaj za pokretanje ako je instaliran samo jedan fizički čvrsti disk, u suprotnom biramo određeni disk.
- Mi čuvamo promjene. Pritisnemo prečicu tipku i potvrdimo namjeru u sljedećem dijaloškom okviru odabirom "Y". Računar će se odmah ponovo pokrenuti.
Donja linija prozora BIOS-a sadrži savjete za osnovne operacije. Jedna od njih se odnosi na spremanje izmjena i sadrži naziv naredbe: "Sačuvaj" pored naziva funkcijske tipke. Najčešće je to F10, ali postoje i druge opcije.
Korak 5 Odabir alternativnog uređaja za pokretanje
Neki proizvođači ugrađuju mogućnost pozivanja prozora za odabir uređaja za pokretanje pomoću funkcijskih tipki. Najčešće opcije: F10, F12, rjeđe - F8 ili F9. Ova metoda je također prikladna ako iz nekog razloga nije bilo moguće konfigurirati BIOS prema prethodno opisanom algoritmu.

Korak 6. Pokrenite sistem sa diska za spasavanje ili USB fleš diska
Da biste provjerili da li sistemski hard disk sa instaliranim operativnim sistemom i informacije na njemu nisu oštećeni, potrebno je da pokrenete sistem sa eksternog medija: diska za spašavanje ili fleš diska sa instaliranim OS.
Naravno, neophodan uslov za ovu metodu je prisustvo takvog nosača. Ako nema diska za spašavanje ili fleš diska, možete ih kreirati (koristeći drugi, radni računar) preuzimanjem potrebnih datoteka sa sajta proizvođača antivirusnih programa, na primer, Dr Web.
Povezivanjem USB fleš diska ili postavljanjem diska u ladicu pogona, ponovo ulazimo u BIOS i postavljamo redoslijed pokretanja s prioritetom odabranog uređaja. Ovaj postupak se može izvesti pomoću prečaca odmah iz prozora za pokretanje ili ručno promjenom parametara u meniju. Ne zaboravite da vratite prioritet pokretanja sa tvrdog diska nakon što se završi vraćanje sistema.
Korak 7. Provjerite svoj računar antivirusom
Uspješno pokretanje s diska za spašavanje ukazuje da je problem u Windows tvrdom disku. Ovo može biti fizički problem (kvar ili nestanak struje) ili softverski problem, kao što je rezultat zlonamjernog softvera.
Provjeravamo dostupnost tvrdog diska (pomoću Explorera ili drugog upravitelja datotekama, saznajemo da li se ikona sistemskog diska odražava):
- Ako Windows ne vidi čvrsti disk, možete ukloniti poklopac sistemske jedinice i saznati da li su se konektori udaljili od disk jedinice. Ako je sve na svom mjestu, onda je vrijeme da računar odnesete u servis, jer je potrebno provjeriti napajanje i odsustvo fizičkog oštećenja diska, a za to su potrebni odgovarajući alati.
- Ako je disk dostupan, onda uzrok nije fizički kvar, već softverski, pa morate pokrenuti antivirusni program koji se obično dodaje na disk za spašavanje. Moguće je da će to biti dovoljno za rješavanje problema.
Popravljati greškarestartujte i odaberite odgovarajući uređaj za pokretanje - video
Kako vratiti Windows bootloader
Vraćanje BIOS-a i pristup čvrstom disku će osigurati da računar relativno radi pokretanjem sa eksternog medija. Međutim, ako je Windows bootloader oštećen, umjesto normalnog rada BIOS-a, dočekat će nas još jedna poruka “Nije dostupan uređaj za pokretanje - Nema uređaja za pokretanje – pritisnite F1 za ponovno pokretanje, F2 za uslužni program za podešavanje”. U grubom prevodu na ruski, to znači "Nema dostupnog uređaja za pokretanje - Nema uređaja za pokretanje - pritisnite F1 da ponovo pokrenete pokretanje, F2 da pozovete uslužni program za konfiguraciju."
Prije nego što donesemo ozbiljnu odluku o ponovnoj instalaciji Windowsa, pokušajmo da vratimo pokretač. Da bismo to učinili, morat ćemo koristiti uslužni program za vraćanje sistema. Moguće je da će to biti dovoljno za rješavanje problema.
- Pokrećemo se s medija za hitne slučajeve (disk ili fleš disk) prema algoritmu koji nam je već poznat. Možete koristiti i Windows instalacioni disk.
- Čekamo ekran sa instalacijom Windowsa.
- Odaberemo aktivnu opciju "System Restore" u donjem lijevom kutu i prođemo kroz nju.
- Kliknite na "Opcije oporavka sistema".
Ukupno, u ovom prozoru postoje dvije opcije, druga uključuje korištenje prethodno kreiranih tačaka vraćanja sistema. Ako su sačuvani na disku ili eksternom mediju, onda ih možete koristiti ako naša procedura ne uspije. U međuvremenu, hajde da pokušamo da prođemo sa vraćanjem samo bootloadera, za šta Windows ima posebnu opciju.
- Izaberite Windows operativni sistem sa liste i kliknite na Next.
- U sljedećem prozoru odaberite alat za oporavak. Pokrećemo komandnu liniju.
- Ispravite greške pri pokretanju. Redovno unosimo komande, završavajući ih pritiskom na Enter:

- Zatvorite prozor konzole komandom “exit” i ponovo pokrenite sistem.
Ako problem i dalje postoji, ostaje moguće odabrati opciju vraćanja sistema u prethodno stanje pomoću rezervnih tačaka. Ova metoda će pomoći čak i ako je Windows oštećen zlonamjernim softverom.
Windows Boot Recovery - video
Kako izbjeći grešku
Kako ne biste ponovo vidjeli takvu poruku na ekranu vašeg računara, morate slijediti neke mjere opreza:
- Nega kompjutera. Neophodno je pratiti hardver računara, blagovremeno menjati BIOS bateriju (posebno pri prvim kvarovima datuma i vremena), sprečiti padove i druge fizičke uticaje na komponente. Dodatni znak upozorenja na probleme sa čvrstim diskom može biti karakterističan zvuk visokog tona.
- kvalifikovanu intervenciju. Svako mijenjanje BIOS-a ili hardvera računara treba da bude pod nadzorom kvalifikovanog tehničara. Povezivanje dodatnih komponenti (video kartice, čvrsti diskovi, diskovi i tako dalje) mora biti u skladu sa izlaznom snagom izvora napajanja.
- Antivirusna zaštita. Trebali biste zaštititi svoj računar od zlonamjernog softvera korištenjem antivirusnog programa renomiranog proizvođača.
- Rezervacija. Neophodno je redovno čuvati važne informacije na eksternim medijima, kao i kreirati rezervne tačke vraćanja sistema.
- Alati. "Komplet za hitne slučajeve" svakako mora sadržavati medij za pokretanje (disk ili fleš disk).
Crni ekran kada uključite računar umesto ljubaznog Windows uvodnog ekrana ne znači uvek fatalnu grešku. Za početak, možete pokušati sami riješiti problem. Ako se problem ne može riješiti, obratite se servisnom centru. Kvalificirani stručnjaci će vam sigurno pomoći.
Uobičajeni problem je da se na njemu vijori "Ponovo pokrenite i odaberite odgovarajući uređaj za pokretanje ili umetnite medij za pokretanje". Za one koji ne znaju engleski, poruka može izgledati zastrašujuće. Zapravo, nije sve tako loše, a uz pravilnu taktiku, greška se u većini slučajeva lako otklanja sama od sebe.
Kako se prevode "Select proper Boot device" i slične greške?
Videći ovu poruku po prvi put na ekranu monitora, želim da saznam šta kompjuter znači pod ovim natpisom. Jednostavno je: prijevod "Reboot and device or Insert Boot Media" je: "Ponovo pokrenite sistem i odaberite ispravan uređaj za pokretanje ili ubacite disk za pokretanje." Unatoč dugačkim formulacijama, problemi ove prirode rješavaju se prilično jednostavno. Ali tekst se može promijeniti.
Nema potrebe da se plašite ako vidite: "ponovno pokrenite sistem i izaberite pravi uređaj za pokretanje". Na ruskom je sve jednostavno: morate ponovo pokrenuti računar i odabrati ispravan uređaj za pokretanje. Može biti napisano ovako: „nijedan uređaj za pokretanje nije pogodio bilo koju tipku“, to znači da nije pronađen uređaj za pokretanje i morate pritisnuti tipku (što znači bilo koje dugme na tastaturi). Iz iste kategorije, greška “reboot and select the proper boot”, poziva na ponovno pokretanje računara i odabir ispravnog uređaja za pokretanje.
Nešto drugačije značenje leži u natpisu "start booting from usb device", što ukazuje na potrebu da se pokrene pokretanje s USB uređaja.
Uobičajeni problemi koji uzrokuju greške
Postoji nekoliko razloga zašto je došlo do greške pri pokretanju računara. Ako daje nešto poput "no bootable", ili "no bootable ..." onda su najvjerovatniji razlozi za to:
- Čvrsti disk ne radi. Ulaskom u BIOS to je lako utvrditi. Tada tvrdi disk (aka HDD) neće biti otkriven u meniju “StandartCMOS Features”.
- Zbog neke vrste kvara, DVD uređaj ili fleš kartica su postali primarni uređaj za pokretanje i sada se nalaze u računaru.
- Boot loader operativnog sistema je oštećen. To je obično zbog virusne infekcije, ili iznenadnog nestanka struje dok računar radi, ako je računar pogrešno isključen, kao i zbog instaliranja novog OS-a ili nestručnih radnji korisnika u vezi sa čvrstim diskom.
Ovi problemi se lako rješavaju sami. Postoje ozbiljniji problemi, među njima - mehanička oštećenja HDD-a. Simptom koji ukazuje na ovaj problem može biti čudan zvuk koji dolazi
Ponekad kada pokušate da uključite računar, pojavi se sledeći tekst: Ponovo pokrenite sistem i izaberite odgovarajući uređaj za pokretanje ili Umetnite medij za pokretanje u izabrani uređaj za pokretanje i pritisnite taster. Ništa se ne dešava i operativni sistem se ne pokreće.
Sada ćemo vam reći šta učiniti u takvoj situaciji.
1. Uklonite sve izmjenjive medije
U mnogim slučajevima pomaže nemoguće jednostavna metoda. Isključite računar (bez obzira da li se radi o laptopu ili računaru, držite dugme za uključivanje) i uklonite sve fleš diskove, eksterne hard diskove iz njega, ako ima nečeg u drajvu, uklonite i njega.
Zatim ponovo uključite uređaj. Sve bi trebalo da funkcioniše, a ako ne ide dalje.
Usput, ako je ova metoda zaista uspjela, potražite problem u svom prijenosnom mediju. Pokušajte ga staviti na drugi računar i vidjeti da li uzrokuje iste probleme. Ako jeste, bolje je jednostavno ga formatirati - tako ćete barem pokušati oživjeti disk.
Nakon toga, prvo stavite medij za pokretanje. To se radi u BIOS-u (o tome smo pričali gore).
Nakon preuzimanja otvorit će se lista dostupnih alata. Među njima je i dobro poznati uslužni program Dr.Web CureIt, koji odlično obavlja posao pronalaženja i tretiranja bilo kakvih virusnih prijetnji bez instalacije.

Rice. br. 2. Dr.Web CureIt u LiveUSB-u
4. Ako ništa ne pomaže
Dakle, problem je u hardveru. To može biti u kvaru BIOS baterije, kvaru napajanja i nizu drugih razloga.
Najbolje je da svoj laptop ili računar odnesete na popravku, gde će se za to pobrinuti profesionalci. Bit će posebno dobro ako garancija još uvijek vrijedi.
Zdravo.
Današnji članak govori o jednoj "staroj" grešci: "ponovno pokrenite sistem i izaberite odgovarajući uređaj za pokretanje ili ubacite medij za pokretanje u izabrani uređaj za pokretanje i pritisnite taster" uređaj i pritisnite bilo koji taster", pogledajte sliku 1).
Ova greška se pojavljuje nakon uključivanja računara, prije učitavanja Windowsa. Događa se prilično često nakon: instaliranja drugog tvrdog diska u sistem, promjene BIOS postavki, tokom hitnog isključivanja računara (na primjer, ako je napajanje isključeno) itd. U ovom članku ćemo razmotriti glavne uzroke o njegovom nastanku i kako ga se riješiti. Dakle…
Razlog # 1 (najpopularniji) - medij se ne uklanja sa uređaja za pokretanje
Rice. 1. Tipičan tip greške “reboot and select…”.
Najčešći razlog za pojavu ove greške je zaborav korisnika… Bez izuzetka, svi računari su opremljeni CD/DVD drajvovima, postoje USB portovi, stariji računari su opremljeni disketnim drajvovima itd.
Ako prije isključivanja računara niste uklonili, na primjer, disketu iz pogona, a zatim nakon nekog vremena upalili računar, najvjerovatnije ćete vidjeti ovu grešku. Stoga, kada se pojavi ova greška, prva preporuka je da uklonite sve diskove, diskete, fleš diskove, eksterne čvrste diskove itd. i ponovo pokrenite računar.
U velikoj većini slučajeva problem će biti riješen i nakon ponovnog pokretanja OS će se početi učitavati.
Razlog #2 - Promjena postavki BIOS-a
Korisnici najčešće sami mijenjaju postavke BIOS-a: bilo iz neznanja ili slučajno. Osim toga, morate pogledati u BIOS postavke nakon instaliranja različite opreme: na primjer, drugog tvrdog diska ili CD / DVD pogona.
Na svom blogu imam desetak članaka posvećenih BIOS postavkama, pa ću ovdje (da se ne bih ponavljao) dati linkove do potrebnih unosa:
- kako ući u BIOS(ključevi za različite proizvođače laptopa i računara):
Opis svih BIOS postavki (članak je star, ali mnoge točke iz njega su relevantne do danas):
Nakon što uđete u BIOS, morate pronaći particiju BOOT(učitavanje). To je u ovom dijelu redoslijed pokretanja i prioriteti pokretanja za različite uređaje (prema ovoj listi računar proverava uređaje da li postoje unosi za pokretanje u njima i pokušava da se pokrene sa njih ovim redosledom. Ako je ova lista "netočna" - tada se može pojaviti greška "ponovno pokretanje i odabir ...".).
Na sl. 1. prikazuje BOOT particiju DELL laptopa (u principu, particije na drugim laptopima će biti slične). Suština je da je "Hard Drive" (tvrdi disk) drugi na ovoj listi (pogledajte žutu strelicu nasuprot "2nd Boot Priority"), ali morate se pokrenuti sa tvrdog diska u prvom redu - "1st Boot Priority" !

Rice. 1. BIOS podešavanje / BOOT particija (Dell Inspiron laptop)
Nakon što su promjene napravljene i postavke su sačuvane (usput, možete izaći iz BIOS-a bez spremanja postavki!) - računar se često pokreće u normalnom režimu (bez pojave raznih vrsta grešaka na crnom ekranu . ...).
Razlog broj 3 - baterija je prazna
Da li ste se ikada zapitali zašto nakon gašenja i uključivanja računara vreme na njemu ne zaluta? Činjenica je da matična ploča ima malu bateriju (kao što je "tablet"). Sjeda se, zapravo, prilično rijetko, ali ako računar više nije nov, plus ste primijetili da je vrijeme na PC-u počelo lutati (i nakon toga se pojavila ova greška) - vjerovatno je da se ova baterija može pojaviti zbog na ovu grešku.
Činjenica je da su parametri koje ste postavili u BIOS-u pohranjeni u CMOS memoriji (naziv tehnologije po kojoj je napravljen čip). CMOS troši vrlo malo energije i jedna baterija ponekad traje decenijama (5 do 15 godina u prosjeku*)! Ako je ova baterija prazna - tada postavke koje ste unijeli (u razlogu 2 ovog članka) u odjeljku BOOT - možda neće biti sačuvani nakon ponovnog pokretanja računara, kao rezultat toga ponovo vidite ovu grešku ...
Rice. 2. Tipičan izgled baterije na matičnoj ploči računara
Razlog #4 - Problem sa čvrstim diskom
Greška „ponovno pokretanje i odabir pravilnog…“ takođe može signalizirati ozbiljniji problem - problem sa čvrstim diskom (možda je vrijeme da ga promijenite na novi).
Za početak idite u BIOS (pogledajte paragraf 2 ovog članka, on pokazuje kako se to radi) i pogledajte da li je u njemu određen model vašeg diska (i općenito, da li je vidljiv). Čvrsti disk možete vidjeti u BIOS-u na prvom ekranu ili u odjeljku BOOT.
Rice. 3. Da li je čvrsti disk otkriven u BIOS-u? Na ovom ekranu - sve je u redu (tvrdi disk: WDC WD 5000BEVT-22A0RT0)
Takođe je moguće da li je računar prepoznao disk ili ne, ponekad ako pogledate prve natpise na crnom ekranu kada uključite računar (važno: to se ne može uraditi na svim modelima računara).
Ako tvrdi disk nije otkriven- prije donošenja konačnih zaključaka, preporučljivo je testirati na drugom računaru (laptop). Inače, iznenadni problem sa čvrstim diskom obično je povezan sa padom računara (ili bilo kojim drugim mehaničkim udarom). Rjeđe je problem s diskom povezan s iznenadnim nestankom struje.
Važna tačka. Tvrdi disk možda neće biti otkriven ne samo zbog fizičkog oštećenja. Moguće je da je interfejs kabl upravo otpao (na primer).