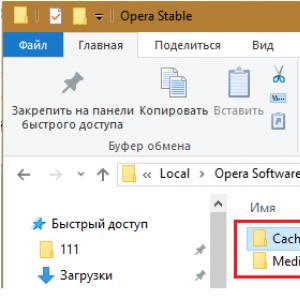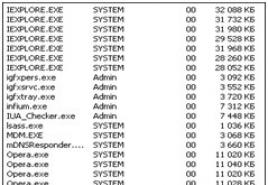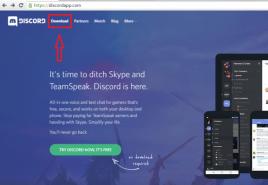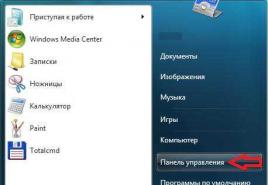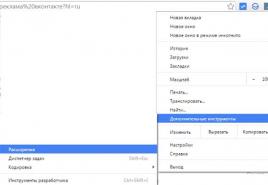Je možné pripojiť notebook k televízoru. Podrobné pokyny na pripojenie notebooku k televízoru
Notebooky môžu slúžiť nielen ako prenosný počítač pre prácu. Po pripojení notebooku k televízoru sa z neho stane multimediálne centrum, streamovanie videí z vašich obľúbených služieb vrátane YouTube alebo prehrávanie súborov uložených na disku vášho notebooku. Môžete hrať hry na veľkej obrazovke alebo upravovať dokumenty bez toho, aby ste museli namáhať oči. V tejto príručke sa dozviete, ako pripojiť notebook k televízoru.
Kroky
Časť 1
Určite typ pripojenia- Konektor VGA je obdĺžnik so zaoblenými rohmi, s 15 pinmi - 3 radmi po 5. Pripojí notebook k dokovacej stanici.
- Konektor S-video je okrúhly so 4 alebo 7 pinmi.
- Konektor pre kompozitné video - okrúhly RCA konektor, zvyčajne žltý.
- Port DVI - štvorcový, 24-pinový, 3 rady po 8 pinoch. Je určený na prenos signálu vo vysokom rozlíšení.
- Port HDMI je podobný portu USB, ale tenší a dlhší. Inštaluje sa do notebookov od roku 2008 a je určený aj pre signál vo vysokom rozlíšení.
-
Skontrolujte, aké videovstupy používa váš televízor. Závisí to od toho, či je váš televízor štandardný alebo vo vysokom rozlíšení. Vstupné video konektory sú zvyčajne umiestnené na zadnej strane televízora, ale môžu byť inštalované aj na boku.
Nájdite ten pravý kábel na pripojenie notebooku k televízoru. Ak existuje viac možností pripojenia (napríklad VGA, S-video a HDMI), použite ten, ktorý poskytuje najvyššiu kvalitu. HDMI je štandardný port pre všetky nové notebooky a televízory, poskytuje vysoko kvalitný signál a vyžaduje minimálne nastavenie.
V prípade potreby si kúpte audiokábel. Niektoré počítače a televízory je možné pripojiť na prenos zvuku a videa pomocou jedného kábla, ale väčšina bude vyžadovať pripojenie videa / zvuku pomocou samostatných káblov.
Časť 2
Pripojíme notebook k televízoru-
Vypnite notebook. Ak sa pripájate pomocou niektorého zo starších typov konektorov, odporúča sa pri pripájaní k televízoru vypnúť prenosný počítač. Pri pripájaní cez HDMI nie je potrebné notebook vypínať.
Pripojte video kábel k príslušným konektorom na notebooku a televízore.
Nastavte televízor na správny zdroj. Väčšina vstupov na televízore je označená. V ponuke televízora vyberte vstup, ku ktorému je pripojený prenosný počítač. V prípade potreby si pozrite pokyny pre televízor.
- Televízor musí byť zapnutý, aby ho počítač rozpoznal ako monitor.
-
Zapnite notebook. Od tohto okamihu sa bude inštalácia televízora ako monitora líšiť v závislosti od operačného systému použitého v počítači. Niekedy sa obraz na televízore zobrazí okamžite alebo sa obraz na monitore a televízore duplikuje. V niektorých prípadoch na televízore zatiaľ nebude žiadny obraz.
Nastavte svoj televízor ako monitor. Mnoho prenosných počítačov má špeciálne tlačidlo displeja, ku ktorému je možné získať prístup stlačením klávesu Fn. Pomocou tohto klávesu môžete prepínať všetky dostupné možnosti zobrazenia na monitoroch. Obrázok môžete zväčšiť na oboch obrazovkách, duplikovať ho na oboch obrazovkách alebo zapnúť iba jeden z monitorov (notebook alebo televízor).
- Používatelia systémov Windows 7 a 8 môžu stlačením klávesu Windows + P vyvolať ponuku Projektor, ktorá tiež vyberá z vyššie uvedených možností zobrazenia.
- Ak z jedného alebo iného dôvodu nemôžete použiť niektorú z vyššie uvedených možností, kliknite pravým tlačidlom myši na pracovnú plochu a vyberte položku Vlastnosti / Rozlíšenie obrazovky. Pomocou ponuky Viac obrazoviek vyberte, ako sa má obraz zobrazovať na televízore.
-
V prípade potreby nastavte rozlíšenie obrazovky. Rozlíšenie obrazovky a televízora je často odlišné, najmä u starších televízorov. Pravým tlačidlom myši kliknite na pracovnú plochu, kliknite na položku Vlastnosti / Rozlíšenie obrazovky a vyberte obrazovku, na ktorej chcete zmeniť rozlíšenie.
- Väčšina televízorov s vysokým rozlíšením (HDTV) dokáže zobraziť až 1 920 x 1 080 rozlíšenie, niektoré sú však obmedzené na 1 280 x 720 (1 366 x 768). Všetky tieto rozlíšenia majú pomer strán 16: 9 (širokouhlý).
- Ak obraz nie je zďaleka normálny, môžete notebook pred pripojením k televízoru dočasne odpojiť a nastaviť rozlíšenie. Ak vyberiete možnosť Duplikovať obraz na oboch obrazovkách, potom musí byť rozlíšenie monitora rovnaké ako rozlíšenie televízora.
-
Upravte mierku veľkosti televízora. Niektoré televízory upravia rozdielny pomer strán mierkou obrazu. Ak vidíte, že obraz na televízore je na okrajoch „orezaný“ - uistite sa, že je toto nastavenie zakázané.
- Ak ste pripojili svoj prenosný počítač k televízoru s vysokým rozlíšením (HDTV), je možné, že niektoré položky sa zobrazia iba na obrazovke HDTV, a nie na displeji prenosného počítača. Toto je normálne. Ak chcete tieto prvky opäť vidieť na obrazovke prenosného počítača, vypnite televízor.
- Ak máte ťažkosti s pripojením všetkých týchto káblov, zakúpte si zariadenie na bezdrôtový prenos signálu. Používa sa ľahko a nemusíte ťahať za káble.
zdroje
Informácie o článku
wikiHow funguje ako wiki, čo znamená, že veľa našich článkov je napísaných viacerými autormi. Na vytvorení tohto článku 13 ľudí, niektorých anonymných, pracovalo na jeho upravovaní a vylepšovaní v priebehu času.
Kategórie:
-
Zistite, aký typ konektora používa váš laptop. Existujú rôzne typy video výstupov a váš laptop ich môže mať niekoľko. Video výstup je zvyčajne umiestnený na bočnej alebo zadnej hrane notebooku. Ak sa chcete pripojiť k svojmu MacBook TV - prečítajte si tento článok.
Pri vytváraní domácej siete vlastnými rukami majú začiatočníci často otázku, ako pripojiť notebook k televízoru: koniec koncov, nádej na použitie moderného televízora ako monitora a na sledovanie filmov s maximálnym komfortom je veľmi „lákavá“.
Preto sa v tomto článku pozrieme na to, ako pripojiť notebook k televízoru a aké nastavenia OS Windows 7 / Windows 10 sú na to potrebné.
Ako príklad použijeme notebook HP dv6 a ostrý 32-palcový televízor. Pripojenie ďalších modelov televízorov / notebookov sa môže mierne líšiť, ale všeobecný princíp pripájania zariadení zostane rovnaký.
Takže môžete pripojiť notebook k televízoru pomocou káblového pripojenia a bez káblov. V jednom z predchádzajúcich článkov, o ktorom sme hovorili, sa tu zameriame na to, ako sa pripojiť k televízoru pomocou kábla. Existujú dva hlavné spôsoby „pevného“ pripojenia k počítaču / notebooku: pomocou kábla VGA a kábla HDMI.
Ako pripojiť notebook k televízoru pomocou vga?
Pre takéto pripojenie budete potrebovať kábel VGA (obrázok 1), ako aj konektory na pripojenie tohto kábla k notebooku a televízoru (sú na obrázku 2 a 3).
Notebook musíte pripojiť k televízoru pomocou kábla, ako je to znázornené na nasledujúcom obrázku:

Po úspešnom pripojení kábla by ste mali vykonať príslušné nastavenia v systéme Windows 7 aj v samotnom televízore. Ak to chcete urobiť, stlačte tlačidlo „Vstup“ na diaľkovom ovládači a v ponuke televízora vyberte možnosť „Vstup4“

Stojí za zmienku, že iné značky televízorov môžu mať rôzne názvy: namiesto slova „Input“ možno použiť „VGA“ alebo „PC“, ale podstata zostáva rovnaká.

Poďme si ujasniť, čo znamenajú príkazy „Duplikovať“, „Rozšíriť“, „Iba projektor“:
- - Duplikát znamená videnie dvoch rovnakých obrázkov súčasne na oboch obrazovkách: notebooku aj televízii.
- - Rozšírenie znamená zväčšiť alebo predĺžiť jednu obrazovku o dva displeje súčasne, to znamená, že na jednej obrazovke môžete sledovať film a na druhej napríklad chatovať na Facebooku.
- - A nakoniec, treťou možnosťou je zapnúť iba televíznu obrazovku.
Ak chcete vytvoriť spojenie s prenosným počítačom, kliknite na obrázok so slovami „Duplikovať“ alebo „Rozbaliť“, po ktorom bude prenosný počítač úspešne pripojený k televízoru podľa princípu vga-vga.

Upozorňujeme, že vyššie uvedená ponuka nie je relevantná pre všetky notebooky. Ak ste dostali práve takýto model, mali by ste použiť druhú možnosť nastavenia notebooku:
Pravým tlačidlom myši kliknite na prázdne miesto na obrazovke a prejdite na kartu „Rozlíšenie obrazovky“ (ak máte Windows 7) alebo „Vlastnosti zobrazenia“ (ak máte Windows xp)

Otvoríte okno s nastaveniami obrazovky, ktoré ukazuje, koľko obrazoviek ste momentálne pripojili: v tomto príklade sú to dve obrazovky

Na karte „Zobrazenie“ sa neoplatí robiť žiadne zmeny, ale na karte „Viac obrazoviek“ by ste mali nastaviť optimálne nastavenia pre používateľa a potom kliknúť na kartu „Použiť“.
Týmto je dokončené nastavenie pripojenia notebooku k televízoru pomocou kábla VGA.
Ako pripojiť notebook k televízoru cez HDMI?
Táto možnosť sa prakticky nelíši od metódy pripojenia VGA, s výnimkou niektorých odtieňov. Na notebooku a televízore budete teda potrebovať kábel HDMI a výstupné a vstupné porty HDMI

Kábel musíte pripojiť tak, ako je to znázornené na nasledujúcom obrázku:

Priame nastavenie prenosného počítača a televízora sa vykonáva rovnakým spôsobom ako vyššie uvedené pokyny, po ktorom bude možné duplikovať obrazovku prenosného počítača na televízore.
Pri takomto pripojení však pravidelne nastáva situácia, keď sa zvuk neprenáša cez HDMI z notebooku na televízor (všimnite si, že cez VGA sa neprenáša žiadny zvuk).
Je to spôsobené nesprávnym nastavením zvukových parametrov notebooku. Ak teda cez HDMI nefunguje zvuk, potrebujete:
Pravým tlačidlom myši kliknite na ikonu zvuku v pravom dolnom rohu ovládacieho panela a vyberte ponuku;

V okne nastavení zvuku sa pozrite na predvolené zariadenie: ak to nie je značka vášho televízora, mali by ste ho nájsť v zozname a nastaviť ako predvolené.

Podrobne rozumieme tomu, ako pripojiť televízor k notebooku
V tomto článku zvážime takú otázku, ako správne pripojiť notebook k televízoru. Poďme najskôr na to, prečo je potrebné pripojiť notebook a televízor?
Zvyčajne ide o rekreačné účely, ako je sledovanie filmov, hranie videohier, sledovanie rodinných videí, fotografií atď. Sledovanie filmu alebo hranie videohier na veľkej obrazovke je koniec koncov oveľa pôsobivejšie ako len na obrazovke notebooku.
Notebook je zaujímavý práve svojou mobilitou, s ktorou môžete sledovať alebo hrať odkiaľkoľvek, či už v práci alebo v kaviarni. Ale keď prídete domov, môžete si oddýchnuť a naplno si vychutnať dobrý film na veľkej televíznej obrazovke. Je potrebné mať na pamäti, že ak je doba odozvy televízora príliš dlhá, nebude pohodlne fungovať pri hraní dynamických videohier.
Stáva sa to preto, že ak je doba odozvy príliš dlhá, bude obraz na obrazovke rozmazaný, čo znamená, že pixely nebudú mať čas včas zobraziť udalosti, ktoré sa v hre odohrávajú (nemali by ste sa s tým však príliš trápiť, jedná sa iba o najdynamickejšie hry).
Ak sa rozhodnete sledovať film prostredníctvom prenosného počítača na televízore, nemusíte sa obávať takého televízneho parametra, ako je doba odozvy. Pokračujeme v riešení otázky, ako pripojiť televízor prostredníctvom prenosného počítača.
Prejdime teda k pripojeniu notebooku a televízora
Aby ste mohli notebook pripojiť k televízoru, musíte ho pripojiť pomocou kábla cez video vstupy. Samotné video vstupy sú rôzne. Poďme sa na ne pozrieť:
- VGA je najbežnejším video vstupom pre notebooky a nachádza sa tiež na takmer všetkých moderných televízoroch. Prenáša iba video.
Vyzerá to takto:

2. DVI je digitálny video vstup a je menej častý. Prenáša tiež iba video. Vyzerá takto:

3. HDMI je jeden z najmodernejších video vstupov. Prenáša obraz aj zvuk. Tiež podpora 3D. Takto to vyzerá:

Poďme analyzovať pripojenie notebooku k televízoru pomocou príkladu video výstupu VGA. Toto je veľmi častý video vstup. Ďalej potrebujeme kábel, volá sa S-Video (VGA-VGA), to znamená, že televízia musí mať rovnaký vstup. Vyzerá to takto:

Tento kábel sa pri zakúpení nedodáva s prenosným počítačom. Môžete si ho ale bez problémov kúpiť v obchode s počítačmi. Je tiež potrebné mať na pamäti, že televízor nemusí mať taký vstup (zvyčajne je to podpísaný S-Video-in), všeobecne to nie je veľký problém, budete si musieť kúpiť VGA adaptér. Ak má televízor digitálny vstup DVI, adaptér VGA-DVI vyzerá takto:

Môžete si tiež kúpiť konverzný kábel VGA na HDMI v prípade, že televízor nemá vstup VGA, ale má HDMI. Vyzerá to takto:

Teraz je proces, ako pripojiť televízor k notebooku, čo najviac zjednodušený. Po pripojení operačný systém notebooku tiež veľmi dobre funguje s dvoma alebo viacerými obrazovkami.
Ak máte v notebooku iba výstupy vga alebo dvi, potom bude v televízore absentovať zvuk, bude to iba v notebooku. To nie je také problematické, pretože k buku môžete pripojiť dobré reproduktory alebo slúchadlá.
To znamená, že pre získanie zvuku môžete jednoducho a bez námahy počúvať zvuk z notebooku alebo k nemu pripojiť reproduktory a sledovať video v televízii. S takýmito video vstupmi si na prenos zvuku do televízora budete musieť dokúpiť ďalší kábel.
Samotné pripojenie je zvyčajne priame. Najskôr vypnite notebook a televízor (pre každý prípad), pripojte kábel. Zapneme obe zariadenia. Ak je televízor digitálny, hneď po zapnutí televízor okamžite zobrazí plochu notebooku. Ak nie, musíte v nastaveniach grafického ovládača určiť duplicitné obrazovky na buku.
K týmto nastaveniam sa môžete dostať po tejto ceste (vo Windows 7): kliknite pravým tlačidlom myši na pracovnú plochu, potom v zobrazenej ponuke zvoľte „rozlíšenie obrazovky“, čo musíte urobiť, iba ak je televízor už pripojený k buku pomocou kábla.
Problémy väčšinou nastávajú pri nastavovaní. Niekedy sa stáva, že obraz nie je vycentrovaný, potom môžu nastať problémy s rozlíšením. Všetky vznikajúce otázky týkajúce sa obrazu by sa mali skontrolovať v notebooku v ovládači grafickej karty.
Ak máte vo svojom notebooku nainštalovanú grafickú kartu GeForce, môžete povoliť ovládač grafickej karty a upraviť obraz nasledovne:
kliknite pravým tlačidlom myši na plochu - ovládací panel nVidia:


To je všetko, časť „displej“ obsahuje všetky potrebné nastavenia, ktoré je možné ľahko zmeniť bez obáv z rozbitia. Ak je nainštalovaná grafická karta AMD Radeon, ponuka nastavení displeja sa aktivuje rovnakým spôsobom.
Informácie o aktualizácii alebo inštalácii ovládača na grafickej karte Radeon nájdete v článku Inštalácia ovládača ATI Radeon na grafickú kartu. Ak zmeny v nastaveniach ovládača grafickej karty nepomôžu, má zmysel aktualizovať ovládač grafickej karty.
Informácie o tom, ako nainštalovať alebo aktualizovať ovládače grafickej karty GeForce, nájdete v článku Ovládače grafických kariet GeForce. Diskutovali sme s vami o otázke, ako pripojiť notebook k televízoru, čo je potrebné a aké nastavenia sa vykonávajú súčasne.
Moderné televízne panely sú vybavené konektormi, ktoré vám umožňujú pripojiť k nim rôzne druhy zariadení. Najčastejšie sa vyžaduje notebook.
Je veľmi výhodné použiť takýto zväzok na prezentácie alebo doma na prezeranie multimediálneho obsahu. V takom prípade môžete notebook pripojiť k televízoru aj projektoru, aj keď ide o zastarané modely.
Typy signálov
Celý bod spojenia spočíva v pripojení portov vysielacieho a prijímacieho zariadenia. Okrem fyzického spojenia? konfigurácia a v niektorých prípadoch bude potrebná ďalšia inštalácia softvéru. Vysielaný signál, v závislosti od jeho typu, môže byť:
- analógový;
- digitálny.
Signál predstavuje elektromagnetické rušenie rôznych tvarov a frekvencií. Komplexné elektronické súčiastky sa používajú na transformáciu vibrácií do formy prístupnej vnímaniu. Analógový prenos je spojitý signál a digitálny je diskrétny, to znamená postupnosť krátkych impulzov s určitou dobou trvania a amplitúdou.
Digitálny prenos umožňuje prenášať signál vysokej kvality pomocou rôznych šifrovacích algoritmov. V jednom štandarde sa obrazový aj zvukový obsah prenáša súčasne. Analógový prenos sa vyznačuje silnou náchylnosťou na interferenciu a malou šírkou pásma v porovnaní s digitálnym prúdom.
Najjednoduchšie pripojenie je, keď sa na vysielanie a príjem používa rovnaký typ rozhrania. Stáva sa však, že je potrebné prevádzať jeden typ signálu na druhý. Na tento účel sa používajú analógovo-digitálne prevodníky (ADC) a digitálno-analógové prevodníky (DAC). Takéto spojenie medzi zariadeniami je možné pomocou kábla na pripojenie notebooku k televízoru a pomocou špeciálneho adaptéra.
Zariadenia na prevod signálu
Na pripojenie moderných zariadení s najväčšou pravdepodobnosťou nebudete potrebovať žiadne adaptéry a adaptéry. Ale aby ste sa mohli pripojiť k starému televízoru, nemôžete sa zaobísť bez zariadenia DAC. Na televízore a notebooku nájdete tieto typy konektorov: HDMI, DVI, VGA, RCA, S-Video.
Prvé dva konektory sú určené na digitálny prenos signálu. HDMI je rozšírená verzia DVI. Bolo vydaných niekoľko revízií HDMI s použitím nových šifrovacích algoritmov. Počnúc verziou 1.3 vám tento druh pripojenia umožňuje plne prenášať zvuk v jednom kanáli. Maximálne rozlíšenie videa je 3840 × 2160, pri revízii - 1,4 b.
Ďalšie tri konektory sa používajú na analógový prenos. Teraz ich možno nájsť na zastaranej technológii. Najpokročilejším z nich je rozhranie VGA, ktoré umožňuje prenos videa s rozlíšením 1280 × 1024 pixelov. S-Video je trochu výhodnejšie ako RCA a jeho rozlíšenie je 1024 * 768. Adaptér medzi S-Video a RCA nevyžaduje aktívne komponenty a je ľahko vyrobiteľný sám.
Používa sa teda nasledujúci typ adaptéra:
- HDMI-VGA;
- HDMI-RCA;
- VGA-HDMI;
- VGA-RCA.
Zariadenia určené na prevod signálov z jedného typu na druhý sa nazývajú prevádzače. Pri výbere takého adaptéra sa venuje pozornosť nominálnemu vstupnému a výstupnému rozlíšeniu zariadenia a obnovovacej frekvencii obrazovky pri tomto rozlíšení. Každý z týchto typov prevodníkov musí poskytovať prenos signálu bez skreslenia.
Prevodník HDMI-VGA
Takýto prevodník bude potrebný pri použití moderného notebooku a zastaraného televízneho zariadenia. Samotný adaptér je postavený na aktívnych komponentoch a vo svojom elektronickom obvode využíva mikrokontrolér. Prevodník nevyžaduje samostatné napájanie, pretože všetko potrebné napätie je vedené cez vedenia samotného konektora a je tvorené v prenosovom zariadení.
 Celá podstata operácie spojenia sa redukuje na prepnutie výstupu notebooku priamo na adaptér a výstup prevodníka je už k televízoru pripojený pomocou kábla VGA - VGA. V nastaveniach televízora vyberte položku na výstup obrazu cez rozhranie VGA.
Celá podstata operácie spojenia sa redukuje na prepnutie výstupu notebooku priamo na adaptér a výstup prevodníka je už k televízoru pripojený pomocou kábla VGA - VGA. V nastaveniach televízora vyberte položku na výstup obrazu cez rozhranie VGA.
Zaujímavosťou takéhoto adaptéra je, že je môžete organizovať a vysielať zvuk... V revízii adaptérov HDMI nie nižšej ako 1,3 je nainštalovaný konektor, obvykle 3,5 mm, ktorý je spojený s drôtom, ktorý má na oboch stranách 3,5 mm konektory. Pripojenie sa uskutoční pomocou zvukového vstupu. Je pravda, že v tomto prípade je prenos zvuku cez HDMI vybraný v nastaveniach zvukovej karty notebooku.
Adaptér VGA na HDMI
Takýto prevodník je užitočný, ak potrebujete získať obraz zo starého notebooku na modernom televíznom paneli. Podobne ako reverzný adaptér nevyžaduje adaptér ďalšie napájanie a obsahuje aktívne elektronické súčiastky. V takom prípade musí byť zvuk prenášaný samostatným káblom. Pripojenie je jednoduché: kábel VGA z adaptéra je pripojený k prenosnému počítaču a výstup prevodníka je pripojený k vstupu TV. Televízor vyberie video výstup HDMI.
Iný typ adaptéra
Ďalšie dva nie sú také populárne, ale stále sa používajú. Najskôr sa to týka HDMI-RCA. Konektor cinch sa nachádza v mnohých televízoroch staršej generácie. Ak existuje adaptér, fyzické pripojenie by malo byť jednoduché. Je dôležité rešpektovať farby konektorov RCA adaptéra a televízora. Zvuk sa prenáša samostatne.
Nastavenia spojovacieho softvéru
Informačný výstup na externý displej poskytuje grafická karta nainštalovaná v notebooku. Hlavnými výrobcami grafických kariet sú AMD, Intel, NVIDIA. Každý výrobca používa svoj vlastný softvér. Spravidla sa inštaluje spolu s ovládačmi na karte.
Ak chcete zistiť, ktorá karta je nainštalovaná v notebooku, môžete si pozrieť popis jej technických vlastností alebo preskúmať nálepky na puzdre zariadenia. Ak takéto informácie nie sú k dispozícii, budete musieť použiť nástroje, ktoré zobrazia informácie o nainštalovanom hardvéri v notebooku. Napríklad Everest, CPU-Z alebo využívajú štandardné funkcie operačného systému (OS).
 Takže pre Windows, musíte kliknúť ľavým tlačidlom myši na skratku „Tento počítač“ a v kontextovej ponuke zvoliť možnosť „Vlastnosti“. Ďalej vyberte kartu „Hardvér“ a potom „Správca zariadení“. V zobrazenej ponuke vyhľadajte kartu „Video adaptéry“ a pozrite si názov grafickej karty. V nastaveniach grafického adaptéra vyhľadajte položku spojenú so zobrazením obrazu a vyberte pripojenie výstupu k dvom obrazovkám.
Takže pre Windows, musíte kliknúť ľavým tlačidlom myši na skratku „Tento počítač“ a v kontextovej ponuke zvoliť možnosť „Vlastnosti“. Ďalej vyberte kartu „Hardvér“ a potom „Správca zariadení“. V zobrazenej ponuke vyhľadajte kartu „Video adaptéry“ a pozrite si názov grafickej karty. V nastaveniach grafického adaptéra vyhľadajte položku spojenú so zobrazením obrazu a vyberte pripojenie výstupu k dvom obrazovkám.
Pokiaľ to nástroje OS umožňujú, je jednoduchšie použiť štandardné nástroje. Ak to chcete urobiť, musíte prejsť na vlastnosti obrazovky. V operačnom systéme Windows XP, Windows Vista, Windows 7 je jednoduchšie kliknúť pravým tlačidlom myši na prázdne miesto na pracovnej ploche a v zobrazenej ponuke zvoliť „Vlastnosti“ a potom „Možnosti“. V okne, ktoré sa zobrazí, sa zobrazí grafické znázornenie viacerých monitorov. Jeden bude aktivovaný, to je samotná obrazovka notebooku, a druhý bude sivý. Ak ju chcete aktivovať, musíte na ňu kliknúť ľavým tlačidlom myši alebo zvoliť pripojenie umiestnené v dolnej časti ponuky.
V prípade operačného systému Windows, od ôsmej verzie, sa kroky zjednodušili. Kliknutím pravým tlačidlom myši na prázdne miesto na pracovnej ploche sa v rozbaľovacom zozname vyberie položka „Nastavenia zobrazenia“ a na otvorenej stránke sa na úplnom konci stlačí položka „Detekcia“. Všetky obrazovky, ktoré sú momentálne pripojené, sú aktivované.
Moderné vybavenie vám umožňuje vyhnúť sa týmto konfiguračným krokom, pretože implementuje automatické rozpoznanie pripojenia displeja na hardvérovej úrovni.
Po rozpoznaní displeja je ďalším krokom výber jeho účelu. Môže byť pripojený:

Chcel by som poznamenať taký okamih, že existuje zariadenie nazývané splitter. Je k nemu pripojený výstup z grafického adaptéra notebooku a on sám pomocou elektronických obvodov duplikuje obraz na svoje výstupy. Môže byť od štyroch do 16 takýchto výstupov. Na obrazovke prenosného počítača zobrazia obrázok, ktorý ho opakuje. V takom prípade môžete notebook pripojiť k televízoru aj súčasne k monitoru alebo projektoru.
Fyzické pripojenie zariadení
Ak chcete pripojiť televízor k notebooku, netbooku alebo počítaču, musíte ich navzájom prepojiť na fyzickej úrovni. To je možné dosiahnuť pripojením notebooku k televízoru buď pomocou kábla, alebo bezdrôtovo.
Drôtené pripojenie
Pred začatím pripojenia je potrebné pripraviť všetky prvky, ktoré budú do pripojenia zapojené. V jednoduchom prípade ide o jeden kábel, v zložitom prípade - adaptéry, adaptéry, predlžovacie káble. Pri pripájaní zariadení pomocou kábla budete musieť postupovať podľa týchto krokov:

Toto pripojenie je samo o sebe spoľahlivé a pri ďalšom prenose obrazu z notebooku na obrazovku televízora stačí zapojiť kábel do konektora. V takom prípade bude namiesto notebooku možné použiť akékoľvek zariadenie s podobným výstupom.
Bezdrôtové pripojenie
Takéto pripojenie je výhodnejšie, nevyžaduje vedenie kábla z notebooku do televízora. Obmedzením tohto spojenia budú možnosti televízneho panelu. Musí mať zabudovaný adaptér WiFi alebo musí byť schopný pripojiť externé prenosové zariadenie.
Externé zariadenie je pripojené k portu USB televízora alebo HDMI. Ak v notebooku nie je doska WiFi, je k nej pripojené aj podobné zariadenie. Pripojenie WiFi zariadení je spojené s inštaláciou, pre ich správnu činnosť, softvér. Nastavenie bezdrôtového pripojenia je jednoduché.
Najskôr si musíte prečítať pokyny dodané s televízorom, ktoré označia nielen postupnosť nastavení, ale aj typy podporovaných zariadení.
Tu je zoznam najbežnejšie používaných adaptérov:
- Google Chromecast;
- Android Mini PC;
- Compute Stick;
- Miracast.
V prenosnom počítači musíte na ovládacom paneli nájsť časť „Sieť“, potom „Nastavenia siete“ a zvoliť typ pripojenia Wi-Fi.
Po nadviazaní spojenia sa na zobrazenie obrazu použijú špeciálne programy. Napríklad WiDi, Samsung Share, Miracast, server domácich médií atď. Niektoré programy sú univerzálne a vhodné pre akýkoľvek typ zariadenia, zatiaľ čo iné sú určené iba pre konkrétnych výrobcov.
Vďaka všetkým potrebným vodičom a adaptérom môžete zariadiť prezeranie potrebného materiálu v notebooku na veľkej obrazovke.
Pripojenie notebooku k televízoru je možné pomocou káblovej alebo lokálnej siete, zvážime všetky spôsoby pripojenia, ich výhody, vlastnosti a nevýhody.
Najjednoduchšie a najrýchlejšie je káblové pripojenie, ktoré však vyžaduje vhodný kábel alebo adaptér. Vzdialenosť medzi zariadeniami je tak minimalizovaná. Bezdrôtové pripojenie zvyšuje rozsah interakcie medzi zariadeniami, vyžaduje však príslušnú hardvérovú súčasť. Nie každý model televízora má však bezdrôtové moduly. Alternatívnym riešením je prepojenie cez lokálnu sieť alebo pomocou sprostredkovateľov: špeciálne prevádzače, set-top boxy atď.
Notebooky majú zvyčajne tieto možnosti káblového rozhrania:
- VGA... K dispozícii iba pre staršie modely.
- HDMI... Nájdeme ho v zariadeniach nových generácií a v prechodných verziách.
- DVI... Aktívne sa používal v ére po VGA, ale pred HDMI.
Porty USB a LAN priamo nekomunikujú s displejmi. V prvom prípade potrebujete špeciálny adaptér a v druhom organizujete lokálnu sieť, cez ktorú je možné vysielať obrazovku. Takéto situácie budeme posudzovať osobitne.
Na televízoroch nájdete tieto porty:
- RCA... Ukladajú sa do mnohých dokonca moderných modelov televízorov - kvôli spätnej kompatibilite s rôznymi zariadeniami.
- SCART... Dnes sa prestal používať, ale nájdeme ho na mnohých fungujúcich televízoroch.
- VGA... Zastarané rozhranie používané na pripojenie televízora ako monitora k počítaču.
- DVI... Používa sa v televíznych modeloch v prechodnom období po VGA.
- SCART... Objemný zastaraný konektor.
- HDMI... Moderné digitálne rozhranie.
Podobne ako notebooky, aj moderné televízory majú USB a LAN porty.
Zvážme typické kombinácie drôtových spojení a ich výhody / nevýhody.
HDMI

Najjednoduchší a najvýhodnejší spôsob pripojenia. Algoritmus pripojenia je veľmi jednoduchý:
- Kábel HDMI je pripojený k príslušnému konektoru na notebooku.
- Druhý koniec je pripojený k televízoru.
- V nastaveniach televízora je vybratý zdroj signálu so zvoleným portom HDMI.
- V nastaveniach notebooku je vybratá možnosť zobrazenia druhej obrazovky a zariadenia, ktoré prehráva zvuk. Výstupom môžu byť buď vstavané reproduktory notebooku alebo TV reproduktory.
VýhodyHDMI- kábel
- Rozšírené rozhranie, ktoré sa nachádza na väčšine multimediálnych zariadení.
- Podporuje vysoké bitové rýchlosti a je najvhodnejší pre obrázky s vysokým rozlíšením až do 10 kB.
- Funguje s viackanálovým zvukom, čo znamená, že nie je potrebný žiadny samostatný kábel.
- Zariadenia automaticky synchronizujú rozhrania.
- Pripojenie je možné vykonať na pracovných zariadeniach, pred pripojením ich nie je potrebné vypínať.
- Môže sa použiť aktívny napájací kábel dlhý až 100 metrov.
- Priaznivá cena.
nevýhody
- Konektor je priviazaný k otočnej strane.
- Dosť objemné.
- Komplikované v zariadení.
- Veľké množstvo kontaktov negatívne ovplyvňuje výkon (odhadovaná životnosť je nižšia, je možný efekt „rachotiaceho“ kontaktu atď.).
- Klasické káble bez aktívneho napájania majú obmedzenú dĺžku. Digitálny signál sa rýchlo rozpadá.
HDMI adaptéry
Môžete nájsť možnosti s prístupom k:
- DisplayPort.
Zaujímavou možnosťou sú adaptéry s konektormi RG-45, ktoré umožňujú vyrobiť predlžovací kábel vlastnými rukami dlhý až 30 metrov (pre kvalitu Full HD nie viac ako 5 metrov). O pripojení k miestnej sieti tu nemôže byť ani reči.
Video s pripojením HDMI
DVI

Týmto portom boli dlho vybavené všetky monitory PC s vysokým rozlíšením. Tento štandard funguje dobre s digitálnymi obrázkami a obrázkami vo vysokom rozlíšení.
Takýto konektor môže byť prítomný ako na notebooku (aj keď je to zriedkavé), tak aj na televízore. Proces pripojenia vyzerá štandardne:
- Jeden koniec kábla smeruje k televízoru.
- Druhá je k notebooku.
Pre bezpečnejšie upevnenie môžete utiahnuť upevňovacie skrutky.
VýhodyDVI
- Funguje s digitálnymi signálmi.
- Umožňuje prenášať obrázky vo vysokej kvalite.
- Počas pripájania nemusíte zariadenie vypínať.
- Podporuje prenos zvuku (výrobca môže túto funkciu obmedziť).
nevýhody
- Zastarané.
- Objemné.
- Veľké množstvo kontaktov (zložitosť zotavenia, vysoká pravdepodobnosť rozbitia).
Adaptéry s DVI
Štandard je ľahko kombinovateľný s HDMI, sú tu pripravené adaptéry, dokonca je podporovaný aj prenos zvuku. Možné sú aj ďalšie možnosti s prístupom k:
- DisplayPort.
SCART

Nenachádza sa na prenosných počítačoch, ale často sa používal v televízoroch. Na pripojenie budete určite potrebovať adaptér alebo špeciálny prevodník. K dispozícii sú nasledujúce možnosti:
- VGA-SCART (vhodné iba pre notebooky s týmto konektorom);
- DVI-SCART (podobný);
- HDMI-SCART (iba prostredníctvom prevodníka, dosť drahé riešenie).
VýhodySCART
- Je možné pracovať s digitálnymi aj analógovými signálmi.
- Rozšírené na mediálnych zariadeniach predchádzajúcej generácie.
- Povolené na pripojenie rôznych externých zariadení k televízoru.
nevýhody
- Zastarané a na novších modeloch sa nenachádzajú.
- Objemné.
- Bez špeciálnych prevodníkov a adaptérov je použitie prakticky nemožné.
Výstup VGA

Toto rozhranie bolo svojho času veľmi bežné, takže môžete nájsť televízor a notebook, na ktorých bude taký vstup a výstup. V takom prípade pripojenie nespôsobí problémy:
- Jeden koniec kábla smeruje k notebooku.
- Druhý k telke.
- Utiahnite skrutky.
- Prepnite televízor na požadovaný zdroj obrazu.
- V prípade potreby nakonfigurujte činnosť druhého monitora na prenosnom počítači.
VýhodyVGA
- Dobrá kvalita obrazu.
- K dispozícii na starších monitoroch a televízoroch.
- Bezpečné spojenie je zosilnené skrutkami.
nevýhody
- Vyžaduje veľa priestoru, objemné.
- Funguje iba s analógovým signálom.
- Televízor sa už u novších modelov nepoužíva.
VGA adaptéry
Ak na televízore nie je žiadny konektor, môžete použiť adaptéry s výstupmi:
- DVI... Vhodné iba pre úpravy pracujúce s analógovým signálom.
- RCA.
- SCART.
V opačnom smere (nie na notebooku, ale na televízore) môžete vytvoriť zložitejšie kombinácie:
- Zvyšok prostredníctvom prevádzačov:
- HDMI,
- DisplayPort.
Prevodníky sú vždy oveľa nákladnejšie ako jednoduché adaptéry.
RCA a S-Video

Jeden z najstarších štandardov pre prenos obrazu a zvuku. Existuje od roku 1940. Vo väčšine moderných televízorov sa zachováva ako rozhranie spätnej kompatibility, ktoré umožňuje pripojenie aj najstaršieho zariadenia k televízoru.
Tu spočíva hlavný problém - RCA alebo S-Video by ste mali používať iba ako poslednú možnosť, ak nemáte k dispozícii všetky ostatné možnosti, pretože analógový signál, s ktorým RCA porty pracujú, poskytuje iba nízke rozlíšenie obrazu.
VýhodyRCA
- Rozšírená prevalencia.
- Jednoduché a spoľahlivé pripojenie.
- Praktické rozhranie.
nevýhody
- Poskytuje zlú kvalitu obrazu, pretože pracuje iba s analógovými signálmi.
- Zaberá veľa miesta.
- Veľké množstvo zástrčiek (ak nejde o kompozitný konektor) môže spôsobiť ťažkosti s pripojením.
- Pripojenie na bežiace zariadenie sa neodporúča.
RCA adaptéry
„Tulipány“ (alias „zvončeky“) sa nepoužívajú v prenosných počítačoch, ale sú televízory. Preto bude adaptér závisieť od dostupných rozhraní na notebooku. Napríklad je možné prepnúť na RCA z nasledujúcich konektorov:
- HDMI (prevodník),
- DisplayPort (prevodník).
Pomocou lokálnej siete
V súčasnosti bezdrôtový Existuje niekoľko technológií, ktoré by umožňovali vysielanie obrazu, medzi nimi aj:
- Wi-Fi ako najrýchlejší a najuniverzálnejší protokol výmeny dát;
- WiMax a analógy, ale bunková komunikácia sa v televízoroch zatiaľ nepoužíva.
Bluetooth a IrDA nie sú vhodné kvôli nízkym rýchlostiam.
Ukazuje sa, že zostáva iba Wi-Fi, ale sú tu určité zvláštnosti, pretože táto technológia predpokladá organizáciu miestnej siete.
Drôtové analógový - LAN (Ethernet). V tomto prípade je tiež vytvorená lokálna sieť, ale s použitím fyzického drôtu - krúteného páru.

Dáta sa prenášajú v zásobníku TCP / IP, preto na ich výmenu potrebujete sprostredkovateľské zariadenie - prístupový bod (smerovač, smerovač). Prístupový bod môže byť tiež softvérový alebo usporiadaný na základe samotného televízora.
Teraz o možnostiach organizovania vysielania na obrazovke.
- Mnoho výrobcov používa proprietárne technológie ako Smart Share alebo VAIO Media Server.
- Podporuje všeobecné priemyselné riešenia, ako je Miracast.
- Riešenia od vývojárov tretích strán, pri ktorých sa prenos dát neuskutočňuje v lokálnej sieti, ale cez internetový kanál.
- Hardvérové \u200b\u200briešenia, ktoré implementujú najpopulárnejšie technológie uvedené vyššie (najčastejšie Miracast alebo analógy).
Bezdrôtový monitor Miracast
Dáta sa prenášajú v rámci lokálnej siete, ktorá zaisťuje maximálnu prenosovú rýchlosť.
Túto technológiu musí podporovať televízia aj notebook. Napríklad u väčšiny smartfónov s Androidom je to ľahké. Postačí zvoliť položku „Vysielanie na obrazovke“ a televízor sa zmení na obrazovku vášho smartphonu alebo tabletu. Ale s notebookom môžu nastať ťažkosti, pretože nemusí túto technológiu podporovať.
Niektorí výrobcovia ponúkajú analógy, napríklad Intel WiDi.
Ako skontrolovať a nakonfigurovať prenosný počítač
Uistite sa, že vaše zariadenie podporuje Miracast. Popis bude uvedený pre Windows 10. Algoritmus je nasledovný:
- Stlačte kombináciu klávesov Win + P (anglicky "P" alebo rusky "З");
- V zobrazenej ponuke by mala byť položka „Pripojiť k bezdrôtovému displeju“.
- Ak nie:
- Musíte sa ubezpečiť, že pre všetky zariadenia sú nainštalované najnovšie ovládače.
- Ak sú ovládače aktualizované, váš notebook s touto technológiou nefunguje.
- Ak je položka:
- Kliknite na ňu a spustí sa automatické vyhľadávanie dostupných displejov.
- Vyberieme nájdené zobrazenie.
- Prebieha pripojenie.
- Režim vysielania obrazovky vyberieme v rovnakom menu pomocou kombinácie Win + P. Môže to byť „opakovať“, „rozširovať“, „iba jeden z displejov“.
Pre WiDi je potrebné nainštalovať program Wireless Display, ktorý si môžete stiahnuť z oficiálnej webovej stránky spoločnosti Intel. Pri štarte samostatne nájde a ponúkne dostupné bezdrôtové monitory na pripojenie.
Video s pripojením Miracast
Ak máte Windows 8, môžete použiť tento videonávod.
Nastavuje sa váš televízor
Podporu Miracast môžete overiť z sprievodnej dokumentácie. Ak nie je deklarovaný, existuje alternatívne riešenie - modul tretej strany, ktorý sa pripája ku konektoru HDMI alebo k televíznemu prijímaču. S touto technológiou pracujú takmer všetky modely Android. Set-top box sa tiež dá pripojiť k akejkoľvek generácii televízorov, aj keď nemajú HDMI konektory. Z dostupných zdrojov signálu vyberte port, ku ktorému bude pripojený adaptér.
Ak sa používa vstavaný modul Wi-Fi, musíte sa uistiť, že je aktívny - povolený v nastaveniach.
Domáca sieť (DLNA a analógy)
Táto technológia implementuje možnosť všeobecného prístupu na rôznych zariadeniach zjednotených do jednej lokálnej siete. Môže to byť vylepšená alternatíva k Miracastu, pretože nevyžaduje podporu špeciálnych technológií a môže pracovať cez káblovú sieť (LAN).
Od požiadaviek - pripojenie k jednému routeru alebo pripojenie cez Wi-Fi-Direct.

Iba SMART televízory môžu pracovať s DLNA ako riadni členovia lokálnej siete.
Nastavenia na notebooku
Ak chcete začať, musíte otvoriť aplikáciu Nastavenia streamovania médií. Nájdete ho na ovládacom paneli alebo prostredníctvom zabudovaného vyhľadávania v ponuke Štart.
V sprievodcovi konfiguráciou, ktorý sa otvorí, vyberte možnosť „Povoliť streamovacie médiá“.
V okne nastavení môžete zadať nový názov servera alebo nechať názov navrhnutý systémom. V zozname detekovaných zariadení musíte nájsť svoj televízor a poskytnúť mu prístup k požadovaným typom obsahu.
Adresáre s potrebnými mediálnymi súbormi môžete pridať prostredníctvom nastavení prehrávača Windows Media Player prostredníctvom položky nastavení „Spravovať knižnicu médií“.
Existujú alternatívne implementácie serverov od vývojárov tretích strán, napríklad Serviio.
Všetky súbory budú teraz k dispozícii na prezeranie na TV. A preto nebudete musieť vysielať obrazovku.
Pri aktívnom pripojení môžete film prehrať na druhej obrazovke. Ak to chcete urobiť, vyberte súbor v prehľadávači, kliknite naň pravým tlačidlom myši, vyhľadajte položku „Prehrať na ..“ a v zozname zariadení vyberte svoj televízor.
Nastavenie TV
V televízii stačí ísť do knižnice médií. Tu sa zobrazí všetok dostupný obsah z notebooku, ako keby ste pripojili vymeniteľné médium do konektora USB.
U niektorých televíznych modelov nie je obsah vďaka technológiám ukladania do vyrovnávacej pamäte okamžite viditeľný. Vyžaduje sa reštart zariadenia.
Video s nastavením DLNA v systéme Windows 10