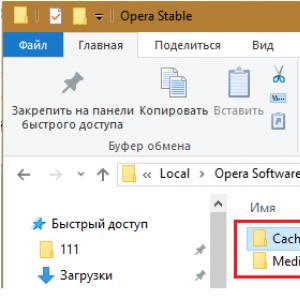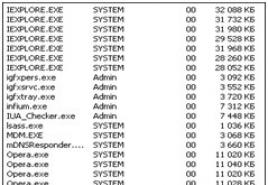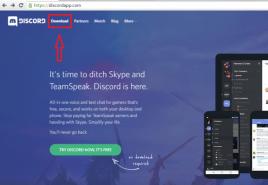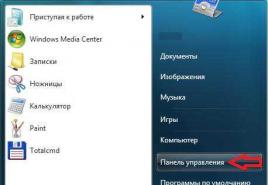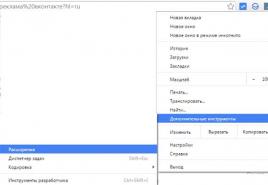Čo je program Discord? Ako nastavím program Discord? Podrobné pokyny krok za krokom Čo je odkaz na nezhodu.
Svár - pohodlný a funkčný posol, pôvodne vyvinutý pre hráčov online hier a zameraný špeciálne na ne.
Medzi užívateľmi si získal popularitu vďaka svojej funkčnosti, pohodliu a stabilnému výkonu.
Ako nastaviť Messenger Discord, ktoré parametre treba zmeniť a ktoré predvolene opustiť - to je popísané v tomto materiáli.
Definícia
Funkčnosť a stabilita programu je oveľa vyššia ako napríklad pri aplikácii Skype.
Môžete vytvárať skupiny a chatovacie miestnosti, pridávať a odstraňovať používateľov odtiaľto atď.
Softvér je navyše distribuovaný oficiálne a bezplatne a je implementovaný v mnohých jazykoch.
Je to multiplatformové - existujú verzie pre Windows, MAC, Android, iOS, Linux. V porovnaní s analógmi má nasledujúce výhody: vytvorenie zoznamu priateľov, úplne zadarmo (vrátane mobilnej aplikácie), funguje stabilne aj počas hrania. Okrem toho funguje v prehľadávači bez inštalácie špeciálneho doplnku, má textový chat a poskytuje dostatok príležitostí na zmenu, odstránenie a pridanie klávesových skratiek.
Funkčné
Program má pomerne rozsiahlu základnú funkcionalitu.
Všetky jeho funkcie si môžete sami ľahko prispôsobiť:
- Textový chat s možnosťou formátovania textu;
- Hlasový rozhovor s nastavením úrovne zvuku pre každého používateľa;
- Zmena používateľského mena v závislosti od toho, na ktorom serveri je hra zapnutá (iba pre verejnú komunikáciu - táto funkcia nefunguje pre súkromné \u200b\u200bsprávy);
- Nastavenie iného názvu pre hry v rôznych tímoch alebo pre rôzne hry;
- Prekrytie - funkcia, ktorá zobrazuje hovoriaceho používateľa, čo je výhodné pri hraní na celú obrazovku;
- Režim streamovania;
- Symboly vedľa používateľských mien, ktoré pomáhajú určiť, či je hráč online, streamovaný alebo blokovaný;
- Zobrazenie názvu hry, v ktorej práve hrá ten či onen užívateľ z vášho zoznamu priateľov - môžete tiež určiť hru; samotné zobrazenie mena je možné povoliť alebo zakázať.
Vďaka tejto funkčnosti je program pohodlným a funkčným riešením pre pohodlné hranie a streamovanie, ako aj komunikáciu medzi účastníkmi.
Prispôsobenie hrateľnosti
Ak chcete začať konfigurovať program, spustite ho a potom postupujte podľa algoritmu:
- Kliknite na ikonu s obrázok prevodového stupňa v ľavom dolnom rohu okno programu, naľavo od prezývky;
- Prejdite na kartu Hlas a vyberte všetky zvukové zariadenia - mikrofón, slúchadlá, reproduktory atď. (Skúsení používatelia si uvedomujú, že je lepšie nastaviť parametre mikrofónu a zvuku na maximum). Prejdite na položku Režim vstupu a nastavte nastavenia pre začatie hlasového prenosu - najlepšie je zvoliť Push to Talk a zvoliť tlačidlo, po stlačení sa bude prenášať zvuk z mikrofónu;
- Prejdite na kartu Prekrytie. Tu zapnite položku v rámci skupiny, stlačením klávesovej skratky túto položku zapnete a vypnete počas hry;
- Prejdite do sekcie Hry a nájdite tlačidlo Pridať! Zadajte hry, ktoré budete hrať prostredníctvom tejto aplikácie. Keď ste online, vedľa vašej prezývky a avatara sa zobrazí názov hry, ktorú hráte;
- Nakonfigurujte upozornenia v príslušnej časti.
Toto sú minimálne nastavenia potrebné pre pohodlný herný zážitok.
Streaming
Aktivujte špeciálny režim pre streamovanie.
Je potrebné automaticky nastaviť optimálne nastavenie, aby sa zabezpečil stabilný prenos obrazu a zvuku počas streamu.
- Prejdite na položku Nastavenia používateľa;
- V dolnej časti ponuky vyberte možnosť Streamer;
- Režim aktivujete začiarknutím políčka oproti režimu Povoliť Streamer;
- V stĺpci Skryť osobné informácie tiež začiarknite políčko, pretože je to potrebné, aby vaša prezývka a ďalšie informácie o hre neboli viditeľné pre náhodných používateľov;
- Ak nechcete, aby sa do vášho chatu dostali náhodní hráči, zapnite možnosť Skryť expresné odkazy.
- Funkcia Stlmiť vypne všetky notifikácie (herné aj neherné), váš hlas zostane jediným zvukom, čo je často vhodné ako pre divákov, ktorí bežne počujú komentáre, tak aj pre streamera, ktorý nemusí „vykričať“ nepotrebné zvuky;
- Funkcia Zakázať upozornenia vypína všetky upozornenia a kontextové okná na pracovnej ploche operačného systému, aby diváci určite nedostali prístup k vašim dôverným informáciám;
- Po dokončení nastavení kliknite na tlačidlo Dokončiť.
Korešpondencia
Posol programu vám umožňuje chatovať v textovom formáte alebo komunikovať v hlasovej podobe.
Zároveň je možné počas korešpondencie text meniť, formátovať, prispôsobovať atď.
Najzaujímavejšie a najneobvyklejšie pre poslov tohto typu sú prispôsobiteľné funkcie sú uvedené nižšie:
- Ak chcete poslať upozornenie konkrétnemu používateľovi, musíte vytočiť kombináciu @ + používateľské meno (po zadaní prvých písmen sa zobrazí zoznam);
- Ak chcete odoslať upozornenie všetkým používateľom chatu naraz, vytočte číslo @každý - správa sa pre používateľov chatu zobrazí ako vyskakovacie okno v zásobníku v pravom dolnom rohu;
- Existuje možnosť označiť, že sa vám páči akákoľvek správa;
- Napravo od zadaného textu je tlačidlo Pridať emodži;
- Formátujte text v korešpondencii - za týmto účelom vkladajte pred a za špeciálne znaky v súlade s tabuľkou nižšie;
- Chatujte na konferenciách, v súkromných správach alebo v súkromných chatovacích miestnostiach.
Rôzne formátovanie textu a schopnosť kombinovať niekoľko typov formátovania súčasne vám umožňuje najpresnejšie vyjadriť myšlienku.
| Typ textu | Spôsob registrácie |
|---|---|
| Kurzíva | * Text správy * |
| Mastné | ** text správy ** |
| Tučná kurzíva | *** text správy *** |
| Podčiarknuté | _ Text správy_ |
| Prečiarknutý | ~ text správy ~ |
| Citát | Msgstr "Text správy" |
| Podčiarknuté tučne | _ ** Text správy ** _ |
| Kurzíva podčiarknutá | _ * Text správy * _ |
| Prečiarknuté tučným písmom | ~ ** text správy ** ~ |
| Prečiarknuté kurzíva | ~ * text správy * ~ |
| Podčiarknutá tučná kurzíva | _ *** Text správy *** _ |
| Prečiarknuté tučnou kurzívou | ~ *** text správy *** ~ |
| Odkaz bez obrázkov „prívesu“ | <ссылка> |
Vďaka rozmanitosti a pomerne ľahkej správe a konfigurácii funkcií je komunikácia rýchla a pohodlná počas hrania.
Integrácia
Aplikácia môže byť integrovaná so službami a sociálnymi sieťami, najmä s Twitch, Skype, Steam, Youtube.
Ak to chcete urobiť, jednoducho prejdite do časti Nastavenia integrácie a poskytnite odkazy na svoje účty sociálnych médií.
Táto funkcia poskytuje nasledujúce výhody:
- Pridanie priateľov z iných služieb do služby Discord;
- Upozornenia, že sa priateľ objavil na serveri Discord alebo v sieti;
- Pozvite priateľov do všetkých služieb naraz, v ktorých máte účet.
Vďaka tomu sa tieto služby veľmi podobajú sociálnym sieťam.
Widget
Na vkladanie na webovú stránku má Discord špeciálny jednoduchý widget, ktorý umožňuje používateľom rýchlo vyhodnotiť stav a aktivitu chatu.
Nakonfigurujte to takto:
- Otvorte nastavenia v ľavom dolnom rohu okna programu;
- V zozname nastavení vyberte riadok Widget;
- Zadajte kanál pre pozvánku a server;
Svár - pohodlný a funkčný program, ktorý však nemá nevýhody (napríklad nepríjemné umiestnenie výstupného tlačidla).
Všeobecne však prekonáva populárnych podobných poslov funkčnosťou, a pokiaľ je to možné, nastaveniami a distribučnými funkciami.
V dnešnej dobe existuje pomerne rozsiahly zoznam programov pre online hlasovú a video komunikáciu. Pokiaľ ide o konverzácie pri hraní hier, asi jednou z najlepších možností je inštalácia a používanie programu ReidCall. S pomocou RC môžete pohodlne hrať tanky aj s celým tímom, ale ako dlho si tento softvér udrží svoje vedenie?
Faktom je, že veľmi sľubný program s názvom Discord je momentálne v štádiu alfa testovania. V skutočnosti ide o analóg RK, ale už teraz je zrejmé, že je veľmi úspešný, v niektorých ohľadoch ešte viac.
Čo je to Discord a jeho výhody
Discord je teda program podobný RC alebo TeamSpeak, ale s množstvom jedinečných funkcií. S jeho pomocou môžete vykonávať akcie, ktoré budú veľmi užitočné pre každého hráča World of Tanks. Z možností a výhod tohto nástroja môžete ľahko zdôrazniť:
- minimálna spotreba počítačových zdrojov, ktorá vám umožní takmer úplne uložiť FPS v hrách;
- program Discord bol vyvinutý vývojármi špeciálne pre komunikáciu v hrách, takže jeho funkčnosť je mimoriadne jednoduchá, obsahuje iba to, čo hráč potrebuje;
- program je úplne zadarmo;
- schopnosť vytvoriť niekoľko samostatných miestností pre komunikáciu, individuálne prideliť miestnosť pre svoju četu, tím a klan World of Tanks;
- každý má možnosť nainštalovať si tento nástroj do svojho telefónu a tabletu, čo vám umožní zostať v kontakte;
- spočiatku poskytuje ochranu pred akýmkoľvek pokusom o prehratie prehrávača a zabráni schopnosti rozpoznať adresu IP prehrávača. Funkcia bude príjemná pre programátorov alebo len pre ľudí, ktorí vážne hrajú hry CS: GO alebo Dota-2.
Registrácia a inštalácia programu
Ak chcete začať program Discord používať úplne, musíte prejsť na oficiálnu webovú stránku programu pomocou odkazu https://discordapp.com/.
Stránka je momentálne úplne v angličtine, ale nezľaknite sa, samotný program bude plne podporovať ruský jazyk.
Proces používania programu Discord sa nezačína registráciou, ako sa to zvyčajne stáva, ale stiahnutím a inštaláciou programu. Kliknite na tlačidlo „Stiahnuť“ v ľavom hornom rohu obrazovky.


Ihneď po stiahnutí aplikácie spustite inštalátor. Inštalačný proces nebude trvať dlhšie ako minútu a vôbec nevyžaduje vašu účasť, všetko prebehne automaticky a program sa spustí okamžite.
V tejto fáze musíte prejsť jednoduchým registračným procesom kliknutím na malé tlačidlo „Registrovať“.

V okne, ktoré sa otvorí, zadajte svoju e-mailovú adresu, používateľské meno (prezývka, ktorá sa zobrazí v programe), heslo a stlačte tlačidlo „Pokračovať“, ako je znázornené na snímke obrazovky nižšie.

Vytvorenie servera Discord
Registrácia skončila, program sa začal a ponúka vám vytvorenie vlastného servera (chatovacej miestnosti) alebo pripojenie k existujúcemu serveru. V takom prípade si vytvoríme vlastnú online miestnosť, ale ak vás pozvali vaši priatelia, môžete zvoliť druhú možnosť.
Pre lepšiu prehľadnosť rozoberme tento proces na fázy:
1. Takže kliknite na „Vytvoriť server“.

2. Teraz sa nám ponúka vytvorenie vlastného servera so zadaním jeho názvu a tiež výber oblasti, na ktorú bude prepojený. Odporúčame vybrať zo zoznamu krajinu alebo mesto, ktoré sú vám geograficky bližšie, v tomto prípade - Frankfurt.

Týmto sa dokončuje proces vytvárania servera a je čas prejsť na používanie samotného programu.
Programové rozhranie a možnosti
Teraz máme samotný program s jeho funkčnosťou v celej svojej kráse. Prvá vec, ktorú by ste mali venovať pozornosť, je panel na ľavej strane obrazovky, to je ovládací panel. Tu je k dispozícii niekoľko funkcií:
Prepínanie medzi vlastnými servermi a vytváranie nových serverov kliknutím na veľké znamienko plus;

Výber alebo vytvorenie hlasových kanálov na existujúcom serveri. Mimochodom, na pripojenie k kanálu a začatie chatovania stačí kliknúť ľavým tlačidlom myši na jeho názov. Ak chcete vytvoriť nový kanál, musíte kliknúť na malé znamienko plus zvýraznené na snímke obrazovky nižšie.

Na pravej strane okna programu je tlačidlo „Pozvať členov“. Jeho účel je jasný, ale čo sa týka jeho použitia, aj tu je všetko jednoduché. Kliknite na ňu a skopírujte odkaz, ktorý ste dostali. Potom ho pošlite priateľovi alebo pípajte, ak máte účet na Twitteri.

Po odovzdaní odkazu inej osobe musí jednoducho nasledovať tento odkaz pomocou prehliadača a potvrdiť pripojenie k vášmu serveru na serveri Discord. Tento odkaz sa regeneruje každých 24 hodín, takže buďte opatrní a ľuďom pošlite iba aktuálne pozvanie.
Nastavenia diskordu
Posledná vec, ktorú chcem povedať, je niekoľko, ale dosť dôležitých nastavení. Najjednoduchšie možnosti sú zobrazené na ľavej strane obrazovky na čiernom pozadí - to je zapnutie / vypnutie mikrofónu a zapnutie / vypnutie reproduktorov a všetkých zvukov. Jednoduchým kliknutím na príslušnú ikonu získate požadovaný efekt.

Pokiaľ ide o výbavu napravo od obrazu mikrofónu a slúchadiel, otvára sa kompletný zoznam nastavení.
Tu môžete nastaviť parametre zvukových upozornení, priradiť potrebné prehrávacie zariadenia (reproduktory, slúchadlá, mikrofón) a upraviť ich hlasitosť, upraviť nastavenie vzhľadu programu, zvoliť jeho jazyk atď., Všetko je intuitívne. Všetky nastavenia sú prezentované vo forme základných a pokročilých, čo zvyšuje flexibilitu a individualitu.

Mimochodom, Discord pre World of Tanks má funkciu zapnutia mikrofónu, keď stlačíte určité tlačidlo alebo bez neho, ktorá je k dispozícii aj vo vyššie uvedených nastaveniach.
Pokiaľ ide o nastavenia, existuje ďalšia dôležitá nuansa, ktorá bude užitočná pre majiteľa servera a miestnosti na komunikáciu - „Nastavenia servera“, ktoré je možné zadať kliknutím na tlačidlo zobrazené na snímke obrazovky nižšie.

Kliknutím na toto tlačidlo zvoľte „Nastavenia servera“. V zozname možností, ktoré sa otvoria, sú hlavné karty 3:
1. Účastníci - tu vidíte zoznam všetkých ľudí, ktorí prijali pozvanie pripojiť sa k vášmu serveru, ako aj stlmiť mikrofón, vylúčiť zo servera alebo odpojiť konkrétnu osobu od konverzácie;
2. Roly - na tejto karte môžete určitým ľuďom udeliť špeciálne práva a nastaviť vlastnú hierarchiu členov servera. Môžete teda vymenovať zástupcu, ktorý mu udelí špeciálne právomoci, obmedziť konkrétnu osobu alebo celú skupinu v príležitostiach atď.
3. Blokovaní členovia - zoznam ľudí, ktorým ste zakázali prístup.
Ako vidíte, Discord je naozaj veľmi zaujímavý a kvalitný program, ktorý už v čase alfa testovania disponuje množstvom užitočných funkcií a jeho výkon je úžasný. Vyskúšajte tento softvér navrhnutý špeciálne pre komunikáciu v hrách a už sa nikdy nebudete môcť vrátiť k analógom.
Našou spätnou väzbou na Discord sú mimoriadne pozitívne, veľmi stabilné servery, najlepší prenos zvuku z podobných programov, zadarmo, ochrana pred útokmi ddos \u200b\u200balebo schopnosť zistiť vašu skutočnú IP. To všetko robí z Discordu program hlasovej komunikácie číslo jeden pre progamerov alebo príležitostných hráčov.
Discord je moderná komunikačná aplikácia (hlasová, textová a video). Vzťahuje sa nielen na osobné počítače, ale aj na populárne mobilné platformy. Neskúsení používatelia majú otázku: „Ako používať Discord?“ V skutočnosti to nie je ťažké, pretože rozhranie programu je jednoduché a intuitívne. Ovládacie prvky sú umiestnené na logických miestach.
Štart
Prvým krokom je stiahnutie aplikácie. V prípade osobného počítača sa to dá urobiť na oficiálnej webovej stránke vývojára programu, pre mobilné platformy budete musieť nájsť Discord v obchode s aplikáciami. Pre zariadenia s operačným systémom Android je to Play Market, pre iOS - App Store.
Odpovede na otázky „Ako používať Discord na počítači“ a „Ako používať Discord na telefóne“ sú rovnaké. Hlavné rozdiely sú iba v rozhraní mobilnej a plnej verzie. Bez ohľadu na to, pri prvom spustení aplikácie budete musieť podstúpiť jednoduchý registračný postup. Je to veľmi jednoduché, stačí uviesť platnú e-mailovú adresu a kliknúť na odkaz, ktorý vám bude zaslaný v liste.
Discord funkcie
Základný proces práce s aplikáciou je dosť jednoduchý. Používateľ si buď vytvorí svoj vlastný server, alebo sa pripojí k pripravenej miestnosti. Potom môže ľahko pozvať ďalších ľudí na kanál a komunikovať s účastníkmi rozhovoru.
Hlavná funkčnosť opísaného softvéru je nasledovná:

Bez ohľadu na použitú platformu a verziu aplikácie je jej funkčnosť rovnaká. Platforma navyše umožňuje používateľom zariadení s rôznymi operačnými systémami navzájom komunikovať bez akýchkoľvek problémov.
Režim streamera
Režim streamer je režim používania programu, počas ktorého užívateľ neustále hovorí s ostatnými účastníkmi v miestnosti. V takom prípade vedie monológ, iní účastníci s ním nemôžu komunikovať. 
Ak chcete povoliť túto možnosť, musíte prejsť do ponuky Discord používateľské nastavenia a nájsť položku s rovnakým názvom. Po jej otvorení sa pred vašimi očami zobrazí ponuka nastavení režimu streamera. Ani ten neskúsený používateľ to nedokáže pochopiť.
Výhody používania aplikácie Discord
Napriek tomu, že sa Discord objavil relatívne nedávno, medzi používateľmi si už získal obrovskú úroveň popularity. Je to spôsobené mnohými výhodami:
- Hlavnou výhodou tejto aplikácie sú nízke systémové požiadavky. V tomto procese program strávi minimálne množstvo počítačových zdrojov.
- Bezplatná distribúcia. Stiahnutie aplikácie Discord a komunikácia s ostatnými používateľmi pomocou nej je úplne zadarmo.
- Neustále aktualizácie a opravy.
- Jednoduché a intuitívne rozhranie.
- Cross-platform. Aplikácia je k dispozícii pre všetky populárne operačné systémy, stacionárne aj mobilné.

Mnoho ruských používateľov počulo o novom pohodlnom nástroji Viop Discord, ktorý sa nedávno objavil na Runete, ale nie všetci používatelia vedia, čo to je:
2. Ako nastavím program Discord?
Západné softvérové \u200b\u200binovácie sa, bohužiaľ, nedostávajú okamžite k ruským používateľom, aj keď s prístupom nie sú žiadne ťažkosti.
Ako nastavím program Discord a začnem chatovať? detailné informácie
Až donedávna zostal progresívny „dialer“ a posol na čiastočný úväzok bokom.
Čo je to Discord?
Svár je to predovšetkým bezplatná aplikácia na hlasový a textový rozhovor pre hráčov. Samozrejme, vyzerá to trochu ako starý dobrý Skype.
Ale program Discord vám umožňuje vytvárať veľké množstvo samostatných hlasových a textových rozhovorov, podporovať hlasovú komunikáciu v hrách a to všetko s minimálnym zaťažením systémových prostriedkov, čo je dôležité.
Dnes o tomto programe vie iba úzky segment používateľov internetu, ktorí majú záujem o online hry - hráči. Je čas pochopiť nuansy programu a bežní používatelia sa môžu v budúcnosti hodiť.
Potom, čo sa nám podarilo nainštalovať program Discord, je ďalším krokom registrácia nového účtu.


Je to celkom jednoduché, môžete tento proces opísať podrobnejšie, takže:
- Najskôr sa na zariadení spustí program Discord;
- Potom z ponúkaných možností budete musieť zvoliť „Registrovať“ - pre prípad, že účet ešte neexistuje;
- Ďalej vás systém vyzve na zadanie e-mailovej adresy. Vytvorený účet bude s ním v budúcnosti prepojený;
- Teraz budete musieť prísť s užívateľským menom. Zobrazí sa v zozname kontaktov ďalších osôb v konverzácii;
- Nakoniec musíte prísť s heslom. Toto heslo sa znova zadáva do iného textového poľa, aby sa zabránilo možným chybám pri počiatočnom zadávaní.
Ak bolo všetko urobené správne, potom môžeme predpokladať, že sa nám podarilo aplikáciu Discord nielen úspešne stiahnuť, ale sa v nej aj zaregistrovať. Po reštartovaní je potrebné uviesť iba používateľské meno a heslo.
Je to skutočne bezplatná aplikácia Viop?
Ako sme už poznamenali, program Discord v ruštine je k dispozícii úplne zadarmo, to znamená zadarmo, na stiahnutie.
Ale dnes vývojári uvažujú o zavedení niektorých ďalších platených funkcií. Týka sa to najmä možnosti nahrávania zaujímavejších emotikonov, ako aj zobrazovania animovaných avatarov.
Po zaplatení sa tiež plánuje poskytnúť možnosť výmeny súborov v rozmedzí od 8 do 50 megabajtov. Do akej miery to všetko bude dopyt - samozrejme, ukáže len čas.
Samotný program sa dá ľahko naučiť, aj keď používateľom, ktorí sú zvyknutí na poslov, sa tu môže zdať niečo neobvyklé.
Jednou z najťažších úloh pre začínajúceho používateľa je ako ukončiť program Discord, napríklad aby sa program nespúšťal automaticky na počítači niekoho iného.


Tlačidlo Ukončiť diskord sa nachádza v predvoľbách používateľa v ľavom dolnom rohu (ikona červenej šípky).
Odstraňuje sa program
Ako odstrániť Discordzo zariadenia? V tomto ohľade sa Discord nelíši od iných programov.
1 Metóda:
V „Ovládacom paneli“ kliknite na kartu „Odinštalovať program“. Vytvorí sa zoznam aplikácií nainštalovaných v počítači. Nájdite program Discord a kliknite na tlačidlo „Odstrániť“.
2 Metóda:
- Kliknite pravým tlačidlom myši na ikonu programu
- V okne, ktoré sa zobrazí, vyberte položku „Zobraziť polohy“;
- V priečinku, ktorý sa otvorí, sa nachádzajú súbory nesúladu, odpustite mi, že unistall súbor nie je, a musíte ho odstrániť iným spôsobom;
- Ukončite program úplne, to sa deje zobrazením skrytých ikon - nachádza sa v ľavom dolnom rohu ikony ▲, kliknite pravým tlačidlom myši na diskord\u003e Ukončiť diskord "
- Odstráňte všetky súbory spojené s discordom z otvoreného priečinka Discord location.
- Hotovo, ak ste neuspeli, môžete napísať do komentárov - pomôžeme.
Hľadáte miesto, kde nainštalovať Discord?
C: \\ Users \\ používateľské meno \\ AppData \\ Local \\ Discord
Prejdite do časti Tento počítač\u003e Lokálny disk (C:)\u003e Používatelia\u003e AppData\u003e Lokálne\u003e Discord, ak ju sami nenájdete, napíšte do komentárov, pomôžeme.
Upozorňujeme, že priečinok AppData je najčastejšie skrytý, aby sa zobrazili skryté:
Prejsť do priečinka - "Môj počítač"
Stlačte kláves „Alt“, v hornej časti sa objaví okno, v ktorom uvidíte položku „služba“, kliknutím na položku sa otvorí ďalšie menu, musíte zvoliť parametre priečinka.
Po kliknutí sa zobrazí okno:
Všeobecné - Zobraziť - Hľadať, prejdite na kartu Zobraziť, v ďalších parametroch sa posuňte nadol a zobrazí sa vám položka „Skryté súbory a priečinky“, začiarknite políčko Zobraziť skryté súbory, priečinky a jednotky, kliknite na tlačidlo OK, teraz môžete kroky popísané vyššie zopakovať. Môžete tiež kliknúť pravým tlačidlom myši na aplikáciu svár,
Existujú tri spôsoby, ako zakázať nesúlad automatického načítania:
- konfigurácia systému
- Z programu
- Používanie aplikácií tretích strán
Metóda 1: Ak chcete deaktivovať automatické spustenie, spustite obslužný program Konfigurácia systému, Štart\u003e Ovládací panel\u003e Systém a zabezpečenie\u003e Nástroje na správu\u003e Konfigurácia systému;


Zrušíme začiarknutie políčka, klikneme na Použiť a hotovo - program sa po načítaní okien už nebude automaticky spúšťať.
Metóda 2:
- Otvorte možnosť „Zobraziť skryté ikony“ - je umiestnená vpravo v rohu.
- Hľadáte logo Discord
- Stlačte pravé tlačidlo
- Zrušte začiarknutie možnosti „spustiť program Discord, keď sa počítač spustí“


Metóda 3:
Stiahnuť ▼ CCleaner Myslím, že to bude pre vás užitočné, choďte na Nástroje\u003e Spustenie, ukážte na Discord a kliknite na off, môžete tiež vypnúť ďalšie nechcené programy od spustenia.


Určené pre hlasovú komunikáciu v hrách, čo je v súčasnosti najpokročilejší program v tomto výklenku. Poskytuje možnosť vytvárať jednotlivé miestnosti, skupiny atď. Podporuje Windows, Mac, Android, iOSa existuje aj verzia pre prehliadač, verzia pre Linux... Program Discord si môžete stiahnuť úplne zadarmo z oficiálnych webových stránok. Program podporuje mnoho jazykov vrátane ruštiny.
Ako sa Discord líši od TeamSpeak, Mumble
K dispozícii je veľmi dobrá tabuľka ukazujúca funkčnosť tohto a hlavného programu v čom sa program Discord líši od ostatných VoiP... Okrem iného nie je uvedený v porovnaní vynikajúci kvalita zvuku a možnosť individuálne upraviť hlasitosť každého reproduktora - takto sa problém vyrieši, keď je mikrofón človeka nastavený veľmi nahlas alebo naopak veľmi potichu. Toto je veľmi užitočná funkcia pre pohodlné spoločné prechádzanie hry. Discord má rôzne jemné nastavenia, napríklad aktiváciu konverzácie pomocou hlasu alebo priradenie špeciálneho tlačidla - Push to talk, pridanie ďalších užitočných klávesových skratiek atď.
Discord funkcie
Všetky základné nastavenia aplikácie Discord je možné otvoriť kliknutím na tlačidlo v tvare ozubeného kolieska, ktoré sa nachádza v ľavom dolnom rohu programu vedľa prezývky používateľa. Používateľské meno sa skladá z Nicka a digitálnej značky. Podobný princípu použitému v Battle.net... Ak chcete upozorniť konkrétneho používateľa, musíte vložiť znak @ + prvých pár písmen prezývky do chatu a zvoliť túto prezývku zo zoznamu, ktorý program požaduje pre dané písmená. Môžete tiež kontaktovať všetkých používateľov naraz, čo je potrebné napísať do chatu @každý, takáto konštrukcia upozorní všetkých používateľov tohto kanála a vašu správu určite uvidia ako vyskakovacie správy v paneli Windows (pravý dolný roh vedľa hodín).
Okrem nastavenia úrovne zvuku pre každého používateľa zvlášť má Discord mnoho ďalších užitočných funkcií a trikov. Jedným z týchto zaujímavých trikov je zmena používateľského mena pre každý server (toto pravidlo neplatí pre súkromné \u200b\u200bsprávy). To je veľmi výhodné, pretože rôzne hry alebo rôzne cechy môžu mať úplne odlišné prezývky.

Discord má widget, ktorý je možné použiť na vloženie na web. Je povolený v nastaveniach servera. Po nainštalovaní na web widget zobrazí hlasové kanály servera a zoznam aktuálne prítomných používateľov na serveri. Tu v nastaveniach môžete nastaviť kanál na expresné pozvanie na server pomocou miniaplikácie na webe.
V textovom chate programu je systém označení páči sa mi. Každý používateľ môže emocionálne reagovať na každú správu od iného používateľa kliknutím na možnosť „Pridať emodži k odpovedi“ napravo od jeho správy. Prípadne môžete nahrať svoje vlastné sady Emodži, môžete na svoj server nahrať svoje vlastné sady emotikonov, ktoré môžu všetci návštevníci tohto servera používať vo svojich správach.

Discord má funkciu Prekrytiektorá ukazuje, kto hovorí, ak hráte na celej obrazovke. Veľmi pohodlná funkcia pri prechode akýmkoľvek žalárom a skutočne pri hraní s veľkým počtom ľudí s ešte nie veľmi známymi hlasmi. Podľa rôznych farieb štítkov vedľa prezývky každého používateľa na serveri navyše môžete pochopiť, či je používateľ online, k dispozícii alebo sa odsťahoval, alebo či práve streamuje. Zelená - k dispozícii, žltá - odsťahovaná, šedá - offline, modrá - streamované, červená - blokované. Keď už hovoríme o streamoch, pre streamery sú k dispozícii špeciálne nastavenia a režim.

Ďalšou zaujímavou vlastnosťou aplikácie Discord je integrácia so službami Steam, Skype, Twitch a Youtube. Ak prepojíte tieto služby so svojím účtom, okamžite uvidíte, ktorí z vašich priateľov vstúpili do programu Discord prvýkrát, a pridáte ich medzi priateľov. Priatelia môžu byť pozvaní na všetky servery, ktorých ste členom. Je to niečo podobné ako sociálne siete a skupiny / stránky v nich.
V klientovi programu existuje funkcia na určenie toho, čo používateľ momentálne hrá a píše názov hry vedľa jeho prezývky. Funkciu zobrazenia tohto stavu môžete odstrániť, alebo naopak zobraziť. Ak hra nie je v zozname, ktorý určuje samotný program, môžete si ju pridať sami. Ak to chcete urobiť, musíte hru spustiť a potom ju v rozbaľovacom zozname pod odkazom Pridať hru pridať do časti Nastavenia na karte „Hry“. Niekedy majú hry v tomto zozname príliš dlhý názov s nepotrebnými slovami a symbolmi, ktorý je možné upravovať, ale až po výbere hry z rozbaľovacieho zoznamu a stlačení tlačidla „Pridať“.
Spôsoby formátovania textu v programe Discord
V aplikácii Discord môžete použiť testovacie formátovanie, urobiť ho tučným písmom, kurzívou atď. Použijete na to nasledujúce príkazy:
- Kurzíva \u003d * text *
- Tučné písmo \u003d ** text **
- Tučná kurzíva \u003d *** text ***
- Podčiarknutie \u003d __text__
- Prečiarknuté \u003d ~~ text ~~
- Dajú sa kombinovať, napríklad: tučné podčiarknutie \u003d __ ** text ** __
- Citácia \u003d "text"
- Odkaz bez automatického snímania obrázkov<ссылка>
Nesúlad kanálov
Na serveri Discord existujú dva typy kanálov - text a hlas... Pre každú z nich môžete vytvoriť úrovne prístupu pomocou Úlohy... Roly môžete pomenovať, čo sa vám páči, a pridať k nim rôzne práva. Pomocou rol môžete rozdeliť používateľov servera do skupín vrátane ich vizuálneho a funkčného rozdelenia.
V názvoch hlasových kanálov sa často používajú ikony. Pre ľahšie takpovediac vizuálne vnímanie. Je ľahké ich pridať - k názvu kanála sa pridá ikona, ktorú je možné skopírovať napríklad odtiaľto. Bohužiaľ to takto nefunguje s textovými kanálmi.

Ako vytvoriť server na serveri Discord
Vytvorenie servera je veľmi jednoduché - vymyslíte si meno a vytvoríte server kliknutím na prázdny znak plus v zozname serverov. Na svoj server môžete pozvať členov klanu alebo komunity. Táto funkcia je trochu podobná funkcii, ktorá bola v Raidcall... Na vašom serveri môžete zoskupiť používateľov do skupín a dať im roly, napríklad priradiť správcov a moderátorov. Je potrebné pamätať na to, že nie všetky funkcie sú k dispozícii dokonca ani správcovi, úplne všetky funkcie sú k dispozícii iba Tvorca servera... Sám tvorca môže tieto práva previesť na niekoho iného pomocou špeciálneho tlačidla, môže vymazať server, menovať správcov, moderátorov atď. Správcovia, aj keď majú najkompletnejšie práva, nemôžu vymazať server Discord.
Pre majiteľov serverov sú k dispozícii veľmi dobré nastavenia zabezpečenia servera a niektoré praktické funkcie. Existujú už 3 úrovne zabezpečenia. Na najvyššej úrovni nebude môcť používateľ, ktorý práve vstúpil na server, písať do textového kanála servera, kým neuplynie viac ako 10 minút. Je to veľmi výhodné, najmä keď sa server rozrástol a začali naň prichádzať spameri. K dispozícii je tiež funkcia automatického prenosu používateľa na hlasový kanál AFK, ak tam istý čas nebol. Čas, po ktorom je používateľ prenesený do tejto miestnosti, sa konfiguruje osobitne.
Ako pozvať na server, ako stlmiť kanál
Niekedy nechcete, aby sa vám na paneli vždy zobrazovalo vyskakovacie upozornenie na nové správy v konkrétnom textovom kanáli. Discord má na to špeciálnu funkciu. Pravým tlačidlom myši musíte zvoliť kanál, z ktorého nechceme dostávať upozornenia, a zaškrtnúť políčko „ Stlmiť kanál„. Rovnakým princípom funguje aj zakázanie upozornení zo servera. Ak to chcete urobiť, musíte zvoliť server, kliknúť na jeho názov v ľavom hornom rohu, potom zvoliť položku „Nastavenia upozornení“ a tu môžete doladiť príjem upozornení z určitých textových kanálov alebo zo servera ako celku. Prostredníctvom hlavnej ponuky servera môžete vytvoriť pozvánky na server alebo ich opustiť.

Ako sa odhlásiť zo sváru
Jednou z najťažších úloh pre začiatočníka je ako sa odhlásiť z vášho účtu svárunapríklad zabrániť automatickému spusteniu aplikácie Discord v počítači niekoho iného. Tlačidlo ukončenia programu Discord sa nachádza v používateľských nastaveniach v ľavom dolnom rohu, nie je podpísané takou ikonou ukončenia.

Kde nájdete servery Public Discord
Ak lubis MMO hry, potom môžete ísť sem. Ak potrebujete konkrétnu hru alebo sa chcete naučiť jazyk, môžete vyhľadať servery na webovej stránke Discord alebo na stránkach špeciálnych zdrojov, napríklad: alebo Discord Servers. Pamätajte, že môžete byť na viacerých serveroch súčasne a nemusíte sa z nich odhlasovať. Princíp je rovnaký ako v sociálnych sieťach (pamätajte na skupiny / komunity). Celý zoznam serverov, na ktorých sa nachádzate, sa zobrazí v stĺpci na ľavej strane programu.