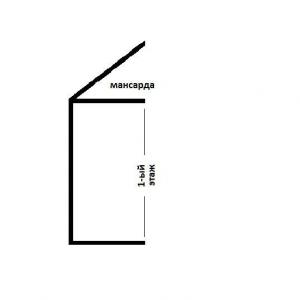Ako upraviť fotografiu vo Photoshope. Základy spracovania fotografií
Inšpiroval vás ďalší skvelý nápad a chcete ho rýchlo uviesť do života pomocou fotoaparátu? Ak práve začínate svoju púť vo fotografii, neponáhľajte sa! Najprv sa naučte základy tohto umenia. V tomto článku vám prezradíme, s akými problémami sa začínajúci fotografi najčastejšie stretávajú. Dozviete sa tiež, ako spracovať fotografie v editore PhotoMASTER a zbaviť sa väčšiny defektov.
Chyba #1. Nesprávne zloženie rámu
Po preštudovaní pravidiel konštrukcie kompozície rámu budete vedieť, že umiestnenie objektu presne do stredu spôsobí, že každá fotografia bude nudná a bez života. Ak chcete získať dynamickú a zaujímavú fotografiu, mentálne rozdeľte budúci rám na 9 častí. Všetko dôležité umiestnite vedľa čiar alebo na priesečníky:
Už ste sa odfotili a zabudli ste na pravidlá kompozície? Ešte nie je všetko stratené! Náš „PhotoMASTER“ situáciu rýchlo napraví. Použite funkciu orezania. Zapnite mriežku a potom upravte veľkosť a polohu rámu nad fotografiou. Kliknite na „Použiť“ a všetky zmeny sa uložia.

Chyba #2. Horizont je posiaty
Túto vadu môžete vidieť aj voľným okom. Horizontálna čiara na fotografii neprebieha rovnobežne so spodným a horným okrajom rámu, ale ide hore alebo dole:

Ak chcete opraviť horizont, prejdite do časti Kompozícia > Geometria. Začiarknite políčka vedľa položiek „Orezať automaticky“ a „Zobraziť mriežku“. Na stupnici Otočiť vyrovnajte fotografiu. V prípade potreby upravte parametre „Vertikálne“ a „Vodorovne“.

Chyba #3. Problémy s osvetlením
Fotenie proti slnku, nenastavená kamera, vypnutý blesk v tme... To všetko vedie k jedinému – problémom s expozíciou. Fotografia je príliš preexponovaná alebo tmavá:

Spracovanie fotografií pomôže vyriešiť problém. V „PhotoMASTER“ a upravte tón fotografie. Posunutím posúvača doprava na stupnici expozície fotografiu zosvetlíte a posunutím doľava ju stmavíte. V prípade potreby upravte tmavé a svetlé tóny na fotografii, ako aj tiene a príliš zvýraznené oblasti.

Chyba #4. Efekt červených očí
Podobná chyba sa vyskytuje v dôsledku použitia blesku. Môžete sa však pokúsiť zabrániť tomu, aby sa objavil na fotografii vopred: aby ste to urobili, požiadajte „modelku“, aby sa pri snímaní nepozerala priamo do objektívu.

Červených očí sa môžete zbaviť pomocou korektora. Nájdete ho v sekcii „Retušovanie“. Nastavte kefu a vyberte jednu z problematických zreníc. Znížte sýtosť a experimentujte s tónom. Potom rovnakým spôsobom upravte aj druhé oko a vyhodnoťte výsledok v náhľadovom okne.

Chyba #5. Rozmazaná fotografia
Ak sa fotograf počas snímania ponáhľa so stláčaním spúšte, fotoaparát nestihne zaostriť. Pri prezeraní fotografie na obrazovke počítača si všimnete, že fotografia je rozmazaná:

Problém je možné v editore opraviť niekoľkými spôsobmi. Napríklad, ak celá fotografia vyžaduje úpravy, potom v časti „Vylepšenia“ prejdite na kartu „Ostrosť“ a vyberte optimálne parametre obrázka úpravou sily, polomeru a prahu ostrosti.

Ak potrebujete vylepšiť iba fragment, použite štetec na úpravu (Retuš > Korektor). Zvýraznite oblasť, ktorú je potrebné opraviť. Potom kliknite na tlačidlo „Sharpness“ a upravte jasnosť oblasti.
Chyba číslo 6. Ďalšie objekty v ráme
Zachytili ste krajinu, ale do záberu sa dostal tieň? Pokazilo portrétové fotografie akné, šupinky a začervenanie na pokožke? S odstraňovaním obrázkov sa neponáhľajte! Použite nástroj Pečiatka. S ním môžete odstrániť všetky nepotrebné prvky a oveľa viac. Napríklad na tejto fotografii sme sa zbavili tieňa:

Upravte nastavenia štetca a vyberte prvok na fotografii, ktorý chcete maskovať. Potom zadajte miesto, kde editor potrebuje skopírovať pixely, aby vyplnil vybranú oblasť. Pripravený!

Chyba #7. Geometrické skreslenie fotografie
Ďalší problém, s ktorým sa začínajúci fotografi často stretávajú. Takéto chyby vznikajú v dôsledku snímania objektov, budov alebo ľudí z nižšieho alebo horného uhla a niekedy jednoducho v dôsledku chýb objektívu. To vedie k vzniku „padajúcich budov“, skresleniu čísel a iným nepríjemným následkom.

Bohužiaľ, nie všetky geometrické skreslenia sa dajú opraviť. Ale za pokus to vždy stojí! V programe PhotoMASTER prejdite do ponuky Kompozícia > Geometria. Zapnite mriežku a skúste fotografiu narovnať pomocou mierok Skreslenie, Vodorovné a Zvislé.

Poďme si to zhrnúť
Pozreli sme sa na najobľúbenejšie chyby, ktorých sa začínajúci fotografi dopúšťajú, čo znamená, že sa im môžete vyhnúť. Ak vás neúspešné zábery stále prekvapia, nevadí! Fotky predsa viete správne spracovať. Nainštalujte si „PhotoMASTER“ do počítača a rozlúčte sa so zlými fotografiami navždy!
Keď príde na výber vášho prvého programu na následné spracovanie, môžete mať pocit, že idete v kruhoch. Existuje toľko možností a myšlienka naučiť sa niečo úplne nové môže byť skľučujúca. Tento článok sa bude zaoberať niektorými z najznámejších dostupných programov a snáď vám pomôže urobiť správnu voľbu.
Adobe Photoshop CC
V priebehu rokov sa nikomu nepodarilo zbaviť sa dominantného postavenia spoločnosti Adobe na trhu fotografického softvéru. Lightroom aj Photoshop sú veľmi obľúbené editory a považujú sa za platformy pre profesionálov. Pozrime sa oddelene na Lightroom a Photoshop a uvidíme, prečo sú také populárne.
Adobe Lightroom
Lightroom je najobľúbenejší nástroj na následné spracovanie obrazu. Dá sa použiť ako all-in-one riešenie na úpravu, ukladanie a tlač. Jeho povaha bohatá na funkcie robí z Lightroom pohodlnú a výkonnú možnosť pre začiatočníkov aj profesionálov.

Jedným z najväčších rozdielov medzi Lightroom a inými nástrojmi na následné spracovanie je to, že je široko podporovaný inými vývojármi. To znamená, že môžete nájsť množstvo ďalších doplnkov pre Lightroom, ktoré vám umožnia rozšíriť váš pracovný postup nad rámec hlavného programu. Môžete tiež nájsť množstvo predvolieb Lightroom, ktoré vám môžu pomôcť urýchliť proces úprav a ušetriť vám čas na únavné úpravy. Stránky ako Smugmug a Zenfolio vám umožňujú pracovať priamo s Lightroom, čo vám umožňuje zdieľať fotografie na vašom webe priamo z katalógu Lightroom.
Nakoniec, vzhľadom na popularitu Lightroom, nie je pre vás nedostatok online podpory. Ak máte otázku týkajúcu sa spracovania obrazu v Lightroom, potom bolo vydaných pomerne veľa kníh o spracovaní fotografií v tomto nádhernom editore. Na Lightroom je tiež veľa video kurzov, tu je jeden z najlepších. Lightroom je nepostrádateľným nástrojom moderného fotografa.
Celý tento balík funkcií, rozšírenosť a zdroje sú dôvodom, prečo navrhujem Lightroom ako prvý program pre nového fotografa, ktorý sa chce dostať do post-processingu. Nielenže získate kvalitný program na úpravu a ukladanie obrázkov, ale máte možnosť rozšíriť si svoje zručnosti. Máte tiež nekonečnú podporu prostredníctvom mnohých tutoriálov napísaných v priebehu rokov.
Adobe Photoshop

Lightroom môže byť najlepším miestom, kde začať pre začiatočníkov, s Photoshopom hneď za ním. Jediný dôvod, prečo som ho umiestnil na druhom mieste v tomto zozname, je jeho obtiažnosť. Stále máte veľkú komunitu profesionálnych fotografov, ktorí vás môžu učiť rýchlejšie, a nájdete množstvo operácií, ktoré zrýchlia váš pracovný tok, ale učenie sa krivky vo Photoshope je oveľa ťažšie ako v Lightroom, takže odporúčanie programu je ťažšie. začiatočník.

Platforma Creative Cloud od Adobe je model založený na predplatnom, ktorý vám poskytuje prístup k Photoshopu aj Lightroom za 10 USD mesačne. Dôvod, prečo platiť navyše za produkty Adobe nad rámec vyššie uvedených produktov, nie je ten, že získate lepšie možnosti úprav, ale pretože sa integrujú s ostatnými časťami programu a majú prístup k školiacim materiálom.
DXO OPTICS PRO

Ide o pomerne výkonný editor, princíp fungovania trochu pripomína LIghtroom, výborne si poradí so spracovaním „vývojových“ RAW súborov. Najlepšie je však korigovať geometrické skreslenia, oblasť, v ktorej sa zatiaľ žiadny editor nedokázal vyrovnať DXO Optics Pro. Tento jedinečný video kurz vám pomôže rýchlo sa naučiť pracovať s týmto vynikajúcim editorom. >> Sprievodca spracovaním v DXO Optics Pro

Zadarmo (otvorené) zdrojov
Ak ešte nie ste pripravení investovať do svojho postprodukčného procesu, upriamil by som vašu pozornosť na tieto otvorené zdroje.
GIMP


GIMP je jednou z najznámejších alternatív k Photoshopu. Existuje už roky, funguje na PC aj Mac a poskytuje vám mnoho rovnakých nástrojov ako Photoshop. Keďže ide o otvorený zdroj, nemá rovnaký lesk ako Photoshop a neponúka rovnaký počet možností a návodov tretích strán. Toto je však zďaleka najlepšia možnosť na spracovanie obrazu, ktoré je nenáročné na rozpočet.
Darktable


Darktable je to, čo by som odporučil každému, kto hľadá náhradu za Lightroom. Podobne ako GIMP je to otvorený zdroj, ktorý ponúka množstvo funkcií, ktoré vám poskytujú úplnú kontrolu nad vašimi obrázkami a v tejto oblasti môže skutočne konkurovať Lightroom. Nevýhodou je opäť to, že to nie je také rozšírené a nie je veľa zdrojov, ktoré by vám pomohli s učením. Poznámka: Darktablenie Tvorba naWindows.
Iné nástrojov
Pri postprocese treba povedať, že existuje množstvo takzvaných pomocných nástrojov. Sú navrhnuté tak, aby fungovali v spojení s Photoshopom a/alebo Lightroomom, aby pomohli vylepšiť váš štýl fotografa.
TopazLabs


TopazLabs je produktový rad, ktorý obsahuje 17 rôznych kusov softvéru, z ktorých každý je navrhnutý na špecifické účely. Tieto nástroje sú navrhnuté tak, aby vám pomohli zlepšiť a zrýchliť váš postprodukčný pracovný tok, ale nie nevyhnutne nahradiť Photoshop alebo Lightroom, hoci niektoré programy Topaz, ako napríklad Impression a Texture Effects, ponúkajú samostatné funkcie, ktoré vám umožňujú vytvárať veľmi odlišné druhy obrázkov.
Softvér Nik


Podobne ako TopazLabs, Google Nik Collection je kolekcia nástrojov navrhnutých na zlepšenie a zrýchlenie vášho pracovného toku. Neobsahuje veľa nástrojov a Google vedie zoznam tých, ktoré nefungujú na odstránenie. Ale kolekcia Nik je pomerne výkonná a poskytne vám skvelú funkčnosť nad rámec štandardných nástrojov Lightroom.
Photomatix


Photomatix je už nejaký čas lídrom v postprocese HDR. Tento produkt naďalej vytvára najlepšie kontrolované obrázky s mapovaním tónov a bude skvelým doplnkom k vášmu balíku nástrojov, ak sa chcete hlbšie ponoriť do HDR fotografie.
Aurora HDR


Ako alternatíva k Photomatix je Aurora HDR nedávno vydaný produkt od spoločnosti Macphun v spolupráci s Trey Ratcliffe. V súčasnosti Aurora HDR funguje iba na počítačoch Mac a je to produkt v počiatočnom štádiu, takže určite príde nejaký vývoj. S podporou Treya Ratcliffa, ktorý sa preslávil vo fotografii HDR, by však tento produkt mohol byť tým, čím chce byť – multifunkčným nástrojom HDR, ktorý na vytváranie vašich obrázkov nevyžaduje Lightroom ani Photoshop.
Svojho času bolo počítačové spracovanie fotografií považované za dosť kontroverzný nápad. Schopnosti programov ako Photoshop na spracovanie fotografií sa využívali veľmi opatrne, takmer tajne. Aby ste nakoniec neboli obvinení z „nepravej“ fotografie. Teraz je však spracovanie fotografií úplne prirodzený proces a ak existujú spory, týka sa to len toho, čo sa považuje za hranicu rozumného spracovania.
Nech už je to akokoľvek, nižšie je 6 základných krokov, ako vylepšiť fotografiu pomocou editora fotografií. Dá sa povedať, že ide o šablónovú schému pre základné spracovanie obrazu. Kroky sú uvedené v najvhodnejšom poradí, od prvého po posledný.
Niekedy sa napríklad oplatí najskôr orezať fotografiu, aby ste nestrácali čas spracovaním oblastí, ktoré aj tak skončia mimo rámčeka.
Nemusíte použiť všetky kroky na každý obrázok. Napríklad, ak je obrázok dobre exponovaný, možno nebudete musieť upravovať úrovne.
Nasledujúce kroky slúžia len na to, aby ste ich mali na pamäti ako všeobecný náčrt postupu spracovania. Po dokončení práce odporúčame kliknúť na „ uložiť ako“ a uložte výsledok pod iným názvom. Takto budete mať vždy pôvodnú fotografiu, ak potrebujete niečo zmeniť alebo urobiť inak.
Na väčšinu akcií uvedených nižšie nepotrebujete ani Photoshop; takmer každý editor fotografií, dokonca aj ten, ktorý je zabudovaný do prehliadača fotografií, vám umožňuje vykonávať tieto operácie. Tento článok napríklad používa „odľahčenú“ verziu Photoshopu – Adobe Photoshop Elements
Krok 1. Zarámovanie fotografie
Operácia orezania (orezanie) je dostupná v akomkoľvek editore fotografií. Keď vyberiete nástroj orezania, na fotografii sa zvyčajne zobrazí rám, ktorý môžete ťahať za štvorce v rohoch alebo stranách. Takto si môžete vybrať, čo bude v rámčeku zahrnuté a čo z rámika vynechané. Okrem toho môžete horizont vyrovnať rotačným pohybom v oblasti rohových štvorcov rámu.

Všimnite si tiež, že v niektorých editoroch má nástroj na orezanie mriežku, ktorá rozdeľuje obrázok na 9 rovnakých častí. To je veľmi výhodné pre úpravu fotografie na pravidlo tretín.
Krok 2. Odstránenie stôp prachu
Ak máte digitálnu zrkadlovku, na matricu sa často dostane prach. Najmä pri výmene jednej šošovky za druhú. Najjednoduchší spôsob, ako si všimnúť prach, je na monochromatickej fotografii nasnímanej s upnutou clonou. Napríklad pri clone f/16 a vyššej bude na oblohe viditeľný prach ako rozmazaná tmavá škvrna.
Čím užšia je clona, tým je miesto jasnejšie.

Takéto škvrny vo viditeľných oblastiach obrázka je možné odstrániť pomocou nástroja Healing Brush (Lightroom, Photoshop atď.) alebo pomocou klonovacej pečiatky.
Krok 3. Úrovne alebo krivka
Aby bola fotografia zaujímavejšia, niekedy sa oplatí zvýšiť kontrast, čím sa svetlé oblasti obrázka zosvetlia a tmavé oblasti stmavia.
Najjednoduchším nástrojom na to je použiť nástroj Úrovne, zložitejším nástrojom sú krivky.
V skutočnosti nie je nástroj oveľa zložitejší, ale vyžaduje pochopenie toho, čo robíte.
V úrovniach je všetko jednoduché. V skutočnosti sa stačí pozrieť na histogram a presunúť ľavý (čierny) trojuholník k jeho ľavému okraju a pravý (biely) trojuholník k jeho pravému okraju. Alebo použite funkciu Auto Levels

Krok 4: Zvýšte sýtosť
Ďalším krokom by mohlo byť zvýšenie sýtosti farieb (Saturation). Obrázok bude šťavnatejší a jasnejší.
Tu je najdôležitejšie nepreháňať to. Fotografia s prehnane jasnými krikľavými farbami pôsobí neprirodzene a lacno.

Krok 5. Konvertujte na čiernobiele
Čiernobiele fotografie boli vo fotografii vždy cenené. Skúste fotku previesť na čiernobielu, možno jej to prospeje.
Stojí za zváženie, že kvalitná konverzia na čiernobiele obrázky nie je taká jednoduchá, ako sa zdá. Preto má pre tento účel zmysel používať prednastavenia alebo hotové riešenia (pluginy, akcie atď.), ak ich editor má.

Krok 6: Ostrenie
Väčšina digitálnych fotografií vyžaduje zaostrenie obrazu. Koľko doostrenia závisí od konkrétnej fotografie a jej účelu. Na zobrazenie na obrazovke počítača - jedna vec, na tlač - druhá.

V závislosti od editora môže byť za zvýšenie ostrosti zodpovedný jeden alebo viac parametrov, ktoré spolupracujú.
Zhrnúť
Ako už bolo napísané na začiatku, účelom tohto článku nie je podrobne povedať, ako spracovať fotografiu, ale načrtnúť typickú schému postupných akcií, ktoré sa zvyčajne pri spracovaní fotografie dodržiavajú.

Stručne zopakujeme všetky kroky:
- Orezať a otočiť
- Odstránenie stôp prachu na matrici
- Korekcia úrovní alebo krivky
- Zvýšenie sýtosti farieb
- Skúste to previesť na čiernobiele
- Zostriť
Tweetujte
Fotografie sa líšia
Adobe Photoshop je výkonný program, ktorý vám umožní robiť fantastické veci s grafikou. Existuje názor, že je možné sa s tým vyrovnať až po dlhom tréningu. Verím, že stačí poznať výsledok pôsobenia základných nástrojov, ostatné príde samo skúsenosti. Na získanie základných vedomostí postačí prečítať si ktorúkoľvek z You Can, možno vám poradím alebo spravím tréningové lekcie (samozrejme, nie za „ďakujem“).
Zvyčajne prvé dve alebo tri kapitoly akejkoľvek učebnice Photoshopu obsahujú najpotrebnejšie znalosti - informácie o tom, aké nástroje sú v programe. Ostatné sú skúsenosti. Čaká tu prepadnutie – napríklad autori kníh používajú fotografie, ktoré sú jasné a svetlé, bez kompresných artefaktov a nasnímané profesionálnym fotoaparátom. Ľahko sa na nich dajú zvýrazňovať objekty, upravovať sa dá aj farba.
Môžete a mali by ste sa učiť z kníh, musíte len pochopiť: príklady fotografií v knihách sú idealizované. Len ukazujú, čo sa dá. Spracovať to, čo sa robí s amatérskym fotoaparátom za zlých svetelných podmienok, keď fotografa tlačí rameno a nie je tam žiadny oporný bod, chce to veľa cviku a trpezlivosti.
Príprava
Predpokladajme, že máte základné znalosti a chuť ich tiež spracovať. Keďže moja poznámka sa týka opravy fotografií, Budete potrebovať filter šumu. Toto je jediná funkcia, ktorú Photoshop sám o sebe nezvládne. Odporúčam Ximagic Denoiser. Ide o platený filter, bez zakúpenia sa spúšťa s 5-sekundovým oneskorením a má obmedzenie - nedá sa použiť v Akciách (záznam akcií na spracovanie fotografií v automatickom režime).
Mám anglickú verziu Photoshop CC, ale môžete použiť staršie verzie. Ak hovoríte po rusky, vždy môžete preložiť nápisy z môjho článku pomocou online prekladača.
Moja klasifikácia kvality fotografií
Terminológia sa môže líšiť od vašej. Toto je fajn.
Vysoká kvalita. Fotografie boli urobené DSLR fotoaparátom alebo dobrou pseudo-DSLR. Ak sa uloží vo formáte RAW, je to vo všeobecnosti skvelé, pretože môžete ľahko manipulovať s jasom a detailmi. Nasledujúce tipy platia aj pre nich, ale nenechajte sa uniesť - všetko, čo potrebujete, už bude na fotografii, zmeny zabíjajú kvalitu.
Priemerná. Ak bola fotografia urobená fotoaparátom drahá telefón alebo point-and-shoot, musíte vylepšiť jemné detaily a skryť šum. Ak je fotograf neskúsený, otočte a orežte fotografiu.
Nízka. Väčšina z týchto fotografií je urobená spontánne v snahe zachytiť niečo zaujímavé pri kriku "Natočil si to, natočil si to?!" Môžete na nich pracovať aj vy. Nasnímané telefónom alebo lacným digitálnym fotoaparátom. Fotografie sú rozmazané, bez detailov.
Krok 1. Zosvetlite/stmavte
Zosvetlenie fotografie pomáha zvýrazniť detaily v tmavých oblastiach. Stmavenie pomôže, ak sú tam príliš svetlé miesta (svetlá). Ako príklad som urobil fotografiu urobenú nie najlepším fotoaparátom:
Ponuka Obrázok – Úpravy – Tiene/svetlo:
Pohybom posúvačov môžete pochopiť, ktorý parameter je za čo zodpovedný. V tomto prípade som nainštaloval nasledovné:
- Farba V +5 aby farby nenadobudli kyslý jas.
- V kapitole Zvýraznenie význam Suma V 4% aby obloha trochu stmavla. Vhodné na boj proti „zvýrazneniam“; zakrýva svetlé pozadie.
- V kapitole Tiene nastavenia zosvetlenia tieňov. Polomer je zodpovedný za to, koľko pixelov okolo tmavých oblastí bude osvetlených a stmavených. Tón- šírka rozsahu tieňa. Zhruba povedané, čím vyššia je hodnota Tón, budú svetlejšie oblasti obrázka zachytené Photoshopom ako tiene. Suma- sila osvetlenia.
Teraz sú viditeľné osoby v pravej dolnej časti fotografie. Objavil sa aj digitálny šum, predtým skrytý v tmavých oblastiach obrazu, budeme sa mu venovať neskôr.
Krok 2. Krivky - úprava farby
Fotku nestačí len zosvetliť. Je potrebné upraviť vyváženie farieb.
Odporúčam najrýchlejší spôsob. Neumožní vám to doladiť farby, no určite urobí fotku prirodzenejšou.
Úvodné krivky - Obrázok – Úpravy – Krivky:
Je lákavé kliknúť na tlačidlo „Auto“ pre rýchlu úpravu obrazu, no dôrazne odporúčam na existenciu tohto tlačidla zabudnúť. Urobme všetko ručne:
Metóda 1 - na fotografii sú tmavé oblasti namaľované v odtieňoch, napríklad červená (toto nie je prípad fotografie z môjho príkladu):
- Najprv vyberte kvapkadlo #1, aby ste vybrali čierny bod a kliknite na najtmavšiu časť fotografie. Čierna na fotografii sa zmení na normálnu čiernu. Ak je fotografia príliš tmavá, kliknite viac do tmavej oblasti – možno ste vybrali príliš svetlý pixel. V každom prípade môže byť účinok oslabený.
- Potom pomocou kvapkadla č.3 kliknite na pixel, ktorý by mal byť biely. Nie vždy sa podarí trafiť ten svetlý pixel, vďaka čomu sa farby fotografie znormalizujú.
- Kliknite OK v okne Krivky. Ak sú farby príliš „kyslé“ alebo je fotografia príliš tmavá (svetlá), kliknite Upraviť - Miznúť krivky… a posuňte hodnotu Nepriehľadnosť doľava, aby ste znížili silu aplikovaného efektu.
2. spôsob - jas fotografie je ideálny, ale problémy sú s farbami - veľa červenej/modrej/iných odtieňov.
Pri fotografovaní v interiéri v režime „Auto“ fotoaparátu sa najčastejšie stáva, že je nesprávne zvolené vyváženie bielej.
V okne Krivky vyberte iba kvapkadlo č. 2 a kliknite na oblasti fotografie, ktoré by mali mať neutrálnu sivú farbu. Prvýkrát to nefunguje, niekedy to trvá 20 kliknutí na rôzne časti fotografie, ale výsledok je skvelý - farby na fotografii budú prirodzené.
Metódy 1 a 2 je možné kombinovať.
Metóda 3 - zvýraznenie farieb a zmena odtieňa v režime Lab Color.
Na fotke vyššie chýbajú odtiene. Fotilo sa pri západe slnka a obloha bola sfarbená do odtieňov od modrej po ružovú, čo na fotke nie je vidieť. Dôvod je jednoduchý: fotoaparát nedokáže zachytiť toľko farieb, koľko vidí oko.
Môžete použiť trik, ktorý som si všimol v knihe Dana Margulisa „Photoshop LAB Color. Tajomstvo kaňonu a ďalšie dobrodružstvá v najmocnejšom farebnom priestore“:
- Obrázok - Režim - Farba laboratória. Takto prejdeme do farebného režimu Lab- najvýkonnejší nástroj Photoshopu na oddelenú manipuláciu s farbami a jasom. Niektorí profesionáli odmietajú používať tento režim, pretože farby sú mierne (zlomok percenta) skreslené. V našom prípade to vôbec nevadí, môžeme to použiť.
- Obrázok - Úpravy - Krivky. V okne vyberte farebné kanály jeden po druhom a A b, nastavenie týchto nastavení:
kanál a len to stiahnite dokopy
kanál b utiahnite a posuňte stred doľava
Čo dáva symetrické kontrakcia kanálov a A b? Ak ich presuniete na rovnakú vzdialenosť, slabé farby budú sýtejšie, zatiaľ čo silné farby sa nezmenia. Ideálne na zvýraznenie farby mora, oblohy, všetkého monotónneho. Môžete to presunúť viac ako na snímkach obrazovky nižšie, ale nepreháňajte to - nikto nemá rád kyslé farby. Mimochodom, ak nevidíte rozdiel medzi štandardnými hodnotami a A b, dotiahnuté ako na mojich screenshotoch - máš zlý monitor.
Posun stredu kanálovej krivky dodáva určitý odtieň. Možno vo vašom prípade musíte posunúť stred kanála a a nie doľava, ale doprava.
Môže sa použiť aj tretí spôsob spolu, alebo namiesto prvé dve.
Na oblohe sú viditeľné určité odtiene, najmä v ľavej dolnej časti fotografie.
Krok 3: Zvýšte kontrast
Metóda 1 je jednoduchá.
1. Ak ste pracovali v režime laboratórium, robiť Obrázok - Režim - Farba RGB.
100% Zobraziť – 100 % alebo Ctrl+1.
3. Vytvorte kópiu vrstvy fotografie:
4. Priraďte režim prelínania Prekrytie novej vrstve, ktorá bude nad pozadím:
Fotografia bude tmavšia - nevadí.
5. Filter naneste na vytvorenú vrstvu: Filter – iný – horný priechod:
Nízka hodnota Polomer umožňuje zvýšiť ostrosť, vysoký kontrast. Na zvýšenie kontrastu zvyčajne potrebujete hodnotu Polomer medzi 30 A 80 pixelov v závislosti od veľkosti fotografie.
6. Oslabte účinok filtra úpravou priehľadnosti vrstvy ( Nepriehľadnosť), na ktorý je filter aplikovaný. Na obrázku vyššie je zrejmé, že fotografia sa stala príliš kontrastnou. Zoslabme efekt:
Vďaka zvýšenému kontrastu sa fotografia stala objemnejšou:
Metóda 2 je zložitá, ale páči sa mi viac.
Možno ste si všimli, že v zásade sa kontrast na fotke vyššie veľmi nezvýšil, ale svetlica nad strechou domu vľavo sa stala výraznejšou. Naozaj je nemožné zvýšiť kontrast bez skreslenia farieb? Samozrejme môžete:
1. Ak ste to ešte neurobili, urobte to Obrázok - Režim - Farba laboratória.
2. Nastavte mierku obrazu na 100% (jedna k jednej s pixelmi monitora): Zobraziť – 100 % alebo Ctrl+1.
3. V palete vrstiev Vrstvy kliknite na vrstvu Ľahkosť. Obraz bude čiernobiely, pretože sa zobrazí iba jeho jas. Povoliť viditeľnosť všetkých kanálov:
Vyberie sa iba kanál jasu, ale viditeľnosť všetkých je povolená
4. Teraz musíte spustiť ostriaci filter: Filter - Zaostrenie - Neostrá maska:
Photoshop filter Neostrá maska vytvára svetlé a tmavé zóny v tých oblastiach fotografie, kde sa stretávajú svetlé a tmavé pixely. Je to výhodné, pretože môžete nielen zvýšiť ostrosť, ale aj inteligentne zvýšiť kontrast. Len treba nastaviť vyššiu hodnotu Polomer. Popis nastavení:
- Suma- sila aplikovaného efektu.
- Polomer- šírka halo zosvetlených a stmavených pixelov.
- Prah- stupeň ochrany nekontrastných oblastí fotografie pred zmenami.
Inštalácia Suma na maximum a začnite meniť Polomer a prah. Potom pochopíte, ako filter funguje.
V tomto prípade som sa pustil do fotenia Polomer V 13,2 pixel a Suma V 31% . Presne tieto parametre sa mi páčili, boli vhodné na zvýraznenie tieňov na lodi. Po pár desiatkach spracovaných fotografií aj vy budete vedieť od oka určiť, ktoré parametre nastaviť pre najlepší výsledok.
Ak chcete pochopiť, čo sa zmenilo, porovnajte najproblematickejšie oblasti:
Ďalšie možnosti vylepšenia kontrastu
Rovnaké akcie možno vykonať rôznymi spôsobmi. Napríklad v režime RGB hovor Krivky a vytvorte krivku v tvare S všetkých kanálov. Alebo jednoducho Obrázok - Úpravy - Jas/Kontrast. Radšej používam Neostrá maska vo farebnom priestore Lab kvôli tomu, že potom sú farby skreslené menej, ako keby som zvýšil kontrast v režime RGB (to platí aj pre doostrovanie).
Krok 4. Odstránenie hluku
Zosvetlenie a následné zvýšenie kontrastu prinieslo viac digitálneho šumu, ktorý sa vám vkráda do očí. Detaily sú kvôli hluku skreslené, tvár rybára vyzerá ako monštruózna maska:
Rybár - Jason Voorhees?
Bohužiaľ, Photoshop nemá účinné nástroje na redukciu šumu. Preto je potrebný samostatný filter plugin. Používam Ximagic Denoiser. Ďalšie dobré doplnky sú Imagenomic Noiseware a Topaz Denoise, oba platené.
Odstránenie farebného šumu
Najprv musíte odstrániť farebné škvrny. Filter - Ximagic - XiDenoiser(dúfam, že ste to nainštalovali?):
Farebné škvrny na vode sú preč
Ako s tým pracovať:
- Miesto Pracovný - YCbCr alebo Lab(výsledky sú takmer rovnaké).
- Odšumovať - Farba odšumovať(eliminácia farebného šumu).
- Naučte sa polomer- nie viac 9 , Porovnajte polomer- nie viac 3 (s vyššími hodnotami sa výsledok sotva zlepší, ale filter bude pracovať 10-krát pomalšie).
- Posuňte posúvač Priestorová sigma a stlačte Čiastočný náhľad- výsledok bude v okne náhľadu. Všetky vaše pokusy sa uložia do zoznamu, takže sa jedným kliknutím môžete vrátiť k najlepšiemu výsledku.
- Keď ste s výsledkom spokojní, kliknite OK a počkajte na úplné spracovanie.
Farebné škvrny by mali zmiznúť. Hodnoty sú príliš vysoké Priestorová sigma Veľmi vyhladzujú farby, nepreháňajte to.
Rybárova tvár stále pripomína hokejovú masku a celkovo je fotografia „huňatá“. Je potrebné odstrániť jasový šum, aby nezmizli detaily obrazu.
2. Spustite znova XiDenoiser, nastavenia sa budú líšiť (namiesto Odšumovanie farby - Std odšumovanie):
3. Naučte sa polomer A Porovnajte polomer stále nie viac ako deväť a tri. Úprava hodnoty Priestorová sigma. Je potrebné odstrániť najmenší hluk, tzv Priestorová sigma je nepravdepodobné, že ich bude viac 30 .
4. Po nanesení filtra opäť duplikujte spodnú vrstvu a urobte ju predovšetkým. Poďme znova spustiť XiDenoiser, len hodnota Priestorová sigma dať dva krát toľko predchádzajúci.
Najprv teda odstránime malý hluk a potom vyhladíme hladké povrchy:
Pred odstránením jasového šumu
Krok 1: Priestorová sigma = 24
Krok 2: Priestorová sigma = 48
Zostáva len znížiť priehľadnosť najvyššej vrstvy, aby obraz už nebol zakalený:
Ak je na fotke koža (napríklad sa snažíte vylepšiť selfie), znížte krytie oboch vrstiev s odstráneným šumom, aby bol šum mierne viditeľný. Je to potrebné, aby pokožka vyzerala prirodzene, bez plastického efektu. Samozrejme, existujú spôsoby, ako dodať pokožke prirodzený vzhľad po akejkoľvek manipulácii, no je lepšie sa takejto situácii vôbec vyhnúť.
Pri fotografovaní neživých predmetov (domov, predmetov) sa môže obraz viac vyhladiť.
Krok 5. Pridajte ostrosť
Ostrosť fotografie je kontrast medzi tmavými a svetlými oblasťami. Čím vyšší kontrast, tým jasnejšia sa nám fotografia javí. Zvýšenie kontrastu a zvýšenie ostrosti sú rovnaké operácie s rôznymi nastaveniami.
1. Vytvorte kópiu vrstvy s výsledkom vašich manipulácií ( Vyberte - Všetko, Upraviť - Kopírovať zlúčené, Upraviť - Prilepiť).
2. Vyberte vytvorenú vrstvu - Filter – Iný – High Pass(áno, ako v treťom kroku):

Akékoľvek fotografie zhotovené aj profesionálnym fotografom vyžadujú povinné spracovanie v grafickom editore. Všetci ľudia majú nedostatky, ktoré treba riešiť. Môžete tiež pridať čokoľvek, čo počas spracovania chýba.
Táto lekcia je venovaná spracovaniu fotografií vo Photoshope.
Najprv sa pozrime na originálnu fotografiu a výsledok, ktorý sa dosiahne na konci lekcie.
Pôvodná fotka:

Výsledok spracovania:

Stále tam boli nejaké nedostatky, ale svoj perfekcionizmus som nezanevrel.
Podniknuté kroky
1.
Odstránenie malých a veľkých kožných defektov.
2.
Zosvetlenie pokožky okolo očí (odstránenie kruhov pod očami)
3.
Konečné vyhladenie pokožky.
4.
Práca s očami.
5.
Zdôraznenie svetlých a tmavých oblastí (dva prístupy).
6.
Menšia korekcia farieb.
7.
Posilnenie ostrosti kľúčových oblastí – oči, pery, obočie, vlasy.
Tak poďme na to.
Než začnete upravovať fotografiu vo Photoshope, musíte vytvoriť kópiu pôvodnej vrstvy. Takto ponecháme vrstvu pozadia nedotknutú a budeme sa môcť pozrieť na medzivýsledok našej práce.
To sa robí jednoducho: stlačte ALT a kliknite na ikonu oka vedľa vrstvy pozadia. Táto akcia vypne všetky vrchné vrstvy a otvorí zdroj. Vrstvy sa zapínajú rovnakým spôsobom.
Vytvorte kópiu ( CTRL+J).

Pozrime sa bližšie na náš model. Okolo očí vidíme veľa materských znamienok, drobných vrások a záhybov.
Ak sa vyžaduje maximálna prirodzenosť, môžu sa ponechať krtky a pehy. Na vzdelávacie účely som odstránil všetko, čo som mohol.
Na opravu chýb môžete použiť nasledujúce nástroje: Liečebný štetec, pečiatka, náplasť.
V lekcii, ktorú používam "Liečivá kefka".

Funguje to nasledovne: stlačte ALT a odoberte vzorku čistej kože čo najbližšie k defektu, potom výslednú vzorku preneste na defekt a znova kliknite. Štetec nahradí tóny defektu tónmi vzorky.
Veľkosť kefky by mala byť zvolená tak, aby zakrývala defekt, ale nie príliš veľká. Zvyčajne stačí 10-15 pixelov. Ak si vyberiete väčšiu veľkosť, je možné takzvané „opakovanie textúry“.


Odstraňujeme teda všetky závady, ktoré nám nevyhovujú.

Rozjasnenie pleti okolo očí
Vidíme, že modelka má tmavé kruhy pod očami. Teraz sa ich zbavíme.
Vytvorte novú vrstvu kliknutím na ikonu v spodnej časti palety.

Potom "Jemné svetlo".

Vezmite štetec a nastavte ho ako na snímkach obrazovky.



Potom stlačíme ALT a odoberte vzorku svetlej kože vedľa „modriny“. Pomocou tohto štetca namaľujte kruhy pod očami (na vytvorenú vrstvu).

Záverečné vyhladenie pleti
Na odstránenie najmenších nepravidelností použite filter "Rozostrenie povrchu".
Najprv vytvoríme odtlačok vrstvy pomocou kombinácie CTRL+SHIFT+ALT+E. Táto akcia vytvorí vrstvu na samom vrchu palety so všetkými doteraz aplikovanými efektmi.
Potom vytvorte kópiu tejto vrstvy ( CTRL+J).

Keďže sme na hornej kópii, hľadáme filter "Rozostrenie povrchu" a rozmazať obrázok približne ako na snímke obrazovky. Hodnota parametra "Izohelia" by mala byť približne trojnásobná "Polomer".


Teraz je potrebné ponechať toto rozmazanie iba na koži modelu a potom nie v plnom rozsahu (sýtosť). Za týmto účelom vytvorte čiernu masku pre vrstvu efektu.
Svorka ALT a kliknite na ikonu masky v palete vrstiev.

Ako môžete vidieť, vytvorená čierna maska úplne skryla efekt rozmazania.
Ďalej vezmite štetec s rovnakým nastavením ako predtým, ale vyberte farbu bielu. Potom týmto štetcom namaľujeme kód modelu (na masku). Snažíme sa nedotýkať sa tých detailov, ktoré netreba rozmazávať. Sila rozmazania závisí od počtu ťahov na jednom mieste.

Práca s očami
Oči sú zrkadlom duše, preto by na fotke mali byť čo najvýraznejšie. Starajme sa o oči.
Opäť musíte vytvoriť kópiu všetkých vrstiev ( CTRL+SHIFT+ALT+E) a potom pomocou nejakého nástroja vyberte dúhovku modelu. Využijem "Priame laso", keďže presnosť tu nie je dôležitá. Hlavnou vecou nie je chytiť očné bielka.

Aby boli do výberu zahrnuté obe oči, po naznačení prvého stlačte a podržte SHIFT a pokračujte vo výbere druhého. Po umiestnení prvého bodu na druhé oko, SHIFT môžeš pustiť.

Oči sú vybraté, teraz kliknite CTRL+J, čím skopírujete vybratú oblasť do novej vrstvy.

Zmeňte režim prelínania pre túto vrstvu na "Jemné svetlo". Výsledok už existuje, ale oči stmavli.
Naneste vrstvu úprav "Odtieň sýtosť".

V okne nastavení, ktoré sa otvorí, pripojte túto vrstvu k vrstve očami (pozri snímku obrazovky) a potom mierne zvýšte jas a sýtosť.

výsledok:

Zdôraznite svetlé a tmavé oblasti
Tu nie je veľa čo povedať. Pre správny photoshop fotku mierne zosvetlíme očné bielka a lesk na perách. Stmavte hornú časť očí, mihalníc a obočia. Lesk môžete zosvetliť aj na modelkiných vlasoch. Toto bude prvý prístup.
Vytvorte novú vrstvu a kliknite SHIFT+F5. V okne, ktoré sa otvorí, vyberte výplň 50% sivá.

Zmeňte režim prelínania pre túto vrstvu na "Prekrytie".



Medzisúčet:

Druhý prístup. Vytvorte ďalšiu podobnú vrstvu a prejdite cez tiene a odlesky na modelkiných lícach, čele a nose. Tiene (mejkap) môžete aj trochu zvýrazniť.
Efekt bude veľmi výrazný, takže túto vrstvu budete musieť rozmazať.
Poďme k menu „Filter – Blur – Gaussian Blur“. Nastavte malý polomer (podľa oka) a stlačte OK.

Farebná korekcia
V tejto fáze mierne zmeňme sýtosť niektorých farieb na fotografii a pridajte kontrast.
Naneste vrstvu úprav "krivky".

V nastaveniach vrstiev najprv potiahnite posúvače trochu smerom k stredu, čím zvýšite kontrast na fotografii.

Potom prejdeme na červený kanál a potiahneme čierny posúvač doľava, čím zoslabíme červené tóny.

Pozrime sa na výsledok:

Ostrenie
Poslednou fázou je ostrenie. Môžete doostriť celý obrázok, alebo môžete zvýrazniť len oči, pery, obočie, vo všeobecnosti kľúčové oblasti.
Vytvorte odtlačok prsta vrstiev ( CTRL+SHIFT+ALT+E), potom prejdite do ponuky „Filter – Iné – Kontrast farieb“.

Filter upravíme tak, aby zostali viditeľné len malé detaily.

Potom je potrebné túto vrstvu desaturovať pomocou klávesovej skratky CTRL+SHIFT+U a potom zmeňte režim prelínania na "Prekrytie".
Ak chceme ponechať efekt len v určitých oblastiach, tak si vytvorte čiernu masku a pomocou bieleho štetca doostrite tam, kde je to potrebné. Ako sa to robí, som už povedal vyššie.

Týmto končíme naše oboznámenie sa so základnými technikami spracovania fotografií vo Photoshope. Teraz budú vaše fotografie vyzerať oveľa lepšie.