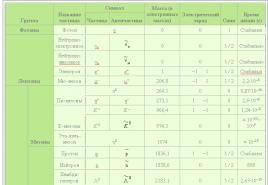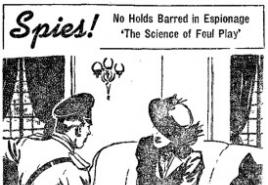1c zarządzanie handlem 11 przeczytaj. Księgowość dokumentów handlowych w 1C: Zarządzanie handlem
Dla wygody użytkowników i przyspieszenia procesu uzupełniania początkowych parametrów bazy informacji, konfiguracja Trade Management w wersji 11.1 posiada wbudowanego Asystenta przetwarzania służącego do wypełniania ustawień i katalogów.
Możesz go otworzyć w sekcji Administracja, jeśli w sekcji Wstępne napełnianie kliknij łącze Wstępne napełnienie:
Okno Wstępne napełnienie otworzy się w nowej zakładce, w której możesz wykonać operacje wstępnego uzupełnienia bazy informacji, wprowadzenia sald początkowych, a także przeniesienia danych z innych systemów już wykorzystywanych do księgowości:

Najwygodniejszym sposobem wprowadzenia informacji podstawowych do bazy danych jest skorzystanie z Asystenta wypełniania ustawień i katalogów, który służy do wprowadzania ustawień początkowych i uzupełniania katalogów oraz ustawiania parametrów rozliczeniowych.

Wszystkie ustawienia są pogrupowane w 4 sekcje:
- Podstawowe ustawienia;
- Konfigurowanie podsystemów korzystających z ewidencji pozycji;
- Ograniczenie dostępu;
- Wprowadzanie sald początkowych.
Krok 1. Ustawienia podstawowe
W tej sekcji prosimy o wypełnienie informacji w następujących punktach:
- Informacje o organizacji;
- Założenie kasy fiskalnej;
- Założenie konta bankowego;
- Struktura firmy;
Dla wygody monitorowania wypełnienia bazy danych 1C UT 11.1 możliwe jest ustawienie ocen na ukończonych etapach:
![]()
Niektóre parametry są ustawione domyślnie, ale można je edytować:

W sekcji Organizacje konfigurowane są takie parametry, jak możliwość prowadzenia ewidencji dla kilku organizacji, wykorzystanie działów, wewnętrzne transfery towarów, konieczność kontrolowania sald produktów, a także oddzielne operacje dla rachunkowości regulowanej i zarządczej:

W sekcji Waluty ustawiana jest wartość walut rachunkowości regulowanej i zarządczej (domyślnie jest to rubel), a także możliwość wykorzystania kilku walut do odzwierciedlenia transakcji:

W sekcji Gotówka wskazane jest, czy stosowane są następujące parametry: kilka kas fiskalnych i rachunków bankowych w przedsiębiorstwie, wnioski o wydanie środków, płatność kartami płatniczymi, umowy pożyczki i kaucji, pełnomocnictwa do odbioru pozycji magazynowych:

Tutaj możesz także wybrać sposób grupowania dokumentów płatniczych w bazie danych - w dzienniku ogólnym lub w odrębnych dziennikach według rodzaju dokumentu.
Informacje o organizacji

Jeżeli w poprzedniej sekcji w ustawieniach została wybrana opcja Wiele organizacji, link zmieni nazwę na Organizacje, a po kliknięciu w niego otworzy się katalog Organizacje, w którym będą przechowywane informacje o wszystkich utworzonych organizacjach:

Klikając przycisk Utwórz, możesz wybrać z rozwijanej listy żądany typ organizacji - osoba prawna lub przedsiębiorca indywidualny:

Założenie kasy fiskalnej

Jeżeli została stwierdzona możliwość prowadzenia rozliczeń walutowych, to na liście kas pojawi się także informacja o walucie używanej przez tę kasę:

Kasę możesz dodać klikając przycisk Utwórz kasę. Otworzy się okno Kasa organizacji (Tworzenie):
- Pola Organizacja i Nazwa są wymagane;
- Jeżeli w systemie rekordy prowadzi tylko jedna organizacja, wówczas pole Organizacja zostanie wypełnione automatycznie:

Kasy rejestrujące można pogrupować według ksiąg kasowych organizacji. Aby utworzyć nową księgę kasową, należy kliknąć przycisk Utwórz księgę kasową. Otworzy się okno Księga kasowa (Tworzenie):

Założenie konta bankowego

Aby utworzyć nowe konto bankowe, należy kliknąć przycisk Utwórz. Otworzy się okno Organizacyjne konto bankowe (Tworzenie). Konieczne jest wypełnienie pól Organizacja i Numer rachunku. Nazwa zostanie wygenerowana automatycznie:

Informacje do wypełnienia pogrupowane są w zakładkach:
- Bank, w którym otwarte jest konto;
- Konfigurowanie drukowania zleceń płatniczych;
- Zakładanie giełdy z bankiem.
W zakładce Bank, w którym otwarty jest rachunek, uzupełnij informację o banku, za pośrednictwem którego realizowane są płatności bezgotówkowe. Po wpisaniu informacji w polu BIC pozostałe informacje o banku zostaną uzupełnione automatycznie:

W zakładce Ustawienia wydruku zleceń płatniczych możesz zmienić tekst nazwy organizacji, która będzie wyświetlana w polu Płatnik, skonfigurować opcję wyświetlania miesiąca (domyślnie - jako dzień) oraz wyświetlania kwoty wpłaty:

W zakładce Ustawienia Giełdy Banków należy podać informacje o programie bankowym, za pośrednictwem którego baza danych będzie współpracować z systemem banku, a także określić pliki pobierania i wysyłania danych, jeżeli ma być włączona opcja wymiany:

Struktura firmy

Lewa część formularza przeznaczona jest do wyświetlania utworzonych podziałów według hierarchii, prawa - dla użytkowników należących do wybranego działu.
Aby dodać nowy podział należy kliknąć przycisk Utwórz. Otworzy się okno Dział (Tworzenie). Konieczne jest wypełnienie pola Nazwa:


Dodawanie użytkownika odbywa się poprzez kliknięcie przycisku Utwórz. Otworzy się okno Użytkownik (utwórz):

Użytkowników można łączyć w grupy. Kliknięcie linku Grupy dostępu spowoduje otwarcie katalogu umożliwiającego pogrupowanie użytkowników wykonujących podobne funkcje w programie, a także umożliwienie skonfigurowania dla nich uprawnień i ograniczeń:

Kliknij przycisk Utwórz, aby otworzyć okno Grupa dostępu (tworzenie):

Konieczne jest wypełnienie pola Nazwa, a w polu Profil wybierz wartość z dostarczonych profili w programie 1C UT 11.1 lub utwórz nowy:

W sekcji tabelarycznej Uczestnicy należy wskazać tych użytkowników, którzy będą należeć do tworzonej grupy. W tym celu należy skorzystać z przycisku Wybierz i w otwartym oknie Wybierz członków grupy dostępu przenieść wymaganych użytkowników do kolumny Wybrani użytkownicy i grupy (jeżeli została zaznaczona opcja Grupy użytkowników):

Krok 2. Konfigurowanie podsystemów korzystających z rozliczania pozycji
W tej sekcji znajdują się asystenci do konfigurowania księgowości zapasów, zakupów, a także marketingu i sprzedaży.
W Asystencie ustawień towaru należy po kolei dokonać ustawień rozliczenia towaru, jego typów i grup oraz magazynów klikając w odpowiednie linki:

Asystent zakupów składa się z sekcji:
- Podstawowe ustawienia:





Asystent ds. marketingu i sprzedaży zawiera sekcje:
- Podstawowe ustawienia:


- Cennik:

- Wydarzenia marketingowe:

- Zarządzanie transakcjami i CRM:

- Zarządzanie sprzedażą:

- Zarządzanie asortymentem detalicznym:

Jak utworzyć nowy przedmiot w 1C UT 11, jak ułatwić użytkownikowi wprowadzenie nowego przedmiotu i zminimalizować liczbę błędów, które użytkownicy mogą popełnić podczas dodawania nowego przedmiotu do bazy informacji - zobacz naszą lekcję wideo:
Krok 3. Konfigurowanie ograniczeń dostępu
Krok 4. Wprowadzanie sald początkowych
- Lewa część tabelaryczna zawiera hierarchiczną listę typów transakcji, dla których możliwe jest wprowadzenie dokumentów rejestrujących salda początkowe dla organizacji.
- Prawa część tabelaryczna wyświetla wszystkie zarejestrowane dokumenty:

Aby zarejestrować nowy dokument, należy kliknąć przycisk Utwórz. Otworzy się okno Wprowadź salda początkowe (utworzenie):

Tutaj musisz wybrać wymaganą operację. Kliknięcie przycisku Wybierz powoduje otwarcie formularza umożliwiającego utworzenie nowego dokumentu umożliwiającego wprowadzenie sald początkowych dla wybranej operacji:

Należy wybrać organizację i uzupełnić w części tabelarycznej informacje o wprowadzonej transakcji. Ich skład różni się w zależności od rodzaju wybranej operacji.
W mojej pracy często pomagam ludziom rozpocząć prowadzenie dokumentacji handlowej. Jest to głównie handel hurtowy. Czasem tworzę od zera, czasem dokańczam dla kogoś innego. Tym artykułem chciałbym pomóc osobom, które po raz pierwszy postanowiły samodzielnie skonfigurować ten program.
Nie będę wnikał głęboko w specyfikę każdej książki referencyjnej i dokumentu, informacje te są wystarczające zarówno w samym 1C, jak i w Internecie. Ten artykuł jest „szkieletem” ustawień 1C i może znacznie się zmienić dla różnych kont. Opowiem na przykładzie podstawowej wersji UT 10.3.43.1, firmy handlowej zajmującej się handlem hurtowym i detalicznym. Stałeś się więc dumnym właścicielem programu (lub swoim klientem). Masz pudełko 1C, spójrzmy na jego zawartość:
- książki „Podręcznik użytkownika” i „Opis konfiguracji”
- Płyta CD z konfiguracją i platformą
- kartę rejestracyjną, której grzbiet należy wypełnić i wysłać pocztą, w komplecie koperta
- zamknięta koperta z danymi do uzyskania licencji (kod PIN)
Z tego wszystkiego najważniejsza jest „karta rejestracyjna”, rodzaj „paszportu 1C”. Ale zdecydowanie zalecam zapisanie całego pudełka i przechowywanie go w pobliżu miejsca pracy, w którym używany jest 1C. Polecam również natychmiastową rejestrację na stronie „users.v8.1c.ru”, aby otrzymywać aktualizacje, są one bezpłatne w wersji podstawowej.
Przygotowanie stanowiska pracy
Najpierw tworzymy na komputerze dwa foldery: „1C Bases” i „1C Programmer”. Folder „1C Bases” będzie przeznaczony na bazę danych i archiwa tymczasowe. Folder „Programista 1C” będzie przeznaczony dla dystrybucji 1C i innych powiązanych programów. Od razu tworzymy folder z naszą bazą danych w „1C Bases”, na przykład „TradeBase10.3”.
Stwórzmy teraz naszą bazę danych:
- w oknie uruchamiania 1C kliknij „Dodaj”
- wybierz „Utwórz nową bazę danych”
- wybierz szablon bazy danych
- wskazać nazwę „Nasz sklep”
- wskaż ścieżkę do bazy danych, na przykład: „D:\1C Base\TradeBase10.3”. Wartość domyślna to zwykle „C:\Users\Petya\1C...”, polecam ją zmienić, ponieważ... Jeżeli masz problemy z Windowsem, ciężko będzie uzyskać stamtąd bazę danych.
- gotowy, poczekaj, aż baza danych zostanie utworzona
- wybierz bazę danych, która pojawi się na liście i kliknij „1C:Enterprise”
Pierwsze uruchomienie i konfiguracja
Kiedy zaczynamy, 1C prosi nas o wykonanie automatycznego pierwszego napełniania - zgadzamy się. Następnie zamknij otwarte okna: „Transition Assistant ut 11”, „Start Assistant”, „Panel funkcyjny”. I zaczynamy ręczną konfigurację.
Konfiguracja przedsiębiorstwa
Chodźmy Katalogi -> Przedsiębiorstwo -> Organizacje. Kliknij i wpisz imię i nazwisko na otwartej karcie, na przykład „IP Menshikov A.Yu.”, wybierz „Prawne/indywidualne”. osoba (indywidualny przedsiębiorca jest osobą fizyczną w tym 1C), wypełnij NIP i, w razie potrzeby, dane kontaktowe (adres prawny/fizyczny, numer telefonu), jest to konieczne do wygenerowania dokumentów i kliknij „Zarejestruj”. Teraz utworzymy kasę fiskalną i przedsiębiorstwa. Kliknij przycisk „Idź” i wybierz „Kasjer”. W oknie, które zostanie otwarte, dodaj kasę fiskalną. Na kasie wpisz nazwę „Kasa główna” i walutę „rub.”, kliknij „OK”. Zamykamy listę kas i wracamy do karty organizacyjnej. Ponownie kliknij przycisk „Idź” i wybierz „KKM Cash Desk”. Dodajemy także kasę fiskalną. W kasie KKM wpisz nazwę „Kasa główna KKM”, kliknij „OK”, zamknij listę kas KKM.
Następnie ustalamy politykę rachunkowości podatkowej. Kliknij przycisk „Przejdź” na karcie organizacji i wybierz „Polityka rachunkowości (księgowość podatkowa)”. Dodanie nowej polityki rachunkowości. Załóżmy, że mamy imputację (tak, sprzedaż hurtowa nie jest przeszkodą), następnie zaznaczamy pola: „Organizacja nie jest płatnikiem VAT”, „Organizacja jest płatnikiem UTII”, „Handel detaliczny podlega UTII”. Kliknij OK". Zamknij kartę organizacji i listę organizacji.
Konfigurowanie podstawowych katalogów
Chodźmy Katalogi -> Przedsiębiorstwo -> Magazyny. Dodanie nowego magazynu. Wpisz nazwę „Sklep” i kliknij „OK”. Jeśli w księgowości będzie używanych kilka magazynów, dodaj je wszystkie. Jeśli sklep oprócz sali sprzedażowej posiada magazyn, a przy sprzedaży wybór pochodzi z obu miejsc, to polecam połączyć je w programie w jeden magazyn.
Przejdźmy teraz do samej nomenklatury Katalogi -> Nomenklatura -> Nomenklatura. Dodajemy nową nomenklaturę, będziemy jej potrzebować w przyszłości, aby sprawdzić poprawność ustawień 1C. Wpisz nazwę, np. „Test”, wybierz rodzaj produktu „Produkt”, jednostkę bazową „szt.” i kliknij przycisk „Nagraj”. To minimum, którego potrzebujemy.
Następnie zdecydujmy o cenach. Chodźmy Katalogi -> Nomenklatura -> Rodzaje cen towarów. Dodaj nowy typ ceny zakupu, wpisz nazwę „Zakup”, walutę „RUB”, pozostaw typ ceny „Podstawowa” i kliknij przycisk „Zapisz”. Następnie musisz utworzyć typ ceny na sprzedaż. Dodaj nowy rodzaj ceny detalicznej, wpisz nazwę „Detal”, walutę „RUB”, wybierz rodzaj ceny „Przeliczona”, sposób kalkulacji „Według narzutu procentowego na typ bazowy”, typ podstawowy „Zakup”, narzut % na przykład „30” i kliknij przycisk „Nagraj”. Jeśli jest też cena hurtowa lub inna, robimy to samo. Oczywiste jest, że jest mało prawdopodobne, aby stała marża była odpowiednia dla całego asortymentu, gdzie musimy ją dostosować ręcznie. Program posiada mechanizm znaczników dla grup cenowych, ale jeśli dopiero zaczynasz zapoznawać się z 1C, radzę na razie go nie używać.
Teraz dodajmy klientów. Chodźmy Katalogi -> Kontrahenci -> Kontrahenci. Dodajemy nową grupę kupujących o nazwie KUPUJĄCY. Dodajmy kupującego detalicznego, przejdźmy do folderu „KUPUJĄCY”, kliknij dodaj nowego kontrahenta. Wpisz nazwę „Kupujący Detaliczny”, zaznacz pole „Kupujący”, naciśnij przycisk „Zarejestruj”. Następnie przejdź do zakładki „Rachunki i umowy”, tutaj automatycznie została utworzona „Umowa główna” „z kupującym”, otwórz ją. Zmień „Wzajemne rozliczenia” na „W ramach umowy jako całości”, zaznacz pole „Prowadź zgodnie z dokumentami rozliczeń z kontrahentami”, walutą są „ruble”, przejdź do zakładki „Dodatkowe” i wybierz cenę wpisz „Detal”, kliknij „OK” w umowie karty i na karcie kontrahenta. Na tym kończy się konfiguracja kupującego, analogicznie możemy utworzyć kupującego hurtowego.
Teraz dodajmy dostawców. Chodźmy Katalogi -> Kontrahenci -> Kontrahenci. Dodaj nową grupę dostawców o nazwie "DOSTAWCY". Dodajmy nowego dostawcę, przejdźmy do folderu „DOSTAWCY”, kliknijmy dodaj nowego kontrahenta. Wpisz nazwę „Wprowadź salda początkowe”, zaznacz pole „Dostawca” i naciśnij przycisk „Zapisz”. Następnie przejdź do zakładki „Faktury i umowy”, tutaj automatycznie została utworzona „Umowa główna” „z dostawcą”, otwórz ją. Zmieniamy „Wzajemne rozliczenia” na „Według umowy jako całości”, zaznaczamy pole „Prowadź zgodnie z dokumentami rozliczeń z kontrahentami”, walutą są „ruble”. Przejdź do zakładki „Zaawansowane” i wybierz rodzaj cen kontrahenta, tutaj klikamy dodaj nowy rodzaj cen kontrahenta, uzupełnij nazwę „Dostawca zakupów”, wybierz nasz rodzaj ceny „Zakupy”, walutę „RUB”, kliknij „ OK” i dwukrotnie klikamy na utworzony typ cen kontrahenta, aby można było go wstawić do naszej umowy. Następnie kliknij „OK” na karcie umowy i na karcie kontrahenta. Na tym kończy się konfiguracja dostawcy, analogicznie możemy utworzyć kolejnych dostawców.
Ustawianie parametrów księgowych
Chodźmy Usługa-> Konfiguracja rachunkowości -> Konfiguracja ustawień rachunkowości. Wpisz tytuł programu „Nasz Sklep”, odznacz checkboxy „Użyj serii produktów” i „Wykorzystaj zamówienia wewnętrzne”. Wybieramy metodę kontroli zadłużenia „według dni kalendarzowych” oraz wskazujemy magazyny i zamówienia w części tabelarycznej „Nie korzystaj”. Na karcie „Waluta” zmień walutę rachunkowości zarządczej na „rub”.
Następnie konfigurujemy politykę rachunkowości dla całej bazy danych, przejdź do Usługa-> Konfiguracja księgowości -> Polityka rachunkowości. Tutaj program stworzył już domyślną politykę rachunkowości, musimy ją edytować. Otwieramy ten wpis, zaczyna się od „01.01.1980…”. Tutaj zaznaczamy pola „prowadź ewidencję towarów organizacji w magazynach” i „odpisuj partie przy księgowaniu dokumentów”, polecam również wybrać chronologię odpisywania partii „Średnio” i kliknąć „OK”.
Konfigurowanie użytkowników
Teraz utwórzmy użytkowników, idź Narzędzia->Użytkownicy ->Lista użytkowników. Dodajemy nowego użytkownika, tradycyjnie jest to administrator, wpisujemy krótką nazwę „Administrator” i klikamy przycisk „Nagraj”. Program zapyta „Automatycznie utwórz użytkownika bezpieczeństwa informacji”, zgadzamy się. Karta użytkownika bezpieczeństwa informacji otworzy się automatycznie (nie mylić z katalogiem użytkownika!). Tutaj możemy ustawić hasło (opcjonalnie), wybrać interfejs główny „Pełny” i język „Rosyjski”, w prawym oknie zaznaczyć pole obok „Pełne prawa” i kliknąć „OK”. Teraz ustawiamy ustawienia w oknie użytkownika, dla wygody polecam otworzyć wszystkie foldery z ustawieniami. Poniżej znajdują się zalecane ustawienia, które należy zmienić, po zmianie kliknij „OK”.
- Prowadzić wzajemne rozliczenia na podstawie dokumentów rozliczeniowych z kontrahentami - Tak
- Główną walutą wzajemnych rozliczeń są ruble.
- Głównym zarządzaniem wzajemnymi rozliczeniami w ramach umów jest „W ramach umowy jako całości”
- Zaawansowany formularz dostosowywania raportu - Tak
- Zarejestruj ceny dostawców - Tak
- Podstawową jednostką według klasyfikatora są szt.
- Główny typ towaru - Produkt
- Magazyn główny - Sklep
- Odzwierciedlaj dokumenty w rachunkowości zarządczej - Tak
- Kasa główna - Kasa główna
- Główną organizacją jest IP Menshikov A.Yu.
- Podstawowa stawka VAT - bez VAT
- Główny nabywca - Kupujący detaliczny
- Główny rodzaj cen sprzedaży - Detal
Następnie musisz skonfigurować dodatkowe uprawnienia użytkownika. W tym celu idziemy Narzędzia->Użytkownicy -> Konfiguracja dodatkowych uprawnień użytkownika. W oknie, które zostanie otwarte, wybierz u góry „Administrator”. A jeśli to konieczne, ustaw następujące ustawienia:
- Zezwalaj na nadmierne saldo towarów w magazynie - Tak
- Zezwalaj na nadmierne saldo dóbr organizacji — Tak
- Zezwalaj na nadmiar wolnych środków pieniężnych — Tak
- Zezwolenie na prowadzenie wzajemnych rozliczeń bez kontroli - Tak
- Zezwól na płatność bez aplikacji - Tak
- Oblicz dług przy otwieraniu formularzy - Tak
- Edycja tabel - Tak
- Edycja cen i rabatów w dokumentach - Tak
Analogicznie możesz tworzyć innych użytkowników. Wskazane jest, aby nie każdy miał „Pełne prawa”. Standardowe możliwości tego programu do konfigurowania użytkowników nie są zbyt rozbudowane. Aby ograniczyć prawa użytkownika, polecam zwrócić uwagę na „Datę zakazu edycji”. Istnieje również „Ograniczenie praw na poziomie użytkownika”, ale znacznie obciąża pracę 1C i nie rozwiązuje całkowicie problemu ograniczania praw użytkownika.
Badanie
Po zakończeniu konfiguracji zamknij 1C i zaloguj się ponownie, tym razem w obszarze „Administrator”. Aby to sprawdzić polecam następujący skrypt:
- Dokonujemy odbioru towaru Dokumenty -> Zakupy -> Odbiór towarów i usług.
- Nakaz gotówkowy na konto z częściową płatnością.
- Na podstawie rachunku tak robimy Ustalanie cen artykułów.
- Następnie dokonujemy sprzedaży Dokumenty -> Sprzedaż -> Sprzedaż towarów i usług.
- Na podstawie dokonanej przez nas sprzedaży Odbiór zamówienia gotówkowego z częściową płatnością.
- Sporządzanie raportu zysków Raporty -> Sprzedaż -> Analiza sprzedaży -> Zysk brutto sprawdź, czy zysk został obliczony
- Sporządzenie raportu z wzajemnych rozliczeń Raporty -> Sprzedaż -> Wzajemne rozliczenia -> Zestawienie wzajemnych rozliczeń z kontrahentami sprawdź, czy istnieją wzajemne rozliczenia
W tym momencie początkową konfigurację 1C: Trade Management 10.3 można uznać za zakończoną.
Pierwsze kroki w 1C
Jeśli sklep właśnie się otworzył i jeszcze nie zaczął działać, 1C nie został jeszcze skonfigurowany. Wtedy wszystko jest proste, sporządzamy rachunki od naszych dostawców, ustalamy ceny, drukujemy metki z cenami i zaczynamy działać.
Jeżeli sklep już działa i możemy zawiesić jego działanie w celu całkowitego przeliczenia. Następnie najpierw wprowadzamy całą nomenklaturę do 1C. Następnie drukujemy listę artykułów, zamykamy sklep i przeliczamy ponownie. Przy przeliczeniu podajemy ilość, przybliżoną cenę zakupu i aktualną cenę sprzedaży. Jeśli towar znajduje się w strefie sprzedaży i pomieszczeniu gospodarczym, saldo zapisz dwucyfrowo. Po zakończeniu sklep kontynuuje działalność, jednak całą sprzedaż musimy rejestrować na papierze do czasu zapisania wyniku przeliczenia do programu. Salda początkowe można wprowadzać do programu na kilka sposobów, jednak ja polecam poprzez odbiór towarów i usług od kontrahenta „Wprowadzanie sald początkowych”, ponieważ wtedy wygodnie jest ustalać na tej podstawie ceny. Wskazane jest sporządzanie oddzielnych paragonów na każdą grupę towarów. Po wprowadzeniu sald dodajemy sprzedaż, która po przeliczeniu była na kartkach papieru i zaczynamy prowadzić ewidencję w czasie rzeczywistym. Dokonujemy wpływów od dostawców przed lub po przeliczeniu.
Jeśli sklep jest już otwarty i nie można go zamknąć w celu ponownego przeliczenia. Najtrudniejszy przypadek. Dla wygody będziemy potrzebować drukarki etykiet. Metoda będzie podobna do poprzedniej. Towar do programu wprowadzamy w małych grupach. Przywieziony towar oznaczamy własnymi kodami kreskowymi. Każdą sprzedaż oznakowanego produktu rejestrujemy w 1C.
Tezy z rachunkowości w 1C
O nomenklaturze. Spróbuj nazwać produkt w sposób zrozumiały dla klientów, nie tylko dla Ciebie. Dobre nazwy produktów zwiększają lojalność klientów, a także przyspieszają rozwój witryny, jeśli ją planujesz. Polecam również utworzenie folderu „Usunięte z asortymentu”, do którego przeniesiesz towary, które nie są już wykorzystywane w księgowości.
O kopii zapasowej. Istnieje wiele sposobów tworzenia kopii zapasowych bazy danych. Zalecam jednak okresowe wykonywanie kopii na dysku zewnętrznym. Ponieważ może zawieść cały serwer, zarówno baza danych, jak i archiwa. To samo dotyczy atakujących, zablokują wszystko - zarówno bazę danych, jak i archiwa. A jeśli będziemy mieli kopię bazy danych w innym miejscu, konsekwencje będą znacznie łagodniejsze.
O rabatach i edycji cen. Spróbuj odebrać tę możliwość sprzedawcom, ponieważ... Stanowi to poważną lukę w zabezpieczeniach dla sprzedawców.
O przewagach nad 7,7(9,2). Tis 7.7 to bardzo godny program. Ale w wersji 10.3, od obecnej, w standardzie dostępna jest obsługa kilku kodów kreskowych i kompozytor raportów. A co najważniejsze, specjalistów od 7.7 jest bardzo niewielu.
O przewagach nad UT 11. UT 11 to doskonały, nowoczesny program. Ale wersja 10.3 na słabym komputerze będzie działać DUŻO szybciej.
O USB. Jeśli posiadasz dużo sprzętu USB, aby zaoszczędzić porty w swoim komputerze, koniecznie kup koncentrator USB z zewnętrznym zasilaniem z gniazdka.
O zasilaczach awaryjnych. Większość (90%) usterek 1C wiąże się z awaryjnym wyłączeniem po wyłączeniu świateł. Zalecam zainstalowanie zasilacza awaryjnego i wyłączenie komputera w odpowiednim czasie po wyłączeniu świateł. Uwierz mi, zasilacz bezprzerwowy zwróci się bardzo szybko.
O dodatkowych kosztach. Program pozwala na bieżąco śledzić dodatkowe koszty, takie jak czynsz, pensje czy potrzeby gospodarstwa domowego. Aby to zrobić, należy wpisać te usługi do nomenklatury, a następnie uczynić ich przybycie regularnym odbiorem towarów i usług. Następnie możesz zobaczyć te wydatki w raportach zakupów.
O różnicy pomiędzy handlem hurtowym a detalicznym. Jeśli masz płatności bezgotówkowe od kupujących, przesyłki kredytowe lub różne rodzaje cen sprzedaży, wówczas uważa się to za sprzedaż hurtową. A to oznacza, że 1C: Zarządzanie handlem jest właśnie dla Ciebie.
Strojenie 1C: Zarządzanie handlem 10.3
Po montażu pojawia się silne poczucie, że czegoś brakuje. Po pierwsze, prawie zawsze korzystam z zewnętrznego drukowanego formularza „Dowód sprzedaży” przy sprzedaży towarów i usług. Zewnętrzne przetwarzanie drukowania metek z cenami jest obowiązkowe. Następnie możesz rozważyć cennik ze zdjęciami lub nawet zamówienie cenowe. Wtedy słabym punktem jest ustalanie cen, podwajanie, ciągłe nadpisywanie dodatkowymi rekordami, co rozwiązuje się poprzez przetwarzanie zewnętrzne. W przeciwnym razie większość problemów można rozwiązać za pomocą standardowych narzędzi - jeśli programista sobie tego życzy.
Czego celowo nie powiedziałem
Wyposażenie sklepów detalicznych. Temat jest niezwykle szeroki, o każdym elemencie wyposażenia można by napisać osobny artykuł.
Tryb RMK. W 1C RMK jest smutek i smutek. Jeśli prowadzisz tylko handel detaliczny, lepiej wziąć 1C: Retail lub Frontol.
Testowanie/naprawianie. W 1C istnieją dwa mechanizmy, które pozwalają wyeliminować większość problemów: testowanie wewnętrzne i zewnętrzne (chbfl). Internet zawiera niezbędne informacje.
To wszystko, dziękuję za uwagę...
Wiele napisano i powiedziano o tym, czym jest oprogramowanie 1C. Sam pisałem już o tym oprogramowaniu, na przykład w artykule „Co to jest 1C”. Mimo to pojawia się wiele pytań dotyczących tego programu i jego konfiguracji. Często muszę wyjaśniać menedżerom, pracownikom i programistom, czym jest „1C Trade Management edycja 11” lub „1C Enterprise”, czym różni się jedna konfiguracja od drugiej i jak prawidłowo je wybrać. Dlatego też zdecydowałem się poświęcić serię artykułów cechom typowych konfiguracji. Najpierw porozmawiajmy o konfiguracji „1C Trade Management”.
Jaka jest typowa konfiguracja
Standardowe konfiguracje 1C to gotowe rozwiązania programowe stworzone przez programistów 1C dla określonych branż i obszarów działalności. W sumie istnieje około 20 standardowych rozwiązań, ale jest tylko 5 głównych:
- 1C.Zarządzanie przedsiębiorstwem produkcyjnym 1.3
- 1C.ERP
- 1C Wydanie zarządzania handlem 11
- 1C.Handel detaliczny 2
- 1C.Rachunkowość 3
- 1C.Zarządzanie wynagrodzeniami i personelem.
Inne standardowe rozwiązania nie są tak powszechne, są to głównie rozwiązania gminne lub budżetowe (państwowe). Ich realizacja rzadko budzi wątpliwości.
Wszelkiego rodzaju rozwiązania branżowe i specjalistyczne, które nie są przedstawione na liście standardowych konfiguracji 1C, to produkty całkowicie opracowane przez firmy partnerskie w oparciu o 1C lub pewne modyfikacje standardowych rozwiązań na potrzeby konkretnej branży.
Gdzie wykorzystywane jest 1C.Trade Management?
1C Zarządzanie handlem to nowoczesny produkt zaprojektowany w celu poprawy efektywności biznesowej przedsiębiorstwa handlowego.
Uważam to za mało pouczające. Nie pozwala nam to zrozumieć, w jaki sposób zwiększa się wydajność, o jakim rodzaju wydajności mówimy i jakie są korzyści z wprowadzenia tego oprogramowania oraz o jakich rodzajach handlu mówimy.
Proponuję taką definicję:
1C.Trade Management to program do automatyzacji księgowości dla firm zajmujących się dystrybucją i handlem hurtowym.
Warto zrozumieć, że handel hurtowy nie musi oznaczać sprzedaży dużych ilości towarów. Główna różnica między sprzedażą hurtową a detaliczną polega na tym, że firmy hurtowe sprzedają nie konsumentowi końcowemu, ale w celu późniejszej odsprzedaży.
Na przykład, jeśli ktoś kupuje buty w sklepie lub magazynie, aby je nosić, jest to handel detaliczny. A jeśli zakup dokonywany jest w celu dalszej odsprzedaży, to nawet przy zakupie jednej lub dwóch par bardziej słuszne jest zaklasyfikowanie go jako hurtowego.
Ważne jest, aby zrozumieć, że nie mówię tutaj o wielkości sprzedaży, ale o zasadach i cechach rachunkowości oraz pracy z klientami. Do sprzedaży konsumentom końcowym firma 1C stworzyła osobną konfigurację - 1C.Retail. Dlatego nie powinieneś używać 1C do pracy z klientami końcowymi. Zarządzanie handlem i odwrotnie.
 Każda z konfiguracji 1C składa się z następujących głównych elementów - katalogów, czasopism, dokumentów, raportów. Tutaj opowiem o tym, co widzi użytkownik oprogramowania, a także o tym, jakie funkcje różnią się między głównymi elementami 1C.Trade Management.
Każda z konfiguracji 1C składa się z następujących głównych elementów - katalogów, czasopism, dokumentów, raportów. Tutaj opowiem o tym, co widzi użytkownik oprogramowania, a także o tym, jakie funkcje różnią się między głównymi elementami 1C.Trade Management.
Katalogi
Podstawowe informacje niezbędne do pracy, w tym dane o produktach i klientach, przechowywane są w Katalogach.
W konfiguracji 1C.Trade Management głównymi podręcznikami są:
- Wzmacniacz
- Organizacje
- Nomenklatura.
Pozostałe katalogi albo są podporządkowane tym katalogom, albo nie są tak istotne.

Wzmacniacz
Partnerzy dzielą się na następujące kategorie: klienci, kontrahenci i dostawcy. I tu bardzo często zaczyna się zamieszanie. Zastanówmy się, co oznacza każdy z terminów w 1C.Klienci – jest to ogólny katalog wszystkich kupujących, niezależnie od ich statusu (osoba prawna lub osoba fizyczna). Technicznie rzecz biorąc, jest to ten sam katalog Partnerzy, ale z atrybutem Klient.
Dostawcy – jest to ogólny katalog wszystkich dostawców, niezależnie od ich statusu (osoba prawna lub osoba fizyczna). Technicznie rzecz biorąc, jest to ten sam katalog Partnerzy, ale z atrybutem Dostawca.
Kontrahenci - organizacja lub osoba fizyczna, z którą zawierana jest umowa i wystawiane są dokumenty księgowe.
Łączność - przedstawicieli klientów (partnerów), osobna książka telefoniczna z pełnym imieniem i nazwiskiem, stanowiskiem oraz numerami telefonów.
Na przykład, jeśli kupujący pracował jako osoba prawna, a następnie zmienił swój status na przedsiębiorcę indywidualnego (osoba fizyczna), to w 1C, pomimo tych zmian, pozostanie jeden klient i partner, a z tym klientem będzie już dwóch kontrahentów . A jeśli jedna osoba prawna ma kilka oddzielnych sklepów, wręcz przeciwnie, może istnieć jeden kontrahent i kilku klientów.
Mało wygodne ograniczenie dotyczy katalogu Kontakty: nie ma możliwości przypisania tej samej osoby kontaktowej do kilku klientów (partnerów). To ograniczenie rzadko przeszkadza, ale zdarza się.
W zasadzie pracę z partnerami można konfigurować dość elastycznie. Możesz poprawnie i wygodnie wyświetlić współpracę z sieciami sklepów należącymi do tej samej osoby prawnej lub do różnych, ale będących wspólną siecią ze wspólnymi wzajemnymi rozliczeniami. W karcie katalogu „Partnerzy” możesz określić kategorię - kupujący (klient), partner (dostawca), konkurent lub „inne” (charytatywna, pomoc finansowa i inne rodzaje przesyłek niekomercyjnych). W razie potrzeby można również skonfigurować klienta „konsumenta końcowego”, który może obejmować różnych kontrahentów.
Organizacje
 Katalog „Organizacje” przeznaczony jest do przechowywania informacji o strukturze organizacyjnej firmy. Kasy fiskalne, konta bankowe, działy i wszystko, co wiąże się z regulowaną rachunkowością, jest w taki czy inny sposób powiązane z tym katalogiem. Jako organizacja możesz określić osobę prawną (LLC, CJSC itp.) lub indywidualnego przedsiębiorcę.
Katalog „Organizacje” przeznaczony jest do przechowywania informacji o strukturze organizacyjnej firmy. Kasy fiskalne, konta bankowe, działy i wszystko, co wiąże się z regulowaną rachunkowością, jest w taki czy inny sposób powiązane z tym katalogiem. Jako organizacja możesz określić osobę prawną (LLC, CJSC itp.) lub indywidualnego przedsiębiorcę.
Nomenklatura
 Następnie warto rozważyć drugą kategorię podręczników - Nomenklaturę. Obejmuje to wszystkie rodzaje towarów i usług oferowanych przez firmę, a także ich główne cechy.
Następnie warto rozważyć drugą kategorię podręczników - Nomenklaturę. Obejmuje to wszystkie rodzaje towarów i usług oferowanych przez firmę, a także ich główne cechy.
Nomenklatura jest podzielona na następujące części:
- Karta produktu lub usługi. Gromadzone są w katalogu, posortowane w foldery odpowiadające grupom towarów i usług.
- Parametry produktu: katalogi wagowe, ilościowe (sztuki, tysiące sztuk itp.), charakterystyka.
- Ceny i kategorie cenowe;
- Dodatkowe właściwości.
Ważny: W nomenklaturze zarządzania handlem 1C nie można przechowywać komponentów, z których montowany jest gotowy produkt w produkcji. Ta konfiguracja nie jest przeznaczona do obsługi takiej funkcjonalności. W katalogu Nomenklatury istnieje możliwość stworzenia „Zestawu”, ale jest to kompletny zestaw wyrobów gotowych. Na przykład stworzenie zestawu upominkowego szamponu i żelu do późniejszej sprzedaży na święta. Ta konfiguracja nie jest odpowiednia do rozliczania produkcji!
Dokumentacja
Wszystkie operacje księgowe w 1C wykonywane są w formie dokumentów. W każdej konfiguracji istnieje wiele różnych rodzajów dokumentów, w tym w 1C Zarządzanie handlem. Są to odpisy lub przeniesienia, dokumenty inwentaryzacyjne, przeklasyfikowanie, zapłata dostawcy lub odpisanie środków „na konto” i wiele więcej. Wszelkie przepływy towarów i środków, a także potrzeby klientów lub zamówienia do dostawców są prezentowane za pomocą tego czy innego dokumentu.
Ale najczęściej w 1C.Trade Management używanych jest kilka dokumentów:
- Zamówienie klienta;
- Faktura;
- Sprzedaż towarów i usług (faktura);
- Dokumenty finansowe (czek i płatność bezgotówkowa).
W większości przypadków interakcja z Klientem odbywa się na podstawie Zamówienia. Konfiguracja przeznaczona jest do rozliczania sprzedaży i tutaj w pierwszej kolejności brana jest pod uwagę potrzeba lub prośba Klienta, wyrażona w formie Zamówienia.
Istnieją wyjątki, gdy faktura jest wystawiona, a wysyłka następuje natychmiast, ale najczęściej ma to miejsce podczas próby użycia konfiguracji zarządzania handlem dla handlu detalicznego.
W większości przypadków struktura wygląda następująco:
- Zamówienie klienta
- Sprzedaż towarów i usług za określoną kwotę;
- Faktura (jeśli to konieczne);
- Transakcja finansowa (w razie potrzeby może być kilka sztuk);
- Wydać zamówienie na towar;
- Wybór (wysyłka, rozmieszczenie) towaru.
Struktura podporządkowania dokumentów również wyraźnie pokazuje, że 1 C. Zarządzanie handlem pozwala oddzielić odpisanie towaru od magazynu (zamówienie wydania) od sprzedaży towarów za określoną kwotę. Te. wydzielenie części finansowej (zapłata za towar) i wysyłka (odpisanie) określonej ilości z sald magazynowych.
W razie potrzeby możesz także pracować z handlem detalicznym, w konfiguracji 1C.Management znajduje się do tego sekcja „Miejsce pracy kasjera”. Tutaj spożycie towarów i płatności, w tym korzystanie z kasy fiskalnej, realizowane są za pomocą ogólnego dokumentu.
Ważne jest, aby zrozumieć: do pracy z handlem detalicznym istnieje własna konfiguracja, w której miejsce pracy kasjera jest w pełni zaimplementowane. W konfiguracji Trade Management for Retail znajduje się tylko kilka dokumentów. Oczywiście mały sklep również może skorzystać z tego komponentu. Ale nadal nie ma to sensu, łatwiej i logiczniej jest kupić bardziej odpowiednią konfigurację.
Handel detaliczny w „Zarządzaniu handlem” jest wymagany w przypadku pojedynczych przesyłek w firmie nastawionej przede wszystkim na współpracę z klientami hurtowymi.
Wśród dokumentów konfiguracyjnych warto wyróżnić także wygodną listę dokumentów finansowych. Tutaj możesz skonfigurować wpływy i wydatki środków zarówno za pośrednictwem kasy fiskalnej, jak i środków bezgotówkowych, w tym wyciągi bankowe wyświetlane we wzajemnych rozliczeniach. Do współpracy z dostawcami dostępny jest wygodny kalendarz płatności, na podstawie którego generowane są dokumenty płatnicze, przypomnienia o płatnościach itp.
Integracja z witryną i inne konfiguracje
 1C.Trade Management realizuje pełną wymianę danych ze stroną sklepu internetowego. Konfiguracja giełdy aktualnych cen i odbieranie zamówień ze sklepu internetowego będzie wymagało minimum czasu i wysiłku. Ale jest tu jedno ważne ograniczenie - wymiana danych jest w pełni skonfigurowana tylko dla witryn w systemie Bitrix CMS, a moduł wymiany witryn należy pobrać z oficjalnej strony internetowej. Pisałem już o tym w moich poprzednich artykułach na temat Bitrix i 1C.
1C.Trade Management realizuje pełną wymianę danych ze stroną sklepu internetowego. Konfiguracja giełdy aktualnych cen i odbieranie zamówień ze sklepu internetowego będzie wymagało minimum czasu i wysiłku. Ale jest tu jedno ważne ograniczenie - wymiana danych jest w pełni skonfigurowana tylko dla witryn w systemie Bitrix CMS, a moduł wymiany witryn należy pobrać z oficjalnej strony internetowej. Pisałem już o tym w moich poprzednich artykułach na temat Bitrix i 1C.
Jak to działa:
- Wszystkie dane o produktach, w tym zdjęcia i opisy, są przesyłane do katalogu produktów 1C, a następnie kopiowane na stronę internetową. W przypadku przeszacowania lub zmiany stanu zapasów, informacje na stronie internetowej aktualizują się automatycznie.
- Dane o zamówieniu złożonym przez kupującego na stronie internetowej są również automatycznie przekazywane do 1C, gdzie tworzony jest dokument „Zamówienie” wskazujący klienta. W razie potrzeby automatycznie tworzona jest także karta klienta na podstawie danych z serwisu.
Prawie wszystko, co jest potrzebne do przeprowadzenia takiej wymiany, znajduje się już w pudełku rozwiązania.Jeśli korzystasz ze standardowej konfiguracji bez modyfikacji, a oficjalna wersja Bitrixa nie wymaga modyfikacji ze strony programisty, konieczne będzie ustawienie opcji „Synchronizacja” flagować i podawać hasła dostępu do serwisu i baz danych.
Wymiana danych z konfiguracją 1C.Accounting i innymi konfiguracjami 1C używanymi w przedsiębiorstwie jest również konfigurowana automatycznie. Ograniczenie jest podobne jak w przypadku witryny - wszystkie konfiguracje muszą być standardowe, bez modyfikacji ze strony zewnętrznych programistów i aktualne (ze wszystkimi aktualizacjami). W przeciwnym razie wymagana będzie poważna praca programisty.
Prawa dostępu i role użytkowników

Konfigurowanie praw dostępu dla różnych użytkowników jest jednym z najsłabszych punktów wszystkich standardowych konfiguracji 1C. Jeśli przejdziesz do ustawień praw dostępu, zauważysz, że istnieje wiele konfigurowalnych praw (na zdjęciu wyraźnie zaznaczyłem położenie suwaka).
Dla każdego typu użytkownika tworzona jest tzw. rola. Może to być księgowy, operator, konsultant, szef działu sprzedaży itp.
Dla każdej roli musisz skonfigurować uprawnienia - czytanie, edytowanie, tworzenie, usuwanie różnych typów dokumentów, katalogów, raportów. Ponadto każde działanie (zezwolenie lub zakaz) jest zapisywane w osobnej linii na liście uprawnień. Konfiguracja jest długa i skomplikowana. Często zdarza się, że jakieś ważne działanie zostaje „zakazane”, co staje się jasne w trakcie pracy, co prowadzi do dodatkowego zamieszania i opóźnień w pracy.
Sytuację nieco ułatwia fakt, że twórcy systemu stworzyli już kilka głównych ról. Ponadto można je kopiować i edytować w przypadku podziału uprawnień np. pomiędzy „menedżerem” i „menedżerem wyższego szczebla”.
Podłączanie sprzętu komercyjnego
W 1C.Trade Management 11 funkcje interakcji ze sprzętem detalicznym są bardzo wygodnie określone. Wszystkie zebrane są w sekcji o tej samej nazwie, praca z ustawieniami jest stosunkowo prosta, a konfigurowanie nowego sprzętu nie wymaga udziału programisty.
Ważne jest, aby zrozumieć, że podłączony sprzęt nazywany jest wyłącznie komercyjnym. Tak naprawdę znajdują się w nim zarówno urządzenia przeznaczone bezpośrednio dla handlu, jak i urządzenia zewnętrzne związane z rozliczaniem magazynu. Na liście znajdują się: skanery kodów kreskowych, wagi handlowe, drukarki etykiet, czytniki taśm magnetycznych, terminale do gromadzenia danych (dla inwentaryzacji magazynowej) itp.
Nie będę tutaj szczegółowo opisywał pracy z wyposażeniem magazynu i handlu, pisałem o tym w artykule Automatyzacja pracy magazynu BPMN. Cały sprzęt opisany w artykule można podłączyć do systemu księgowego 1C. Zarządzanie handlem.
Oczywiście konfiguracja 1C.UT 11 nie jest systemem WMS, tj. Prowadzenie w nim pełnej dokumentacji magazynowej nie będzie wygodne. Ale w przypadku małego magazynu, na przykład w sklepie, możliwości konfiguracji są więcej niż wystarczające.
Konfiguracja dostawy i montażu
Zarządzanie 1C.Trade, jak wszystkie standardowe konfiguracje, może odbywać się poprzez przeglądarkę lub protokół RDP (wymiana danych pomiędzy aplikacjami w czasie rzeczywistym). Możesz ocenić wygodę wersji przeglądarki na stronie 1C, dla której na stronie 1C Zarządzanie handlem 11 musisz wybrać „demonstracja online”.
1c.Zarządzanie handlem dostarczane jest w dwóch wersjach – konfiguracji klient-serwer oraz konfiguracji plikowej (do instalacji na komputerze lokalnym). Ale jeśli planujesz uzyskać dostęp do 1C z więcej niż jednego lub dwóch komputerów i zamierzasz przechowywać znaczne ilości informacji, lepiej od razu wybrać opcję serwera, ponieważ wersja pliku nie będzie w stanie poprawnie obsłużyć takich obciążeń.
Jeśli planujesz współpracę z dużą liczbą użytkowników, najlepszym rozwiązaniem będzie zakup rozwiązania serwerowego przeznaczonego do instalacji w 64-bitowym systemie operacyjnym. Istnieje możliwość konfiguracji serwera 32-bitowego, jednak ma ona ograniczenia w działaniu. Dlatego osobiście nie polecam. Możesz użyć Postgres lub MSSQL jako bazy danych dla serwera.
Wybierając niestandardowe klucze dostępu (zakup licencji do pracy z 1C), możesz kupić klucz elektroniczny lub USB. Polecam zakup klucza elektronicznego, ponieważ w przypadku ponownej instalacji systemu klucz USB będzie musiał zostać zabrany na miejsce, a ty otrzymasz zaktualizowany klucz elektroniczny i będziesz mógł go natychmiast aktywować.
Nawiasem mówiąc, o licencjach. Warto wiedzieć, że wszystkie licencje użytkowników są uniwersalne. Te. jeśli kupiłeś licencję na korzystanie z 1C. Księgowość jest idealna do pracy z 1C. Zarządzanie handlem. I wzajemnie.
Oprócz licencji potrzebny będzie także abonament ITS, za który również pobierana jest określona opłata. Subskrypcja ta zapewnia dostęp do konserwacji i aktualizacji systemu.
Przydatne funkcje
Konfiguracja 1C.Trade Management zmienia się z wersji na wersję i tutaj chcę wskazać funkcje, które szczególnie przypadły mi do gustu w wersji 11.
Bardzo wygodnie zaimplementowano możliwość pracy z pocztą elektroniczną w konfiguracji 1C.UT 11. Użytkownik może przejść od dowolnej drukowanej formy dokumentu do utworzenia i wysłania listu. W polu adresowym będzie już znajdował się adres e-mail klienta, dla którego dokument został stworzony, a wydrukowana forma dokumentu będzie już dołączona do pisma.
Sam list może zostać wygenerowany w oparciu o skonfigurowany wcześniej przez użytkownika szablon lub może zostać napisany „od zera”. Możliwa jest także opcja łączona – stosowany jest szablon, a użytkownik może ręcznie zmienić część informacji lub je uzupełnić. Podobnie możesz odbierać pocztę od klientów w 1C.Trade Management.
Zadania
 Aby nie zapomnieć samodzielnie wykonać ważnej pracy lub przypisać zadanie jednemu ze swoich pracowników, możesz ustawić zadanie bezpośrednio w 1C, wskazać datę i godzinę realizacji, opisać szczegóły w dowolnej formie i załączyć niezbędne dokumenty zadanie.
Aby nie zapomnieć samodzielnie wykonać ważnej pracy lub przypisać zadanie jednemu ze swoich pracowników, możesz ustawić zadanie bezpośrednio w 1C, wskazać datę i godzinę realizacji, opisać szczegóły w dowolnej formie i załączyć niezbędne dokumenty zadanie.
Chciałbym zauważyć, że zadania mają bardzo wygodną opcję - wskazanie kontekstu (lub w języku 1C „podstawy”), zgodnie z którym można od razu zrozumieć, czego dotyczy to lub inne zadanie. Przykładowo, jeśli utworzyłeś zadanie „Podaj adres dostawy zamówienia”, nie musisz tego robić, po prostu utwórz to zadanie z zamówienia klienta, a sam link zostanie wypełniony w opisie zadania.
Zamówienie dokumentu
Dokument Zamówienia Klienta jest realizowany wygodnie i, co najważniejsze, informacyjnie. Oto wszystko, czego możesz potrzebować:
- Rezerwacja sald w magazynie na zamówienie klienta;
- Możliwość zamówienia bez rezerwacji;
- Realizacja Zamówienia z jednoczesnym utworzeniem zamówienia u dostawcy na wymagane pozycje asortymentowe.
Dodatkowo do Zamówienia dołączone są przyciski raportowania. W trakcie komunikacji z klientem menadżer może zobaczyć wzajemne rozliczenia, dotychczasowe zamówienia, omówić ewentualne długi czy przypomnieć o rzeczach, o których kupujący mógł zapomnieć i wiele więcej.
W zaksięgowanym Zleceniu możesz przeglądać powiązane z nim dokumenty oraz określić, na jakim etapie są prace nad tym zleceniem.
cennik
Cennik jest również bardzo wygodnie zaimplementowany, co jest również wykorzystywane w zamówieniu. Możesz przechowywać i stosować niemal nieograniczoną liczbę kategorii cenowych, a ceny w nich zawarte mogą być albo stałe, albo obliczane przy użyciu algorytmu określonego przez użytkownika, opartego na jakimś podstawowym.
Ceny można przechowywać w następujących sekcjach:
- konkurenci;
- dostawcy;
- dobra;
- cechy;
- grupy cenowe.
Zaimplementowano także bardzo wygodny mechanizm kontroli pracy użytkowników. Jeśli menadżer samowolnie zmieni cenę towaru w zamówieniu (ręcznie wpisując cenę), to typ ceny w zamówieniu automatycznie zmieni się na kategorię „Cena niestandardowa”. Wszystkie dokumenty ze zmienionymi cenami można szybko wyświetlić w raporcie lub dzienniku, korzystając z filtra według typu ceny. Pozwala to połączyć możliwość ręcznego dostosowania ceny przez kierownika sprzedaży, jeśli zajdzie taka potrzeba, z możliwością kontrolowania pracy pracowników.
Kolejną interesującą funkcją w 1C UP 11 jest praca z cenami zarówno pod względem wielkości przesyłek lub kategorii klientów, jak i pod względem cech samego produktu. Przykładowo sprzedając ubrania w różnych rozmiarach, możesz utworzyć jedną kartę produktu dla wszystkich rozmiarów. I na przykład na sprzedaż utwórz jedną cenę dla rozmiarów do 42 włącznie, a drugą cenę dla rozmiarów powyżej 42.
Wygodna jest także praca ze zniżkami, które można naliczyć dla całego dokumentu, na przykład przy zamówieniu na określoną kwotę lub więcej, lub można je utworzyć dla poszczególnych pozycji produktów bezpośrednio w wierszach zamówienia.
Ustawienia dokumentów i raportów
Kolejnym plusem jest elastyczne dostosowywanie formy dokumentu bez udziału programisty. Użytkownik może dostosować kolorystykę (m.in. wyróżnienie poszczególnych elementów), listę pól wyświetlaną zarówno w tabeli (lista towarów i usług), jak i w „nagłówku” dokumentu, gdzie wskazuje klienta, kontrahenta, rabaty, warunki wysyłki i płatności itp. Dalej.
Podobnie doświadczony użytkownik, bez pomocy programisty, korzystając jedynie z możliwości interfejsu użytkownika 1C, może dostosować raportowanie, w tym tworzyć nowe raporty lub dostosowywać opcje generowania istniejących. Wszystkie wygenerowane formularze raportów można także przesłać e-mailem.
Wady systemu
Jak to mówią, wady najczęściej okazują się kontynuacją zalet. I 1C Zarządzanie handlem nie jest wyjątkiem w tej kwestii.
Złożoność systemu
Główna wada 1C staje się wyraźną konsekwencją zalet i nazywa się to - nadmiernymi możliwościami. W rezultacie użytkownik otrzymuje za dużo i jest po prostu zdezorientowany w zakresie funkcji, dokumentów i raportów.
System zawiera bardzo dużą liczbę różnorodnych ustawień, co wprowadza zamieszanie i znacząco komplikuje pracę użytkownika. Tak więc dla jednego z moich klientów, na jego prośbę, osobiście napisałem krótki poradnik dotyczący ustawień konfiguracyjnych. Teoretycznie powinna to być mała „ściągawka”, aby nie kontaktować się za każdym razem ze specjalistami. W rezultacie, pomimo wszystkich moich wysiłków, aby pisać krótko i wyraźnie, skończyłem z całą broszurą liczącą około 20 stron.
Również w konfiguracji Trade Management dostępna jest ogromna ilość gotowych raportów. Co więcej, raporty te w dużej mierze pokrywają się i są częściowo powielane. Sortowanie tej listy może być bardzo trudne. Co więcej, większość raportów po prostu nie jest potrzebna firmom handlowym, a mimo to wyświetlają się na liście raportów i powodują zamieszanie.
Podobnie z formularzami, dokumentami, prawami dostępu. Dla nieprzeszkolonego użytkownika jest ich w podstawowym interfejsie zbyt wiele, co utrudnia użytkownikowi zapoznanie się z konfiguracją i późniejszą pracę z nią.
Ale najbardziej niewygodną rzeczą są ciągłe zmiany wprowadzane przez programistów, które pojawiają się podczas aktualizacji konfiguracji. W dowolnym momencie lokalizacja niektórych ustawień, raportów lub dokumentów może ulec zmianie. Miesiąc temu przed otrzymaniem aktualizacji wymagana funkcja znajdowała się w jednej sekcji, ale po aktualizacjach może pojawić się w zupełnie innej.
Za każdym razem musisz tracić czas i uczyć się od nowa. co i gdzie deweloperzy postanowili przenieść. W takim przypadku niektóre funkcje mogą być całkowicie wyłączone, inne mogą być włączone lub nawet bardziej szczegółowe. Wszystko to znacznie komplikuje pracę z konfiguracją.
Żadnych ścisłych zasad
Kolejną wadą jest brak jasno zdefiniowanych procesów biznesowych. Pomimo całego bogactwa możliwości i łatwości użycia tego samego Zakonu, brak określonej sekwencji działań prowadzi do nadmiernej liczby opcji i możliwego nakładania się pracy. Można na przykład po prostu wydrukować zamówienie, stworzyć na jego podstawie dokument do faktury lub po prostu wydrukować fakturę. A fakt, że liczba opcji jest duża, komplikuje pracę i zwiększa prawdopodobieństwo błędów ludzkich.
Brak Storno i wdrożenie z mocą wsteczną
A największą wadą jest brak pracy ze Storno. W 1C nie ma możliwości anulowania całej sekwencji powiązanych operacji. Jednocześnie istnieje możliwość anulowania wykonania określonego dokumentu z mocą wsteczną, co jest ogromną wadą. Co więcej, ta wada systemu istnieje niemal od pierwszych wersji i niestety nie została jeszcze naprawiona.
Dlatego w 1C całkiem możliwe jest wprowadzenie zmian, a nawet anulowanie dokumentu paragonu, na podstawie którego przeprowadzono już sprzedaż i wysyłki, lub skorygowanie już trwającego dokumentu wydatków, na podstawie którego wystawiono fakturę VAT oraz fakturę magazynową. W takim przypadku powiązane dokumenty nie zostaną automatycznie anulowane ani skorygowane. I to jest ogromny problem, przed którym w zasadzie musimy się bronić.
Oczywiście zawsze możesz ograniczyć uprawnienia użytkowników, tak aby zwykli pracownicy nie mieli możliwości anulowania wykonania określonych dokumentów. Problemy związane z innymi niedociągnięciami rozwiązuje się w ten sam sposób. Pracownicy nie będą widzieć raportów, dokumentów i innych niepotrzebnych im funkcji, co uprości i przyspieszy pracę z systemem. Ale to wszystko będzie wymagało poświęcenia dużej ilości czasu i wysiłku na przemyślany system ról użytkowników ze skonfigurowanymi dla nich możliwościami.
Przeciążenie interfejsu
Wielu użytkowników uważa również interfejs WWW za wadę. Jest przeładowany funkcjami, co skutkuje mnóstwem opcji menu i otwieraniem okien, które powodują zamieszanie, co w połączeniu ze schematem kolorów i czcionkami, które nie przyczyniają się do poprawy komfortu użytkowania, powoduje również pewne negatywne skutki.
Wniosek
System ten jest optymalnym rozwiązaniem dla handlu hurtowego i dystrybucyjnego. W wygodny sposób realizuje handel, magazyn, księgowość finansową i obsługę klienta. System w pełni integruje się z księgowością, wygodnie realizuje wymianę danych ze stroną internetową, posiada elastyczne ustawienia i jest odpowiedni dla niemal każdej firmy handlowej. Aby jednak poprawnie skonfigurować system, ważne jest dokładne przestudiowanie opcji konfiguracji. a także dogłębnie rozumieć obszar tematyczny, tj. cechy pracy konkretnej firmy.
Więcej o konfiguracji 1C.Trade Management w wersji demonstracyjnej możesz dowiedzieć się korzystając z powyższego linku. Instrukcja obsługi pomoże Ci poznać pełen zakres możliwości. Próbowałem pokrótce przedstawić informacje na temat funkcji pracy z 1C Trade Management, które przydadzą się pracownikom i menedżerom biznesowym przy wyborze systemu księgowego.

Tagi: Dodaj tagi
Możesz zautomatyzować niektóre funkcje zarządzania dokumentami elektronicznymi w bazie danych zarządczej lub księgowej, na przykład „1C: Trade Management, wyd. 10,3".
Spróbujmy użyć programu do zautomatyzowania następujących funkcji:
- Kontrola odbioru dokumentów od dostawców (TORG-12 i Faktury)
- Przechowywanie skanów dokumentów dostawców
Kontrola odbioru dokumentów od dostawców i przechowywania skanów
Wszystkie zakupy towarów są odzwierciedlone w bazie danych dokumentem „Odbiór towarów i usług”, co zwiększa saldo towarów w magazynie. W momencie przybycia towaru na magazyn należy otrzymać od dostawcy niezbędne dokumenty: list przewozowy (TORG-12) oraz fakturę. Bardzo ważne jest, aby wszystkie podstawowe dokumenty były dostępne. Jeżeli brakuje jakichś dokumentów, użytkownik musi to sprawdzić i zażądać dokumentów od dostawcy.Utwórzmy właściwość „Otrzymane dokumenty” dla dokumentu „Odbiór towarów i usług”, za pomocą której zaznaczymy paragony, do których otrzymaliśmy wszystkie niezbędne dokumenty.
Więcej informacji na temat celu i zastosowania właściwości i kategorii można znaleźć we właściwościach i kategoriach artykułu w 1c.
Przejdźmy do listy przyjęć towarów:
Menu: Dokumenty - Zakupy - Przyjęcia towarów i usług
Otwórz formularz dowolnego dokumentu „Odbiór towarów i usług” i kliknij przycisk „Otwórz właściwości”:
Otworzy się okno do wypełnienia właściwości dokumentu, choć jest ono puste, ponieważ nie utworzono jeszcze żadnych właściwości:

Kliknij przycisk „Dodaj”, aby utworzyć właściwość. Nazwijmy to „Dokumenty otrzymane” i dodajmy jako wartość dwie opcje: „Tak” i „Nie”:

Po zapisaniu właściwości zostanie ona odzwierciedlona w formularzu właściwości.
Dla każdego paragonu możesz otworzyć nieruchomość i wprowadzić informację o odbiorze dokumentów podstawowych:

Dodatkowo za pomocą przycisku „Pliki” możesz dodać do bazy skany dokumentów podstawowych. Wszystkie skany dodane do bazy danych są w niej zapisywane i nie można ich przypadkowo usunąć.

W oknie dodawania plików i obrazów przejdź do zakładki pliki:

Za pomocą przycisku „Dodaj” możesz dodać plik ze skanem zaznaczając go na dysku i klikając przycisk „Otwórz”:

Po dodaniu plików:

Aby kontrolować dostępność dokumentów podstawowych dla każdego dokumentu paragonu, możesz wygenerować raport „Zakupy” z wyborem właściwości „Dokumenty otrzymane”.
Menu: Raporty - Zakupy - Analiza zakupów - Zakupy
W raporcie ustalimy okres weryfikacji, np. 2012. W ramach grup wybierzemy kontrahenta, zamówienie do dostawcy i dokument zakupu.
Wybierzmy według właściwości: „Dokumenty otrzymane” nie równa się „Tak”.
Uwaga: Właściwości dokumentu są dostępne tylko wtedy, gdy w raporcie zaznaczona jest flaga „Użyj właściwości i kategorii”.
Konfiguracja raportu:

Tym samym w raporcie otrzymamy wszystkie dokumenty paragonowe, dla których właściwość „Dokumenty otrzymane” nie jest wypełniona lub ma ustawioną wartość „Nie”:

Korzystając z tych dokumentów, użytkownicy mogą wykonywać dodatkowe prace.
W ten sam sposób możesz uwzględniać i kontrolować dostępność innych dokumentów podstawowych, a także przechowywać ewentualne skany w bazie danych.
W tym przewodniku dowiesz się, jak korzystając z programu Trade Management w wersji 10.3, wydanego na nowej platformie 8.2, automatyzacja sklepu detalicznego z materiałami budowlanymi. Podręcznik okaże się niezastąpionym pomocnikiem zarówno dla zwykłych użytkowników, którzy nie chcą korzystać z usług specjalistów w celu konfiguracji programu, jak i dla początkujących inżynierów automatyków i wdrażających produkty programowe 1C.
Kierownictwo obejmuje działania krok po kroku ze szczegółowym opisem wszystkich głównych wykonywanych operacji, jak przy ustawianiu konfiguracji, tj. jednorazowo lub wielokrotnie, tj. przez cały dzień pracy.
P. S. Firma 1C już dawno została wydana XI edycja programu Zarządzanie Handlem, ale praktycznie nie ma zainteresowania tą innowacją wśród aktywnych użytkowników. Nawet kupując kolejne pudełko z programem zawierającym edycję 11, wiele osób nadal instaluje edycję 10.3. Motywowanie tego polega na tym, że są po prostu przyzwyczajeni do całej „mądrości” poprzedniej wersji i nie mają szczególnej ochoty zmieniać czegokolwiek wbrew ustalonym kanonom automatyzacji rachunkowości operacyjnej.
Zadanie
Więc mamy sklep detaliczny materiały budowlane. Wszelkie transakcje towarami, np wstęp, przeszacowanie I sprzedaż zapisane są w programie Trade Management, do którego dostęp mają dwie osoby – pierwsza to Operator (jest handlowcem), a drugim jest Kasjer (jest także sprzedawcą). Każdy z nich ma swój własny komputer osobisty, więc praca wszystkich jest wykonywana niezależnie od siebie, ale baza informacyjna 1C musi znajdować się na komputerze Kasjer , ponieważ to ten użytkownik będzie stale pracował z programem.
Sklep należy do indywidualnego przedsiębiorcy z możliwością zapłaty Pojedynczy podatek od przypisanego dochodu(UTII). Zatem w momencie odbioru i sprzedaży towaru podatek od wartości dodanej (VAT) będzie już wliczony w cenę towaru. Każda transakcja towarami musi być zarejestrowana w programie Trade Management 8 i ostatecznie poparta odpowiednimi raportami końcowymi.
Konfiguracja programu
Po zainstalowaniu konfiguracji 1C: Trade Management 8 pierwszą rzeczą, którą musisz zrobić, to przypisać użytkowników programu i określ dla każdego z nich odpowiedni prawa i interfejs. Aby to zrobić, otwórz nowo zainstalowaną bazę danych w trybie Konfigurator.

Następnie przejdź do pozycji menu Administracja -> Użytkownicy . Na razie lista użytkowników pusty - utwórzmy trzech użytkowników bazy informacji.
Aby utworzyć nowego użytkownika, naciśnij klawisz Wstawić na klawiaturze i w wyświetlonym oknie Użytkownik , na zakładkę Podstawowy , wskazać Nazwa - Administrator i na zakładkę Inni zainstalować Główny interfejs - Pełny , I Dostępne role - Pełne prawa I Użytkownik .

Zapisz nowo utworzonego użytkownika klikając przycisk OK na dole okna formularza.
Dokładnie w ten sam sposób tworzymy dwóch kolejnych użytkowników z następującymi parametrami:
Dla operatora:
Nazwa - Operator;
Dostępne role - Kierownik magazynu, magazynier, kierownik zakupów, kierownik sprzedaży, użytkownik;
Główny interfejs - Zarządzanie handlem detalicznym.
Dla kasjera:
Nazwa - Kasjer;
Dostępne role - Administrator kasy, Kasjer, Operator kasy, Użytkownik;
Główny interfejs - Interfejs kasjera.
W rezultacie okno lista użytkowników będzie wyglądać tak:

Po wykonaniu tych kroków zamknij konfigurator i otwórz bazę informacji w trybie 1C:Enterprise.

Wybierz użytkownika z listy użytkowników Administrator i kliknij przycisk OK.

Jak pamiętacie, zainstalowaliśmy pełny interfejs i pełne uprawnienia dla użytkownika o nazwie Administrator, czyli tak naprawdę w programie Trade Management 8 nie ma nikogo ważniejszego od tego użytkownika. To właśnie ten użytkownik ma możliwość ustawiania uprawnień i ustawień dla innych użytkowników, takich jak - odpisanie towaru jako minus, przeprowadzanie dokumenty datowanie wsteczne, możliwość anulować czek itp.
Po uruchomieniu program się otwiera Asystent uruchamiania, co pozwala ustawić podstawowe parametry księgowe, uzupełnij informacje o organizacjach wymagane do rozpoczęcia pracy z programem.

W przypadku osób, które dopiero rozpoczynają przygodę z programem Trade Management, najlepiej jest skorzystać z Asystenta Startera. Wypełnienie odpowiednich okien Asystent uruchamiania przedstawiono poniżej i właściwie nie wymaga komentarza – wszystko jest już intuicyjne, bo od tego jest asystent!

















Teraz prawie wszystkie podstawowe ustawienia są wykonane, z wyjątkiem kilku drobiazgów.
Rodzaje cen
Zdefiniujmy rodzaje cen z kim będziemy pracować.
Otwórz element menu Katalogi -> Nomenklatura -> Rodzaje cen towarów i naciśnij klawisz Wstawić aby utworzyć nowy typ ceny.

W polu Nazwa podać nazwę ceny - Cena fabryczna , Pole wyboru " Ceny zawierają podatek VAT " zainstalować, Rodzaj cen - Baza .
Warto tutaj zwrócić uwagę na następującą kwestię - w Trade Management 8 ten sam produkt może mieć tyle cen, ile jest zarejestrowanych w programie.
I tak naprawdę - w przypadku tego samego produktu, nawet w tych sklepach, w których cały proces handlowy odbywa się ręcznie (od przyjęcia towaru do sprzedaży konsumentowi końcowemu) w dziale księgowości lub dyrektorze, jeśli podobnie jak w gazetach zawsze jest kilka rodzajów cen. Z reguły jest to cena, po której towar zostaje odebrany od dostawcy (podana na fakturze) oraz cena, po jakiej towar zostaje wysłany do sklepu (cena detaliczna).
W naszym przypadku, gdy produkt dotrze od dostawcy do magazynu sklepu detalicznego, przypiszemy do tego produktu cenę zwaną Cena fabryczna, a w przyszłości będziemy dokładnie wiedzieć, ile towaru mamy na stanie w sklepie detalicznym.
Stwórzmy kolejny typ ceny o nazwie Sprzedaż detaliczna . Dla tego typu ceny ustalimy narzut w wysokości 30% od podstawowego typu ceny (Koszt) i przypiszemy typ ceny do Obliczone. Do ceny, podobnie jak w poprzednim przypadku, należy doliczyć podatek VAT.

Niektórzy początkujący użytkownicy nie zawsze dokładnie rozumieją, dlaczego w programie zastosowano kilka rodzajów cen, więc my Podajmy mały przykład:
Kupujemy 10 żyrandoli od Lampochka LLC w cenie 118 rubli. Ponieważ IP Sviridov E.N. Nie płaci podatku VAT, ponieważ ma UTII, wówczas w tym przypadku ten podatek VAT jest już wliczony w cenę towaru (cena towaru wynosi 100 rubli + VAT 18 rubli = 118 rubli). Oznacza to, że za 10 sztuk Żyrandoli musimy zapłacić dostawcy dokładnie 1180 rubli. W rezultacie Żyrandole będą przechowywane w naszym magazynie detalicznym po cenie 118 rubli za sztukę i sprzedawane po cenie 153,4 rubli (marża 30%).

W rezultacie całkowity koszt magazynowania salda według cen zakupu (tj. według rodzaju ceny Cena fabryczna) wyniesie 10 x 118 = 1180 rubli. Kwota ta odpowiada na bardzo często zadawane pytanie – „Za ile został zakupiony towar?”
Natomiast w celu uzyskania wyceny magazynu w cenach detalicznych (cena typu Sprzedaż detaliczna) konieczne jest wykonanie prostych operacji matematycznych: 10 x 153,4 = 1534 rubli. I ta kwota odpowiada także na bardzo często zadawane pytanie: „Ile pieniędzy zostanie w kasie, jeśli produkt zostanie sprzedany?”
Zatem, Sprzedaż detaliczna cena jest obliczana w oparciu o procentową narzut na podstawowy rodzaj ceny ( Cena fabryczna).
Magazyny
Otwórz element menu Katalogi -> Przedsiębiorstwo -> Magazyny (lokalizacje magazynów) . Kliknij przycisk Wstawić na klawiaturze, aby utworzyć nowy magazyn. Wypełniamy kartę magazynową jak pokazano na rysunku:

Rekwizyty Typ magazynu wybierać - Sprzedaż detaliczna , ponieważ nasz magazyn ma charakter detaliczny (czyli sklep). Rodzaj ceny - Sprzedaż detaliczna , po takiej cenie produkt będzie sprzedawany w naszym sklepie detalicznym (rozmawialiśmy o tym nieco wyżej). Wskazanie numeru sekcji jest również obowiązkowe, choć w rzeczywistości jest rzadko stosowane. Po uzupełnieniu wszystkich parametrów kliknij przycisk OK.

Wybór użytkownika Operator kliknij dwukrotnie - otworzy się przed nami lista różnych parametrów.

Ta lista reprezentuje dość szeroki zakres różnych ustawień i jest przeznaczona głównie do automatyzacji dużego przedsiębiorstwa handlowego, ale po części będzie również dla nas przydatna! Co więcej, opis wszystkich funkcji wykorzystanych na tej liście można znaleźć jedynie w literaturze dołączonej do programu Trade Management 8, więc ci, którzy lubią wciskać przycisk „F1”, mogą spokojnie sięgnąć do książki.
Poniżej znajduje się lista parametrów, które należy ustawić, aby zrealizować nasze zadanie automatyzacji sklepu detalicznego.
Wzajemne rozliczenia:
Prowadź wzajemne rozliczenia na podstawie dokumentów rozliczeniowych z kontrahentami - zaznacz pole;
Wzajemne rozliczenia w ramach umowy w jednostkach umownych - zaznacz pole;
Główną walutą wzajemnych rozliczeń jest RUB;
Główne zarządzanie wzajemnymi rozliczeniami z umów - Dla umowy jako całości;
Głównym statusem kontrahenta jest Dostawca.
Inne ustawienia:
Poproś o potwierdzenie przy zamykaniu programu - zaznacz pole;
Aby kontrolować saldo towarów podczas szybkiego przetwarzania czeków kasowych - zaznacz to pole;
Zarejestruj ceny dostawców - zaznacz pole.
Dyby:
Podstawową jednostką według klasyfikatora są szt.;
Głównym rodzajem nomenklatury jest Produkt;
Głównym magazynem jest Detal.
Podstawowe wartości do podstawienia w dokumentach i katalogach:
- Refleksja w rachunkowości:
1. Odzwierciedlaj dokumenty w księgowości - zaznacz pole;
2. Odzwierciedlaj dokumenty w rachunkowości podatkowej - zaznacz pole;
3. Odzwierciedlaj dokumenty w rachunkowości zarządczej - zaznacz pole;
- Inne znaczenia:
1. Kasa główna – Kasa Detaliczna;
2. Organizacja główna - indywidualny przedsiębiorca E.N. Sviridov;
3. Podstawowa stawka podatku VAT – bez podatku VAT.
Handel detaliczny i sprzęt handlowy:
1. Kasa główna KKM – KassaKKM;
2. Głównym rodzajem operacji dokumentu „Raport sprzedaży detalicznej” jest KKM
3. Głównym rodzajem płatności czekiem KKM jest gotówka.
- Cennik:
1. Głównym rodzajem cen sprzedaży jest Detal.
Po ustawieniu wszystkich powyższych parametrów należy kliknąć przycisk OK i ustawić dokładnie te same parametry dla użytkownika Kasjer .
A właściwie użytkownik Kasjer Większość z tych parametrów jest zupełnie zbędna, ale jak pokazuje praktyka, bardzo często osoba, która dostaje pracę na stanowisku Kasjera, jest później przydzielana jej obowiązkom przez ekspertów ds. merchandisingu... Dlatego Ustawienia użytkownika po co Operator(handlowiec), po co Kasjer(sprzedawca) lepiej zostawić to samo.
Przejdźmy teraz do ustawień dodatkowych uprawnień użytkownika, w tym celu otwórz pozycję menu Narzędzia -> Użytkownicy -> Konfigurowanie dodatkowych uprawnień użytkownika . W polu Użytkownik/Grupa wybierz użytkownika Kasjer

Zanotować .
Następnie wybierz w polu Użytkownik/Grupa użytkownik Operator i zaznacz pola, jak pokazano na rysunku:

Po wykonaniu wszystkich kroków kliknij przycisk Zanotować.
Należy pamiętać, że zaawansowane ustawienia praw użytkownika dla Operator I Kasjer są zupełnie inne, ponieważ te ustawienia bezpośrednio wpływają na codzienną pracę każdego z nich.
Teraz w terenie Użytkownik/Grupa wybierz użytkownika Administrator i zaznacz prawie wszystkie pola:
W ogóle Konfiguracja użytkownika I Tylko na pierwszy rzut oka uzupełniają się, ale w rzeczywistości są to zupełnie różne rzeczy. Więc Konfiguracja użytkownika - są to parametry, które mogą mieć wpływ na system księgowy jako całość, oraz Konfigurowanie dodatkowych uprawnień użytkownika - wpływa przede wszystkim na pracę użytkownika w samym systemie księgowym.

Konkluzja
Tworzenie głównych użytkowników bazy informacji- każdy użytkownik programu Trade Management 8 musi posiadać własne konto, niezależnie od tego, jaką rolę pełni w programie. Nikt w tym życiu nie jest odporny na błędy, niemniej jednak wskazane jest, aby natychmiast zidentyfikować winowajcę w danej sytuacji i pomóc nam w tym Dziennik okrętowy(pozycja w menu Praca -> Dziennik okrętowy).

Dziennik ten rejestruje absolutnie każde działanie dowolnego użytkownika programu. Jaka operacja została wykonana, dokładny czas tej operacji, nazwa komputera, z którego wprowadzono program. Ogólnie rzecz biorąc, rzecz jest bardzo przydatna! Ja Dziennik okrętowy można wyłączyć dla dowolnego użytkownika, ale może to zrobić tylko użytkownik z pełnymi uprawnieniami.
Wstępne zakończenie programu- ogólnie przy pierwszej instalacji programu Asystent uruchamiania Zawsze warto z niego korzystać, gdyż pozwala na ustawienie większości parametrów, po ustawieniu których można bezpiecznie rozpocząć prowadzenie zapisów.
Tworzenie typów ceny- tutaj proces jest czysto indywidualny. Według statystyk większość sklepów detalicznych stosuje tę samą marżę na wszystkich towarach sprzedawanych konsumentowi końcowemu. Oznacza to, że jak wspomniano powyżej, towary docierają do magazynu detalicznego po jednej cenie (jest ona pobierana z faktury dostawcy), a sprzedawane są po innej (z marżą). Ale czasami konieczne jest arbitralne wskazanie ceny detalicznej, powiedzmy, że dla różnych towarów obowiązuje inna marża - w tym przypadku przy określaniu rodzaju Sprzedaż detaliczna ceny - bez dodatkowych opłat. I w parametrach , użytkownik, który będzie rejestrował przyjęcie towaru w magazynie detalicznym powinien mieć możliwość „Edycji cen i rabatów w dokumentach” (włączyliśmy tę opcję dla użytkownika Operator - na wypadek, gdyby się przydało!).
Utworzenie magazynu detalicznego- w programie Trade Management 8 musi być zarejestrowany przynajmniej jeden magazyn, w naszym przypadku jest to magazyn detaliczny. Z tego magazynu towary będą sprzedawane według rodzaju ceny Sprzedaż detaliczna, który jest obliczany na podstawie rodzaju ceny Cena fabryczna. Nie posiadamy innego rodzaju cen, dlatego też produkt może zostać sprzedany wyłącznie po cenie detalicznej. Ale, jak pamiętasz w Dodatkowe ustawienia uprawnień użytkownika, użytkownik Administrator wolno sprzedawać towary po cenie zerowej - więc to on może zrobić ogromny rabat lub oddać towar za darmo (ogólnie jest to bardzo przydatna możliwość, ale niezwykle rzadko wykorzystuje się ją np. do sprzedaży towaru „swojej osobie” lub aby szybko spisać wadę).
Konfiguracja użytkownika I Konfigurowanie dodatkowych uprawnień użytkownika- na pierwszy rzut oka może się wydawać, że wszystko jest jasne i zrozumiałe i nie ma potrzeby zagłębiać się w badanie tych parametrów, ale w rzeczywistości tak nie jest. Jeśli nie jesteś pewien i nie potrafisz jasno wyjaśnić, jakie działanie będzie miało miejsce po zaznaczeniu konkretnego pola wyboru, lepiej tego nie robić. Skontaktuj się ze specjalistą lub odpowiednią literaturą – w końcu nie chcesz płacić z własnej kieszeni za głupotę popełnioną z niewiedzy?
Wniosek
Na tym kończy się pierwsza część naszego poradnika. Być może wydawało Ci się to dość skomplikowane i niezrozumiałe, ale musisz przez to przejść i pokonać siebie - spróbuj zrozumieć, co jest potrzebne i dlaczego - nie da się tego obejść! Wszystkie powyższe ustawienia i ustawienia wykonuje się tylko raz, a potem tylko w razie potrzeby coś dodaje się i usuwa.
Warto zaznaczyć, że podany w instrukcji schemat automatyzacji sklepu został wielokrotnie przetestowany i sprawdza się znakomicie. Właściwie nie ma tu nic do dodania – czytajcie, drukujcie, wdrażajcie w życie, pomagajcie innym i po prostu róbcie swoje.
Druga część przewodnika, która ukaże się już wkrótce, pokaże cały cykl przepływu dokumentów wraz ze szczegółowymi raportami na temat każdego z nich! Bądźcie na bieżąco!!!
Przyjaciele! Jeśli nadal masz jakieś pytania lub chcesz przyczynić się do naszej pracy, zostaw komentarz - z przyjemnością Ci pomożemy lub być może nauczymy się czegoś od Ciebie!