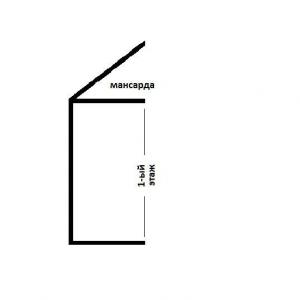Kako urediti fotografiju u Photoshopu. Osnove obrade fotografija
Inspirisani ste još jednom briljantnom idejom i želite da je brzo oživite uz pomoć kamere? Ako tek počinjete svoje putovanje u fotografiji, ne žurite! Prvo naučite osnove ove umjetnosti. U ovom članku ćemo vam reći s kojim se problemima najčešće susreću fotografi početnici. Također ćete naučiti kako obraditi fotografije u PhotoMASTER editoru i riješiti se većine nedostataka.
Greška #1. Nepravilna kompozicija okvira
Nakon što ste proučili pravila za izradu kompozicije okvira, znat ćete da će postavljanje subjekta strogo u sredinu svaku fotografiju učiniti dosadnom i beživotnom. Da biste dobili dinamičnu i zanimljivu fotografiju, mentalno podijelite budući okvir na 9 dijelova. Stavite sve važno pored linija ili na raskrsnice:
Da li ste se već fotografisali i zaboravili na pravila kompozicije? Još nije sve izgubljeno! Naš “PhotoMASTER” će brzo ispraviti situaciju. Koristite funkciju izrezivanja. Uključite mrežu, a zatim prilagodite veličinu i položaj okvira preko fotografije. Kliknite "Primijeni" i sve promjene će biti sačuvane.

Greška #2. Horizont je posut
Ovaj nedostatak možete vidjeti čak i golim okom. Linija horizonta na fotografiji ne ide paralelno s donjom i gornjom granicom kadra, već ide gore ili dolje:

Da ispravite horizont, idite na Kompozicija > Geometrija. Označite okvire pored “Automatski izreži” i “Prikaži mrežu”. Na skali Rotate ispravite fotografiju. Ako je potrebno, podesite parametre "Vertikalno" i "Horizontalno".

Greška #3. Problemi sa osvetljenjem
Snimanje naspram sunca, neprilagođena kamera, isključen blic u mraku... Sve to dovodi do jednog - problema sa ekspozicijom. Fotografija postaje previše eksponirana ili tamna:

Obrada fotografija će pomoći u rješavanju problema. U “PhotoMASTER” i podesite ton fotografije. Pomjerite klizač udesno na skali ekspozicije da biste posvijetlili fotografiju, a ulijevo da biste je potamnili. Ako je potrebno, prilagodite tamne i svijetle tonove na fotografiji, kao i sjene i previše naglašena područja.

Greška #4. Efekat crvenih očiju
Sličan kvar se javlja zbog upotrebe blica. Ali možete unaprijed pokušati spriječiti da se pojavi na fotografiji: da biste to učinili, zamolite "model" da ne gleda direktno u objektiv prilikom snimanja.

Možete se riješiti crvenih očiju pomoću korektora. Naći ćete ga u odjeljku “Retuširanje”. Postavite četkicu i odaberite jednu od problematičnih zenica. Smanjite zasićenje i eksperimentirajte s tonovima. Zatim uredite drugo oko na isti način i procijenite rezultat u prozoru za pregled.

Greška #5. Zamućena fotografija
Ako fotograf žuri da pritisne okidač tokom snimanja, kamera neće imati vremena da se fokusira. Kada gledate fotografiju na ekranu računara, primetićete da je fotografija postala mutna:

Problem se može ispraviti u editoru na nekoliko načina. Na primjer, ako cijela fotografija zahtijeva podešavanja, tada u odjeljku "Poboljšanja" idite na karticu "Oštrina" i odaberite optimalne parametre za sliku podešavanjem jačine, radijusa i praga izoštravanja.

Ako trebate samo poboljšati fragment, upotrijebite četkicu za podešavanje (Retuširanje > Korektor). Označite područje koje treba ispraviti. Zatim kliknite na dugme "Oštrina" i podesite jasnoću područja.
Greška #6. Dodatni objekti u okviru
Snimili pejzaž, ali je senka ušla u kadar? Da li su portretne fotografije pokvarile akne, ljuštenje i crvenilo na koži? Ne žurite sa brisanjem slika! Koristite alat Stamp. Pomoću njega možete ukloniti sve nepotrebne elemente, i još mnogo toga. Na primjer, na ovoj fotografiji smo se riješili sjene:

Podesite postavke četkice i odaberite element na fotografiji koji želite maskirati. Zatim odredite lokaciju na koju uređivač treba da kopira piksele da popuni odabrano područje. Spremni!

Greška #7. Geometrijsko izobličenje fotografije
Još jedan problem sa kojim se fotografi početnici često susreću. Takvi nedostaci nastaju zbog snimanja objekata, zgrada ili ljudi iz donjeg ili gornjeg ugla, a ponekad jednostavno zbog grešaka objektiva. To dovodi do pojave "padajućih zgrada", izobličenja figura i drugih neugodnih posljedica.

Nažalost, ne mogu se ispraviti sva geometrijska izobličenja. Ali uvek vredi pokušati! U programu PhotoMASTER idite na meni Kompozicija > Geometrija. Uključite mrežu i pokušajte da ispravite fotografiju koristeći skale izobličenja, horizontalne i vertikalne.

Hajde da sumiramo
Pogledali smo najpopularnije greške koje prave fotografi početnici, što znači da ih možete izbjeći. Ako vas neuspješni udarci ipak iznenade, nema veze! Uostalom, znate kako pravilno obraditi fotografije. Instalirajte “PhotoMASTER” na svoj PC i recite zbogom lošim fotografijama zauvijek!
Kada je u pitanju odabir vašeg prvog programa za naknadnu obradu, možda ćete se osjećati kao da se vrtite u krug. Postoji toliko izbora, a ideja da naučite nešto potpuno novo može biti zastrašujuća. Ovaj članak će pokriti neke od najpoznatijih dostupnih programa i nadamo se da će vam pomoći da napravite pravi izbor.
Adobe Photoshop CC
Tokom godina, niko zaista nije uspeo da pomeri Adobeovu dominaciju na tržištu softvera za fotografije. I Lightroom i Photoshop su veoma popularni uređivači i smatraju se platformama za profesionalce. Pogledajmo Lightroom i Photoshop odvojeno i vidimo šta ih čini tako popularnim.
Adobe Lightroom
Lightroom je najpopularniji alat za naknadnu obradu slika. Može se koristiti kao sve-u-jednom rješenje za uređivanje, pohranjivanje i ispis. Njegova priroda bogata funkcijama čini Lightroom praktičnom i moćnom opcijom za početnike i profesionalce.

Jedan od najvećih faktora razlike između Lightrooma i drugih alata za naknadnu obradu je to što ga drugi programeri široko podržavaju. To znači da možete pronaći niz drugih dodataka za Lightroom, koji vam omogućavaju da proširite svoj radni tok izvan glavnog programa. Također možete pronaći razne Lightroom unaprijed postavljene postavke koje vam mogu pomoći da ubrzate proces uređivanja, štedeći vam vrijeme na zamornim uređivanjem. Sajtovi kao što su Smugmug i Zenfolio vam omogućavaju da radite direktno sa Lightroom-om, omogućavajući vam da delite fotografije na svojoj veb lokaciji direktno iz Lightroom kataloga.
Konačno, zbog popularnosti Lightrooma, ne postoji nedostatak online podrške koja vam je dostupna. Ako imate pitanja o obradi slika u Lightroomu, onda je dosta knjiga o obradi fotografija objavljeno u ovom divnom uređivaču. Postoji i mnogo video kurseva na Lightroomu, evo jednog od najboljih. Lightroom je nezamjenjiv alat za modernog fotografa.
Cijeli ovaj paket funkcija, rasprostranjenosti i resursa su razlozi zašto predlažem Lightroom kao prvi program za novog fotografa koji želi ući u naknadnu obradu. Ne samo da dobijate visokokvalitetan program za uređivanje i pohranjivanje slika, već imate priliku da proširite svoje vještine. Takođe imate beskrajnu podršku kroz mnoge tutorijale napisane tokom godina.
Adobe Photoshop

Lightroom je možda najbolje mjesto za početak za početnike, a Photoshop dolazi odmah iza njega. Jedini razlog zašto sam ga stavio na drugo mjesto na ovoj listi je zbog njegove složenosti. Još uvijek imate veliku zajednicu profesionalnih fotografa koji vas mogu naučiti brže, i naći ćete mnogo Operacija za ubrzavanje vašeg radnog procesa, ali krivulje učenja u Photoshopu su mnogo teže nego u Lightroomu, što ga čini težim programom za preporučiti početnik.

Adobe Creative Cloud platforma je model zasnovan na pretplati koji vam daje pristup i Photoshopu i Lightroomu za 10 USD mjesečno. Razlog da platite dodatno za Adobe proizvode osim gore navedenih nije zato što ćete dobiti bolje mogućnosti uređivanja, već zato što se integriraju s drugim dijelovima programa i pristup materijalu za obuku.
DXO OPTICS PRO

Ovo je prilično moćan uređivač, princip rada pomalo podsjeća na LIghtroom, odlično se nosi s obradom "razvijajućih" RAW datoteka. Ali najbolji je u ispravljanju geometrijskih izobličenja, oblasti u kojoj nijedan uređivač još nije bio u stanju da parira DXO Optics Pro. Ovaj jedinstveni video kurs će vam pomoći da brzo naučite kako da radite sa ovim odličnim uređivačem. >> Čarobnjak za obradu u DXO Optics Pro

Besplatno (otvoreno) resurse
Ako još niste spremni uložiti u svoj postprodukcijski proces, usmjerio bih vašu pažnju na ove otvorene resurse.
GIMP


GIMP je jedna od najpoznatijih alternativa Photoshopu. Postoji godinama, radi i na PC-u i na Mac-u i daje vam mnoge iste alate kao Photoshop. Budući da je otvoren resurs, on nema isti sjaj kao Photoshop i ne nudi isti broj opcija i tutorijala trećih strana. Međutim, ovo je daleko najbolja opcija za jeftinu obradu slika.
Darktable


Darktable je ono što bih preporučio svima koji traže zamjenu za Lightroom. Poput GIMP-a, to je otvoreni resurs koji nudi niz funkcija koje vam daju potpunu kontrolu nad vašim slikama, i može se u ovoj oblasti natjecati sa Lightroom-om. Opet, loša strana je to što nije toliko rasprostranjen i nema mnogo izvora koji bi vam pomogli da naučite. Bilješka: DarktableNe radi onWindows.
Ostalo alata
Kada je u pitanju naknadna obrada, treba reći da postoji niz tzv. pomoćnih alata. Dizajnirani su za rad u kombinaciji sa Photoshopom i/ili Lightroomom kako bi poboljšali vaš stil fotografiranja.
TopazLabs


TopazLabs je linija proizvoda koja uključuje 17 različitih komada softvera, od kojih je svaki dizajniran za posebne svrhe. Ovi alati su dizajnirani da vam pomognu da poboljšate i ubrzate radni tok postprodukcije, ali ne moraju nužno zamijeniti Photoshop ili Lightroom, iako neki programi Topaz, poput Impression and Texture Effects, nude samostalnu funkcionalnost koja vam omogućava da kreirate vrlo različite vrste slika.
Nik Software


Slično TopazLabsu, Google Nik Collection je kolekcija alata dizajniranih da poboljšaju i ubrzaju vaš radni tok. Ne sadrži mnogo alata, a Google vodi listu onih koji ne rade za uklanjanje. Ali Nik kolekcija je prilično moćna i pružit će vam odličnu funkcionalnost izvan standardnih Lightroom alata.
Photomatix


Photomatix je već neko vrijeme lider u HDR naknadnoj obradi. Ovaj proizvod nastavlja da proizvodi najkontroliranije slike za mapiranje tonova i bit će odličan dodatak vašem alatu ako želite dublje ući u HDR fotografiju.
Aurora HDR


Kao alternativa Photomatixu, Aurora HDR je nedavno objavljen proizvod kompanije Macphun u saradnji sa Trey Ratcliffeom. Trenutno, Aurora HDR radi samo na Macu i proizvod je u ranoj fazi, tako da će sigurno doći do razvoja. Međutim, uz podršku Treya Ratcliffea, koji je stekao ime u HDR fotografiji, ovaj proizvod bi mogao biti ono što želi biti - multifunkcionalni HDR alat koji ne zahtijeva Lightroom ili Photoshop za kreiranje vaših slika.
Nekada se kompjuterska obrada fotografija smatrala prilično kontroverznom idejom. Mogućnosti programa poput Photoshopa za obradu fotografija korištene su vrlo pažljivo, gotovo tajno. Kako na kraju ne bi bili optuženi za "ne pravu" fotografiju. Ali sada je obrada fotografija potpuno prirodan proces, a ako i postoje sporovi, to je samo ono što se smatra granicom razumne obrade.
Bilo kako bilo, u nastavku je 6 osnovnih koraka da poboljšate svoju fotografiju pomoću uređivača fotografija. Možemo reći da je ovo šablonska šema za osnovnu obradu slike. Koraci su navedeni najpogodnijim redoslijedom, od prvog do posljednjeg.
Na primjer, ponekad je vrijedno prvo izrezati fotografiju kako ne biste gubili vrijeme na obradu područja koja će ipak završiti izvan okvira.
Ne morate primijeniti sve korake na svaku sliku. Na primjer, ako je slika dobro eksponirana, možda nećete morati prilagođavati nivoe.
Koraci u nastavku služe samo da ih imate na umu kao opći pregled kako se obrada odvija. Po završetku radova preporučujemo da kliknete na “ sačuvaj kao" i sačuvajte rezultat pod drugim imenom. Na ovaj način ćete uvijek imati originalnu fotografiju ako trebate nešto promijeniti ili učiniti drugačije.
Za većinu radnji navedenih u nastavku, nije vam ni potreban Photoshop; gotovo svaki uređivač fotografija, čak i oni ugrađeni u preglednike fotografija, omogućava vam da izvršite ove operacije. Ovaj članak, na primjer, koristi "laku" verziju Photoshopa - Adobe Photoshop Elements
Korak 1. Uokvirivanje fotografije
Operacija izrezivanja (crop) dostupna je u bilo kojem uređivaču fotografija. Kada odaberete alat za izrezivanje, na fotografiji se obično pojavljuje okvir koji možete povući za kvadrate na uglovima ili stranama. Na ovaj način možete odabrati šta će biti uključeno u okvir, a šta će biti izostavljeno iz okvira. Osim toga, horizont možete izravnati tako što ćete napraviti rotacijski pokret u području kutnih kvadrata okvira.

Također imajte na umu da u nekim uređivačima alat za izrezivanje ima mrežu koja dijeli sliku na 9 jednakih dijelova. Ovo je vrlo zgodno za prilagođavanje fotografije pravilu trećina.
Korak 2. Uklanjanje tragova prašine
Ako imate digitalni SLR, prašina često pada na matricu. Pogotovo kada zamijenite jedno sočivo drugim. Najlakši način da primijetite prašinu je na monokromatskoj fotografiji snimljenoj sa stegnutim otvorom blende. Na primjer, pri f/16 i više, prašina će biti vidljiva na nebu kao mutna tamna mrlja.
Što je otvor blende čvršći, to je jasnije mjesto.

Takve mrlje na vidljivim područjima slike mogu se ukloniti pomoću alata Healing Brush (Lightroom, Photoshop, itd.) ili pomoću Clone Stamp-a.
Korak 3. Nivoi ili kriva
Da biste fotografiju učinili zanimljivijom, ponekad je vrijedno povećati kontrast, čineći svijetla područja slike svjetlija, a tamna tamnija.
Najlakši alat za to je korištenje alata Nivoi, a složeniji je krivulje.
Zapravo krive, alat nije mnogo složeniji, ali zahtijeva razumijevanje onoga što radite.
Sve je jednostavno u nivoima. U stvari, samo trebate pogledati histogram i povući krajnji lijevi (crni) trokut na njegovu lijevu ivicu, a desni (bijeli) trokut na njegovu desnu. Ili koristite funkciju automatskih nivoa

Korak 4: Povećajte zasićenost
Sljedeći korak bi mogao biti povećanje zasićenosti boja (Saturation). Slika će postati sočnija i svetlija.
Ovdje je najvažnije ne pretjerati. Fotografija s pretjerano jarkim blještavim bojama izgleda neprirodno i jeftino.

Korak 5. Pretvorite u crno-bijelo
Crno-bijele fotografije su oduvijek bile cijenjene u fotografiji. Pokušajte pretvoriti fotografiju u crno-bijelu, možda će imati koristi od toga.
Vrijedi uzeti u obzir da visokokvalitetna konverzija u crno-bijele slike nije tako jednostavna kao što se čini. Stoga, u tu svrhu ima smisla koristiti unaprijed postavljene postavke ili gotova rješenja (dodatke, akcije itd.) ako ih urednik ima.

Korak 6: Oštrenje
Većina digitalnih fotografija zahtijeva izoštravanje slike. Koliko izoštravanja zavisi od konkretne fotografije i njene namene. Za prikaz na ekranu kompjutera - jedno, za štampanje - drugo.

Ovisno o uređivaču, jedan ili više parametara koji rade zajedno mogu biti odgovorni za povećanje oštrine.
Sažmite
Kao što je već napisano na početku, svrha ovog članka nije detaljno objasniti kako se obrađuje fotografija, već da se ocrta tipična shema sekvencijalnih radnji koje se obično slijede prilikom obrade fotografije.

Ponovimo ukratko sve korake:
- Izrežite i rotirajte
- Uklanjanje tragova prašine na matrici
- Ispravljanje nivoa ili krivulje
- Povećanje zasićenosti boja
- Pokušajte ga pretvoriti u crno-bijelo
- Izoštriti
Tweet
Fotografije se razlikuju
Adobe Photoshop je moćan program koji vam omogućava da radite fantastične stvari sa grafikom. Postoji mišljenje da je s tim moguće izaći na kraj tek nakon dugog treninga. Vjerujem da je dovoljno znati rezultat djelovanja osnovnih alata, ostalo će doći sa sobom iskustvo. Da biste stekli osnovna znanja, dovoljno je pročitati bilo koji od Ti Can, možda ću vam dati neki savjet ili održati trening (naravno, ne za "hvala").
Obično prva dva ili tri poglavlja bilo kog udžbenika za Photoshop sadrže najneophodnije znanje - informacije o tome koji su alati u programu. Ostalo je iskustvo. Ovdje vas čeka zasjeda - na primjer, autori knjiga koriste fotografije koje su jasne i svijetle, bez artefakata kompresije i snimljene profesionalnim fotoaparatom. Na njima se lako mogu označiti objekti, a može se i uređivati boja.
Iz knjiga se može i treba učiti, samo treba razumjeti: primjeri fotografija u knjigama su idealizirani. Oni samo pokazuju šta se može uraditi. Da obradi ono što se radi amaterskom kamerom u uslovima slabog osvetljenja, kada je fotograf gurnut za ruku i nema tačke oslonca, potrebno je mnogo prakse i strpljenja.
Priprema
Pretpostavimo da imate osnovno znanje i želju da ga obradite. Pošto je moja napomena o korekciji fotografija, Trebat će vam filter za buku. Ovo je jedina funkcija s kojom Photoshop ne može samostalno upravljati. Preporučujem Ximagic Denoiser. Ovo je plaćeni filter, bez kupovine počinje sa kašnjenjem od 5 sekundi i ima ograničenje - ne može se koristiti u Actions (snimanje akcija za obradu fotografija u automatskom načinu rada).
Imam englesku verziju Photoshopa CC, ali možete koristiti starije verzije. Ako govorite ruski, uvijek možete prevesti natpise iz mog članka pomoću online prevoditelja.
Moja klasifikacija kvaliteta fotografija
Terminologija se može razlikovati od vaše. Ovo je u redu.
Visoka kvaliteta. Fotografije su snimljene DSLR fotoaparatom ili dobrim pseudo-DSLR-om. Ako se sačuva u RAW formatu, generalno je odlično, jer lako možete manipulisati svjetlinom i detaljima. Donji savjeti se odnose i na njih, ali nemojte se zanositi - sve što vam treba već će biti na fotografiji, promjene ubijaju kvalitet.
Prosjek. Ako je fotografija snimljena kamerom dragi telefonom ili usmjeri i pucaj, potrebno je poboljšati suptilne detalje i sakriti buku. Ako je fotograf neiskusan, rotirajte i izrežite fotografiju.
Nisko. Većina ovih fotografija snimljena je spontano u pokušaju da se uhvati nešto zanimljivo dok vrište “Jeste li vi to snimili, jeste li snimili?!” Možete raditi i na njima. Snimljeno telefonom ili jeftinim digitalnim fotoaparatom. Fotografije su mutne, bez detalja.
Korak 1. Posvetlite/potamnite
Osvjetljavanje fotografije pomaže u otkrivanju detalja u tamnim područjima. Zatamnjenje će pomoći ako postoje previše svijetla područja (istaknuti dijelovi). Kao primjer, uzeo sam fotografiju snimljenu ne najboljom kamerom:
Meni Slika - Prilagodbe - Sjene/Highlights:
Pomicanjem klizača možete razumjeti koji je parametar za šta odgovoran. U ovom slučaju instalirao sam sljedeće:
- Boja V +5 tako da boje ne dobiju kiseli sjaj.
- U poglavlju Highlights značenje Iznos V 4% tako da nebo postane malo tamnije. Pogodan za borbu protiv "istaknutih dijelova"; prikriva svijetlu pozadinu.
- U poglavlju Senke podešavanja osvetljenja senke. Radijus je odgovoran za to koliko će piksela oko tamnih područja biti posvijetljeno i potamnjeno. Tone- širina raspona sjene. Grubo govoreći, to je veća vrijednost Tone, svetlije delove slike će Photoshop uzeti kao senke. Iznos- moć osvetljenja.
Sada su vidljivi ljudi u donjem desnom uglu fotografije. Pojavio se i digitalni šum, koji je ranije bio skriven u tamnim područjima slike, o čemu ćemo se pozabaviti kasnije.
Korak 2. Krive - podešavanje boje
Nije dovoljno samo osvijetliti fotografiju. Treba ispraviti balans boja.
Predlažem najbrži metod. Neće vam omogućiti fino podešavanje boja, ali će sigurno učiniti fotografiju prirodnijom.
Krive otvaranja - Slika - Prilagodbe - Krive:
Primamljivo je kliknuti na dugme "Auto" da biste brzo podesili sliku, ali toplo preporučujem da zaboravite na postojanje ovog dugmeta. Uradimo sve ručno:
Metoda 1 - na fotografiji postoje tamna područja obojena nijansama, na primjer, crvenom (to nije slučaj na fotografiji iz mog primjera):
- Prvo odaberite Eyedropper #1 da odaberete crnu tačku i kliknite na najtamniji dio fotografije. Crno na fotografiji će postati normalno crno. Ako fotografija postane previše tamna, kliknite više u tamnom području - možda ste odabrali piksel koji je previše svijetao. U svakom slučaju, učinak može biti oslabljen.
- Zatim, koristeći kapaljku br. 3, kliknite na piksel, koji bi trebao biti bijeli. Nije uvijek moguće pogoditi taj svijetli piksel, zahvaljujući kojem se boje na fotografiji normaliziraju.
- Kliknite uredu u prozoru Curves. Ako su boje postale previše "kisele" ili je fotografija previše tamna (svijetla), kliknite Uredi - Fade Curves… i pomjerite vrijednost Opacity lijevo da smanjite snagu primijenjenog efekta.
Metoda 2 - svjetlina fotografije je idealna, ali postoje problemi sa bojama - puno crvenih/plavih/drugih nijansi.
Ono što se najčešće dešava kada snimate fotografije u zatvorenom prostoru sa “Auto” modom kamere je da je balans bijele boje pogrešno odabran.
U prozoru Curves izaberite samo Eyedropper No. 2 i kliknite na područja fotografije koja bi trebala biti neutralne sive boje. Ne radi prvi put, ponekad je potrebno 20 klikova na različite dijelove fotografije, ali rezultat je odličan - boje na fotografiji će biti prirodne.
Metode 1 i 2 se mogu kombinovati.
Metoda 3 - poboljšajte boje i promijenite nijansu u načinu rada Lab Color.
Na gornjoj fotografiji nedostaju nijanse. Fotografija je snimljena u vrijeme zalaska sunca, a nebo je obojeno nijansama od plave do ružičaste, što se na fotografiji ne vidi. Razlog je jednostavan: kamera ne može uhvatiti onoliko boja koliko oko može vidjeti.
Možete koristiti trik koji sam uočio u knjizi Dana Margulisa “Photoshop LAB Color. Misterija kanjona i druge avanture u najmoćnijem prostoru boja":
- Slika - Mode - Lab Color. Na ovaj način ćemo se prebaciti na način rada u boji Lab- najmoćniji Photoshop alat za odvojeno upravljanje bojom i svjetlinom. Neki profesionalci odbijaju koristiti ovaj način rada jer su boje blago (djelić procenta) izobličene. U našem slučaju to uopšte nije važno, možemo to iskoristiti.
- Slika - Podešavanja - Krive. U prozoru odaberite kanale boja jedan po jedan a I b, postavljanje ovih postavki:
Kanal a samo skupi
Kanal b zategnite i pomaknite centar ulijevo
Šta daje simetrično kontrakcija kanala a I b? Ako ih pomjerite na istoj udaljenosti, slabe boje će postati zasićenije, dok se jake boje neće promijeniti. Idealno za pojačavanje boje mora, neba, svega monotonog. Možete ga pomicati više nego na snimcima ekrana ispod, ali nemojte pretjerivati - niko ne voli kisele boje. Usput, ako ne vidite razliku između standardnih vrijednosti a I b, zategnuto kao na mojim screenshotovima - imate loš monitor.
Pomicanjem centra krivulje kanala dodaje se određeni ton. Možda u vašem slučaju trebate pomjeriti centar kanala a i to ne lijevo, već desno.
Može se koristiti i treća metoda zajedno, ili umjesto prva dva.
Uočljive su nijanse na nebu, posebno u donjem lijevom dijelu fotografije.
Korak 3: Povećajte kontrast
Metoda 1 je jednostavna.
1. Ako ste radili u režimu laboratorija, uradi Slika - Način rada - RGB boja.
100% Pregled - 100% ili Ctrl+1.
3. Napravite kopiju foto sloja:
4. Dodijelite način blendanja Overlay novom sloju, koji će biti iznad pozadinskog:
Fotografija će postati tamnija - ništa strašno.
5. Primijenite filter na kreirani sloj: Filter - Ostalo - Visoki prolaz:
Niska vrijednost Radijus omogućava vam da poboljšate oštrinu, visok kontrast. Obično vam je potrebna vrijednost da biste poboljšali kontrast Radijus između 30 I 80 piksela u zavisnosti od veličine fotografije.
6. Oslabite efekat filtera podešavanjem prozirnosti sloja ( Opacity) na koji je primijenjen filter. Na snimku ekrana iznad je jasno da je fotografija postala previše kontrastna. Učinimo efekat slabiji:
Zahvaljujući povećanom kontrastu, fotografija je postala obimnija:
Metoda 2 je nezgodna, ali mi se više sviđa.
Možda ste primijetili da se u principu kontrast na gornjoj fotografiji nije mnogo povećao, ali je bljesak iznad krova kuće s lijeve strane postao uočljiviji. Da li je zaista nemoguće povećati kontrast bez izobličenja boja? Naravno da možete:
1. Ako to ranije niste uradili, uradite to Slika - Mode - Lab Color.
2. Postavite skalu slike na 100% (jedan na jedan sa pikselima monitora): Pregled - 100% ili Ctrl+1.
3. U paleti slojeva Slojevi kliknite na sloj Lakoća. Slika će postati crno-bijela jer će biti prikazana samo svjetlina slike. Omogućite vidljivost svih kanala:
Odabran je samo kanal za osvetljenje, ali je omogućena vidljivost svih njih
4. Sada morate pokrenuti filter za oštrenje: Filter - izoštravanje - maska bez oštrine:
Photoshop filter Unsharp Mask stvara svijetle i tamne zone u onim područjima fotografije gdje se susreću svijetli i tamni pikseli. Ovo je zgodno jer ne samo da možete poboljšati oštrinu, već i inteligentno povećati kontrast. Samo trebate podesiti višu vrijednost Radijus. Opis postavki:
- Iznos- jačina primijenjenog efekta.
- Radijus- širina oreola osvijetljenih i zatamnjenih piksela.
- Prag- stepen zaštite nekontrastnih područja fotografije od promjena.
Instaliraj Iznos do maksimuma i počnite mijenjati Radijus i prag. Tada ćete shvatiti kako filter radi.
U ovom slučaju postavio sam za fotografisanje Radijus V 13,2 piksela i Iznos V 31% . Svidjeli su mi se upravo ovi parametri, bili su pogodni za pojačavanje sjenki na brodu. Nakon nekoliko desetina obrađenih fotografija, i vi ćete moći na oko odrediti koje parametre postaviti za najbolji rezultat.
Da biste razumjeli šta se promijenilo, uporedite najproblematičnije područje:
Druge opcije za poboljšanje kontrasta
Iste radnje se mogu izvesti na različite načine. Na primjer, u načinu rada RGB poziv Curves i napravite krivinu u obliku slova S svih kanala. Ili jednostavno Slika - Podešavanja - Svjetlina/kontrast. Više volim da koristim Unsharp Mask u prostoru boja Lab zbog činjenice da su tada boje manje izobličene nego da sam povećao kontrast u RGB modu (ovo se odnosi i na izoštravanje).
Korak 4. Uklanjanje buke
Osvjetljavanje, a zatim povećanje kontrasta, donijelo je više digitalnog šuma, koji vam se jednostavno uvuče u oči. Detalji su izobličeni zbog buke, lice ribara izgleda kao monstruozna maska:
Fisherman - Jason Voorhees?
Nažalost, Photoshop nema efikasne alate za smanjenje šuma. Stoga je potreban poseban dodatak za filter. Koristim Ximagic Denoiser. Ostali dobri dodaci su Imagenomic Noiseware i Topaz Denoise, oba plaćena.
Uklanjanje šuma u boji
Prvo morate ukloniti obojene mrlje. Filter - Ximagic - XiDenoiser(nadam se da ste ga instalirali?):
Obojene mrlje na vodi su nestale
Kako raditi s njim:
- Mjesto Radni - YCbCr ili Lab(rezultati su skoro isti).
- Denoise - Denoise u boji(eliminacija šuma u boji).
- Naučite radijus- ne više 9 , Uporedite radijus- ne više 3 (sa višim vrijednostima, rezultat će se teško poboljšati, ali će filter raditi 10 puta sporije).
- Pomerite klizač Prostorna sigma i pritisnite Djelomični pregled- rezultat će biti u prozoru za pregled. Svi vaši pokušaji se čuvaju na listi, tako da se jednim klikom možete vratiti na najbolji rezultat.
- Kada ste zadovoljni rezultatom, kliknite uredu i sačekajte kompletnu obradu.
Obojene mrlje bi trebale nestati. Vrijednosti su previsoke Prostorna sigma Dosta izglađuju boje, nemojte pretjerivati.
Ribarčevo lice i dalje podsjeća na hokejašku masku, a sveukupno je fotografija "čupava". Neophodno je ukloniti šum svjetline kako detalji slike ne bi nestali.
2. Ponovo pokrenite XiDenoiser, postavke će biti drugačije (umjesto Denoise u boji - Std denoise):
3. Naučite radijus I Uporedite radijus i dalje ne više od devet i tri. Podešavanje vrijednosti Prostorna sigma. Potrebno je ukloniti i najmanji šum, tj Prostorna sigma malo je verovatno da će ih biti više 30 .
4. Nakon nanošenja filtera, ponovo duplirajte donji sloj i napravite ga iznad svega. Pokrenimo ponovo XiDenoiser, samo vrijednost Prostorna sigma staviti duplo više prethodni.
Dakle, prvo uklanjamo malu buku, a zatim zaglađujemo obične površine:
Prije uklanjanja šuma osvjetljenja
Korak 1: Prostorna sigma = 24
Korak 2: Prostorna sigma = 48
Ostaje samo smanjiti prozirnost najgornjeg sloja kako slika više nije mutna:
Ako na fotografiji postoji koža (na primjer, pokušavate poboljšati svoj selfi), smanjite neprozirnost oba sloja s uklonjenim šumom tako da šum bude malo vidljiv. To je neophodno kako bi koža izgledala prirodno, bez plastičnog efekta. Naravno, postoje načini da se koži nakon bilo kakve manipulacije da prirodan izgled, ali bolje je uopće izbjegavati takvu situaciju.
Prilikom fotografisanja neživih objekata (kuće, objekti), slika se može više izgladiti.
Korak 5. Dodajte oštrinu
Oštrina fotografije je kontrast između tamnih i svijetlih područja. Što je kontrast veći, to nam se fotografija čini jasnijom. Povećanje kontrasta i povećanje oštrine su iste operacije sa različitim postavkama.
1. Napravite kopiju sloja s rezultatom vaših manipulacija ( Odaberite - Sve, Uredi - Kopiraj spojeno, Uredi - Zalijepi).
2. Odaberite kreirani sloj - Filter - Ostalo - Visoki prolaz(da, kao u trećem koraku):

Sve fotografije koje je napravio, čak i profesionalni fotograf, zahtijevaju obaveznu obradu u grafičkom uređivaču. Svi ljudi imaju nedostatke koje treba otkloniti. Također možete dodati sve što nedostaje tokom obrade.
Ova lekcija je posvećena obradi fotografija u Photoshopu.
Pogledajmo prvo originalnu fotografiju i rezultat koji će se postići na kraju lekcije.
Originalna fotografija:

Rezultat obrade:

Bilo je još nekih nedostataka, ali nisam se prepustio svom perfekcionizmu.
Koraci preduzeti
1.
Uklanjanje malih i velikih oštećenja kože.
2.
Posvetljavanje kože oko očiju (eliminisanje podočnjaka)
3.
Završno zaglađivanje kože.
4.
Rad sa očima.
5.
Naglašavanje svijetlih i tamnih područja (dva pristupa).
6.
Manja korekcija boje.
7.
Jačanje oštrine ključnih područja - očiju, usana, obrva, kose.
Pa počnimo.
Prije nego što počnete uređivati fotografiju u Photoshopu, morate napraviti kopiju originalnog sloja. Na ovaj način ćemo ostaviti pozadinski sloj netaknutim i moći ćemo pogledati međurezultat našeg rada.
To se radi jednostavno: pritisnite ALT i kliknite na ikonu oka pored pozadinskog sloja. Ova radnja će isključiti sve gornje slojeve i otvoriti izvor. Slojevi se uključuju na isti način.
Kreirajte kopiju ( CTRL+J).

Pogledajmo pobliže naš model. Vidimo puno mladeža, malih bora i nabora oko očiju.
Ako je potrebna maksimalna prirodnost, onda se madeži i pjege mogu ostaviti. U edukativne svrhe uklonio sam sve što sam mogao.
Da biste ispravili nedostatke, možete koristiti sljedeće alate: Kist za liječenje, pečat, flaster.
U lekciji koju koristim "četkica za liječenje".

Radi na sljedeći način: pritisnite ALT i uzmite uzorak čiste kože što bliže defektu, zatim prenesite dobijeni uzorak na defekt i ponovo kliknite. Četkica će zamijeniti tonove defekta tonovima uzorka.
Veličinu četke treba odabrati tako da pokrije nedostatak, ali ne preveliku. Obično je dovoljno 10-15 piksela. Ako odaberete veću veličinu, moguća su takozvana „ponavljanja teksture“.


Time otklanjamo sve nedostatke koji nam ne odgovaraju.

Posvjetljivanje kože oko očiju
Vidimo da manekenka ima podočnjake. Sada ćemo ih se riješiti.
Kreirajte novi sloj klikom na ikonu na dnu palete.

Onda "meko svjetlo".

Uzmite četkicu i postavite je kao na snimcima ekrana.



Zatim pritisnemo ALT i uzmite uzorak svijetle kože pored “modrice”. Ovom četkicom obojite krugove ispod očiju (na kreiranom sloju).

Završno zaglađivanje kože
Za uklanjanje najmanjih nepravilnosti koristite filter "Zamućenje površine".
Prvo, napravimo otisak sloja koristeći kombinaciju CTRL+SHIFT+ALT+E. Ova akcija stvara sloj na samom vrhu palete sa svim do sada primijenjenim efektima.
Zatim kreirajte kopiju ovog sloja ( CTRL+J).

Budući da smo na gornjoj kopiji, tražimo filter "Zamućenje površine" i zamutite sliku otprilike kao na snimku ekrana. Vrijednost parametra "izohelija" trebao bi biti oko tri puta veći od vrijednosti "radijus".


Sada ovo zamućenje treba ostaviti samo na koži modela, i to ne u punoj mjeri (zasićenost). Da biste to učinili, kreirajte crnu masku za sloj efekta.
Stezaljka ALT i kliknite na ikonu maske u paleti slojeva.

Kao što vidite, kreirana crna maska je potpuno sakrila efekat zamućenja.
Zatim uzmite kist sa istim postavkama kao i prije, ali odaberite bijelu boju. Zatim ovim kistom bojimo šifru modela (na maski). Trudimo se da ne diramo one detalje koje ne treba zamagljivati. Jačina zamućenja zavisi od broja poteza na jednom mestu.

Rad sa očima
Oči su ogledalo duše, pa na fotografiji treba da budu što izražajnije. Pobrinimo se za oči.
Opet morate kreirati kopiju svih slojeva ( CTRL+SHIFT+ALT+E), a zatim odaberite iris modela nekim alatom. Iskoristiću prednost "Pravolinijski laso", jer tačnost ovdje nije bitna. Glavna stvar je da ne zgrabite bjeloočnice.

Da bi oba oka bila uključena u izbor, nakon što ocrtate prvo, pritisnite i držite SHIFT i nastavite birati drugu. Nakon što se prva tačka stavi na drugo oko, SHIFT možeš pustiti.

Oči su odabrane, sada kliknite CTRL+J, čime se odabrano područje kopira na novi sloj.

Promijenite način miješanja za ovaj sloj u "meko svjetlo". Rezultat je već tu, ali oči su postale tamnije.
Nanesite sloj za podešavanje "Nijansa/zasićenje".

U prozoru postavki koji se otvori povežite ovaj sloj sa slojem očima (pogledajte snimak ekrana), a zatim malo povećajte svjetlinu i zasićenost.

rezultat:

Naglasite svijetla i tamna područja
Ovdje nema puno za reći. Da bismo pravilno fotošopirali fotografiju, malo ćemo posvijetliti bjeloočnice i sjaj na usnama. Zatamnite vrh očiju, trepavice i obrve. Takođe možete posvijetliti sjaj na kosi modela. Ovo će biti prvi pristup.
Kreirajte novi sloj i kliknite SHIFT+F5. U prozoru koji se otvori odaberite ispunu 50% siva.

Promijenite način miješanja za ovaj sloj u "preklapanje".



Međuzbroj:

Drugi pristup. Napravite još jedan sličan sloj i prijeđite preko sjena i svjetla na obrazima, čelu i nosu modela. Također možete malo istaknuti sjene (šminku).
Efekat će biti veoma izražen, tako da ćete morati da zamutite ovaj sloj.
Idemo na meni “Filter – zamućenje – Gausovo zamućenje”. Podesite mali radijus (okom) i pritisnite uredu.

Korekcija boje
U ovoj fazi, hajde da malo promijenimo zasićenost nekih boja na fotografiji i dodamo kontrast.
Nanesite sloj za podešavanje "krive".

U postavkama slojeva, prvo povucite klizače malo prema centru, povećavajući kontrast na fotografiji.

Zatim idemo na crveni kanal i povucite crni klizač ulijevo, slabeći crvene tonove.

Pogledajmo rezultat:

Oštrenje
Završna faza je oštrenje. Možete izoštriti cijelu sliku, ili možete istaknuti samo oči, usne, obrve, općenito, ključna područja.
Napravite otisak prsta slojeva ( CTRL+SHIFT+ALT+E), a zatim idite na meni “Filter – Ostalo – Kontrast boja”.

Filter podešavamo tako da ostaju vidljivi samo mali detalji.

Zatim se ovaj sloj mora desaturirati pomoću prečice na tastaturi CTRL+SHIFT+U, a zatim promijenite način miješanja u "preklapanje".
Ako želimo ostaviti efekat samo na određenim područjima, onda kreiramo crnu masku i bijelim kistom izoštrimo gdje je potrebno. Već sam rekao gore kako se to radi.

Ovim završavamo naše upoznavanje sa osnovnim tehnikama obrade fotografija u Photoshopu. Sada će vaše fotografije izgledati mnogo bolje.