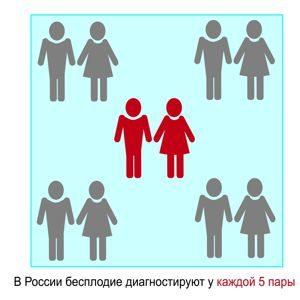Kako spremeniti uporabniško ime v operacijskem sistemu Windows 10. Spremenite uporabniško ime
Po namestitvi nekega "levega" sklopa sistema Windows 10 uporabnik pogosto opazi, da je njegov lastnik neki "skrbnik". To dejstvo morda mnogim ne ustreza. Za to ni treba biti perfekcionist. To seveda vodi do vprašanja, kako spremeniti uporabniško ime v operacijskem sistemu Windows 10. To lahko storite na več načinov hkrati. Razlikujejo se po stopnji zapletenosti. Vendar se postopek spreminjanja lokalnega računa bistveno razlikuje od preimenovanja Microsoftovega računa. Vse možnosti bodo zajete tukaj.
Uporabljamo "Nadzorno ploščo"
To je verjetno za mnoge najpreprostejši in najbolj razumljiv način. , ki vam omogoča popoln nadzor nad računalnikom. V njem najdete različne nastavitve. Vključno - nastavitve uporabniških profilov OS. Postopek je preprost in intuitiven. Tu vam ni treba imeti posebnih veščin.
S tem je postopek preimenovanja zaključen. Zdaj se bo prikazalo natančno besedilo, ki ga je želel uporabnik.
Uporaba "netplwiz"
Ta metoda se bo mnogim zdela lažja od prejšnje, saj je treba izvesti manj dejanj. Uporablja pripomoček za upravljanje sistemskega računa. Kako s to komponento spremenim uporabniško ime v sistemu Windows 10? Zelo preprosto.

Tako se v sistemu Windows 10 spremeni ime uporabniškega profila s sistemsko komponento "netplwiz". Zdaj pa pojdimo na druge metode.
Uporaba ukazne vrstice
Ta metoda je dobra za napredne uporabnike, ki dobro razumejo, kaj delajo. Tiste, ki so se pogosto in dolgo ukvarjali z operacijskimi sistemi, kot je Linux, in so vajeni delati s terminalom, bodo te možnosti še posebej veseli. Kako spremeniti uporabniško ime v operacijskem sistemu Windows 10 z uporabo ukazne vrstice? Začnimo z analizo metode.

Uporaba PowerShell
Druga možnost za tiste, ki ne morejo živeti brez terminala. PowerShell je drugačen ego terminala Linux v sistemu Windows 10. Komponenta je precej bogata s funkcionalnostjo. PowerShell lahko uporabite za namestitev programov in aplikacij, odstranjevanje paketov, spreminjanje uporabniških imen in še veliko več. Kako s to kul funkcijo spremenim ime računa Windows 10? Zelo preprosto.

Po vsem tem bi morali znova zagnati stroj. Ime računa bo spremenjeno. Ta metoda je dobra v tem, da od uporabnika zahteva minimalno količino dejanj. Vendar PowerShell pogosto prestraši povprečnega uporabnika. Zato je tako nepriljubljen.
Uporabljamo komponento "Lokalni uporabniki in skupine"
Takoj je treba opozoriti, da ta metoda ne bo delovala pri lastnikih Home Edition. Ta komponenta za to izdajo preprosto ni na voljo. Toda srečni lastniki različice Professional (in vsi ostali) jo lahko preizkusijo. Kako torej spremeniti ime skrbnika v operacijskem sistemu Windows 10 s pomočjo funkcije Lokalni uporabniki in skupine?

Preimenujte svoj Microsoftov račun
Glavna težava je, da ta račun za Windows 10 ni lokalni. Postopek registracije poteka na Microsoftovih strežnikih. Tam so shranjeni tudi vsi podatki. Lahko pa spremenite ime računa (pa tudi vzdevek).

S tem je postopek preimenovanja zaključen. Zdaj se lahko odjavite iz profila in znova prijavite vanj. Za vsak slučaj. Torej bodo spremembe vsekakor upoštevane.
Spreminjanje imena računa v operacijskem sistemu Windows 10 ni tako velika težava. To velja tako za lokalne račune kot za tiste, ki so shranjeni na Microsoftovem strežniku. Profila Tens ni mogoče spremeniti samo v domači različici. Toda to so značilnosti določene izdaje. Nič ne moreš storiti glede tega. In za druge različice je zgornje navodilo v redu.
Pogosto se zgodi, da morate zaradi enega ali drugega razloga spremeniti ime lokalnega uporabnika računalnika ali prenosnika z operacijskim sistemom Windows 10. Upoštevajte, da naslov tega članka vsebuje pomembno pojasnilo o lokalnem računu. Ker jih je veliko pooblaščenih prek Microsoftovega računa z geslom.
V tem primeru morate najprej odpreti lokalno in šele nato spremeniti njegovo ime.
Kaj je treba storiti?
Najprej pojdite na nadzorno ploščo.
Odpiranje nadzorne plošče v oknih 10
Da, ja, v oknih 10 je tudi tam, le dostop do njega je bil nekoliko zapleten. V njem najdemo "Uporabniške račune" in kliknemo na to ikono.

uporabniških računov
Po tem boste preusmerjeni v okno za upravljanje lokalnih računov Windows 10.

Sprememba imena računa
Če imate samo en lokalni račun, bo njegovo ime prikazano v desnem kotu in če želite spremeniti njegovo ime, kliknite "Spremeni ime računa".
Po tem se odpre okno, ki zahteva novo ime, po vnosu katerega morate klikniti na gumb "Preimenuj".

Vnesite novo ime
Če je v računalniku več računov in se v desnem kotu prikaže napačen račun, katerega ime je treba spremeniti, nato kliknite »Upravljanje drugega računa«

V tem članku bomo upoštevali majhno navodilo, kako spremeniti ime računalnika v operacijskem sistemu Windows 10. Za izvedbo teh dejanj morate imeti skrbniške pravice.
Zakaj torej spremeniti ime računalnika? Po Microsoftovi pomoči mora imeti vsak računalnik v omrežju svoje edinstveno ime. Tako se dva različna računalnika medsebojno prepoznata in sodelujeta. To še posebej velja, če govorimo o več organizacijah in osebnih računalnikih, ki se nahajajo tam in so v nenehnem stiku.
Privzeto ima vsak računalnik svoje ime, vendar ga lahko vsak kadar koli spremeni, če želi.
Ta postopek lahko izvedemo na več načinov. Treba je povedati, da je priporočljivo dodeliti kratka in razumljiva imena. Možne so kombinacije simbolov in črk, brez presledkov.
Prva pot.
Gremo po naslednji poti Start - Nastavitve - Sistem... V oknu, ki se odpre, v levem stolpcu izberite zavihek "About System" in kliknite "Rename Computer".

V okno zabijemo prej izmišljeno ime, kliknemo "Naprej" in po ponovnem zagonu računalnika mu bomo dodelili novo ime.

Druga pot.
Ta metoda je uporabnikom morda najbolj znana, saj je bila uporabljena v nekaterih prejšnjih različicah sistema Windows.
Z desno miškino tipko kliknite meni "Start" in pojdite na "System". Nato izberite "Dodatni parametri" (lahko tudi kliknete "Spremeni parametre").

V oknu »Sistemske lastnosti« odprite zavihek »Ime računalnika« in nato »Spremeni«.

Končno dejanje je določiti novo ime računalnika in klikniti »V redu«.

Tretja pot.
To je skrajšana različica druge metode. Z desno miškino tipko kliknite meni »Start« in izberite »Zaženi«.

Vnesite ukaz sysdm.cpl in kliknite »V redu«. Nato naredimo zgoraj opisane korake. Po ponovnem zagonu računalnika začnejo spremembe veljati.
Je novi operacijski sistem Windows 10 dober ali slab? pogosto postavljajo vprašanja uporabnikom, ki imajo vse te posodobitve na bobnu ... Moj odgovor je naslednji: vse teče, vse se razvija, tudi Windows ... torej, ali je Windows 10 dober ali slab, je odvisno od naših navad!
Kaj počnem? Poleg tega pa se uporabniki po prehodu na novo raven - Windows 10 - še vedno soočajo s težavo - kako spremeniti uporabniško ime v sistemu Windows 10? Seveda so pogosto potrebne setev in številni podobni postopki ... in zato je treba vedeti, da je načelo povsod enako! ... in kar je najpomembneje, obvladati, na primer, sedem in vse naslednje operacijske sisteme ... lažje bo razumeti.
Če želite spremeniti uporabniško ime v sistemu Windows 10, ni potrebno poglobljeno znanje!
Poleg tega bomo v skladu z besedilom članka analizirali več uporabnih metod: ... obstaja nekaj odtenkov ...
Besedilo po točkah:
kako spremeniti uporabniško ime v operacijskem sistemu Windows 10
Na splošno obstajata dve vrsti računov: prva je, če račun ustvarimo samo v našem računalniku, lokalno ... - to pomeni, da se imenuje LOKALNI uporabniški račun! in - Microsoft - na daljavo (za vse sisteme Windows, ki jih imamo) na spletnem mestu v Microsoftovem računu.
Če želite spremeniti uporabniško ime prek Microsofta, naredimo to:
- Odprite svoj račun na Microsoftovem spletnem mestu
- Izberemo (kliknite v spodnjem levem kotu strani) "Spremeni podrobnosti" in nato, kot je povsem jasno - "Spremeni ime"
- Urejanja bomo zagotovo shranili!
Če se lokalni uporabniki (uporabniška imena) združijo z Microsoftom, se uporabniško ime samodejno določi.
Pomembno je vedeti: ko uporabljate "Outlook" v kombinaciji z vašim "imenom računa" - bodo vsi naši stiki vedeli za spremembo uporabniškega imena!
zamenjajte prek "Nadzorne plošče"
V tem primeru spremenite "Nadzorna plošča" - nato pojdite na nastavitve plošče ...
Skozi meni Start lahko pridete do nadzorne plošče Win 10 in izberete, kaj želite (koristno o meniju Start v teh člankih: kako ... in).
V okno za vnos ukaza napišite nadzor (kopiraj)
Poiščimo element, označen na spodnjem posnetku zaslona - odprite ga ...

Pojdimo sem:

To je vse! preostane le vnos novih podatkov in - shranite spremembe! .. to pomeni, da pritisnemo "Preimenuj".
kako spremeniti ime računalnika v operacijskem sistemu Windows 10
Če želite spremeniti ime računalnika (to je enako kot uporabniško ime) - znova odprite "Start".
Kot razumete, pri tej možnosti potrebujemo "Spremeni parametre" ...

Spremenili bomo ...

Zanimivo:
V oknu z nastavitvami računa, ki se odpre itd., Lahko takoj spremenite ime računalnika in njegove delovne skupine ...
Menjava ekipe je delo, ki ga je treba upoštevati!
In brez okvare - ponovni zagon sistema! ..
... In lahko se samo priklonim ... in vam želim koristno delo v omrežju
Če več ljudi uporablja isti računalnik ali prenosni računalnik, razmislite o ustvarjanju različnih uporabniških računov. Tako boste lahko ločevali delovne prostore, saj bodo imeli vsi uporabniki različne nastavitve, lokacije datotek itd. V prihodnosti bo dovolj, da preklopite z enega računa na drugega. O tem, kako to narediti v operacijskem sistemu Windows 10, bomo povedali v okviru tega članka.
Ta cilj je mogoče doseči na več različnih načinov. Vsi so preprosti, končni rezultat pa bo tako ali tako enak. Zato lahko sami izberete najprimernejšega in ga uporabite v prihodnosti. Takoj ugotavljamo, da se te metode lahko uporabljajo tako za lokalne račune kot za Microsoftove profile.
1. način: Uporaba menija Start
Začnimo z najbolj priljubljeno metodo. Če ga želite uporabiti, boste morali slediti tem korakom:

Če vam iz nekega razloga ne ustreza, se lahko seznanite s preprostejšimi metodami za preklapljanje profilov.
2. način: Kombinacija tipk "Alt + F4"
Ta metoda je preprostejša od prejšnje. A ker vsi ne vedo za različne kombinacije tipk operacijskega sistema Windows, je ta med uporabniki manj pogosta. Tako izgleda v praksi:

Po nekaj sekundah se prikaže namizje in lahko začnete uporabljati računalnik ali prenosnik.
3. način: bližnjica na tipkovnici "Windows + L"

Ko sistem naloži izbrani profil, se prikaže namizje. To pomeni, da lahko začnete uporabljati napravo.
Bodite pozorni na naslednje dejstvo: če zaprete kot uporabnik, katerega račun ne zahteva gesla, se bo sistem ob naslednjem vklopu računalnika ali ponovnem zagonu sistema samodejno zagnal v imenu takega profila. Če pa imate geslo, boste videli prijavno okno, v katerem ga boste morali vnesti. Če je potrebno, lahko takoj spremenite sam račun.