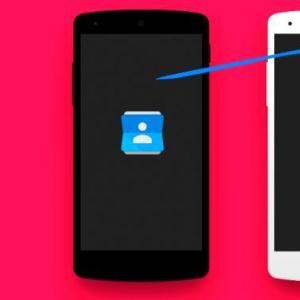Pripojíme Android k lokálnej sieti. Pripojte Android k LAN Windows Pripojte Android k domácej sieti
Ak používatelia v prvom rade premýšľajú o distribúcii internetu cez Wi-Fi pre svoj telefón / tablet s Androidom, potom po chvíli existuje túžba preniesť svoje súbory do počítača cez rovnaké Wi-Fi. Tento prístup vám umožní získať niekoľko výhod - rýchly prístup k vzdialeným médiám (vrátane prehrávania audio / video súborov) a ... nie je potrebné používať bluetooth alebo usb kábel!
V tejto príručke popíšem, ako implementovať:
1) Pripojenie mobilného zariadenia k pevným diskom počítača so systémom Windows;
2) Všeobecné zásady pre vytvorenie domácej lokálnej siete (LAN).
Pripojenie zariadenia Android k sieti LAN
Takže, tu je to, čo potrebujeme (typická sada):
- Mobilné zariadenie (v mojom prípade tablet Asus Nexus);
- Android App ES File Explorer;
- Počítač, ku ktorému sa pripojíme pevné disky;
- Smerovač, ku ktorému je pripojený počítač a zariadenie Android;
Predpokladá sa, že vaše mobilné zariadenie je už pripojené k smerovaču cez Wi-Fi, keďže táto téma si zaslúži samostatnú diskusiu, v rámci tohto článku sa ňou nebudeme zaoberať.

Nastavenie LAN
Zvyčajne pri pripájaní cez smerovač nie sú žiadne problémy, všetko sa deje automaticky, zariadeniam sa vydávajú dynamické adresy IP. Je však dôležité, aby boli všetky vaše počítače v rovnakej pracovnej skupine. Ako to spraviť?
Prejdite na „Ovládací panel > Systém“, vyhľadajte časť „Názov počítača, názov domény, názov pracovnej skupiny“ a kliknite na „Zmeniť nastavenia“ a znova na „Zmeniť“.
Do poľa "Pracovná skupina" napíšte "PRACOVNÁ SKUPINA". Potom kliknite na „OK“ a reštartujte počítač.

Prejdite na „Ovládací panel > Sieť a internet > Centrum sietí a zdieľania“ a zdieľajte priečinky.

Ak sa z nejakého dôvodu zobrazí chyba o nedostupnosti servera RPC, prejdite do časti „Správa (kliknite pravým tlačidlom myši na ikonu „Tento počítač“)> Služby a aplikácie“ a spustite služby:
- Diaľkové volanie procedúry (RPC);
- Server;
- spúšťač procesov servera DCOM;
Snažíme sa detekovať naše PC v EN Explorer, ak opäť zlyhá, prejdite na ďalšiu časť.
Nastavenie IP adries
Ak je ťažké pripojiť zariadenia v lokálnej sieti, odporúča sa zadať IP adresy zariadení manuálne. Povolanie je únavné, ale nie ťažké :)
1. V počítači prejdite do časti „Ovládací panel > Sieť a internet > zmeňte zobrazenie na „Veľké ikony“ v pravom hornom rohu > Centrum sietí a zdieľania > Zmeniť nastavenia adaptéra.
Vyberáme naše pripojenie, môj notebook je pripojený k routeru cez ethernetový kábel ("Local Area Connection"), takže ho nakonfigurujem. Podobne môžete nakonfigurovať „Bezdrôtové pripojenie“.

2. Na zjednodušenie našej úlohy kliknite pravým tlačidlom myši na ikonu nášho pripojenia a vyberte položku „Stav“, v okne, ktoré sa otvorí, kliknite na tlačidlo „Podrobnosti“.

Zaujíma nás aktuálna IP adresa počítača a hlavnej brány. Budeme ich potrebovať v nasledujúcom odseku. Toto okno nechajte zatiaľ otvorené.
3. Opäť kliknite pravým tlačidlom myši na „Pripojenie k miestnej sieti“ (bod 2). Zo zoznamu vyberte "Vlastnosti". A prejdite na vlastnosti "Internet Protocol Version IP (TCP / IPv4)".
Smartfóny a tablety sa dnes stali neoddeliteľnou súčasťou nášho každodenného života. Je ťažké si predstaviť, že pred niekoľkými rokmi nikto nevedel, čo je Android a že zariadenia s týmto operačným systémom nemusia byť v každom byte. Pokročilí používatelia však okrem surfovania po internete, hier a sociálnych sietí používajú tablety a smartfóny na prezeranie fotografií a sledovanie videí. Preto sa nás často pýtajú otázky ako:
- Ako sledovať film na tablete z počítača cez sieť;
- Ako sa prihlásiť zo smartfónu do počítača;
- Ako získať prístup k sieťovému priečinku zo smartfónu.
Dnes sme sa rozhodli odpovedať na tieto otázky. Pretože vďaka množstvu aplikácií na Google Play je možné túto úlohu ľahko vyriešiť. Nižšie budeme hovoriť o tom, ako získať prístup k sieťovému priečinku počítača zo zariadenia so systémom Android.
Prístup z Androidu do Windowsu. Nastavenia na strane počítača
2 Otvorte prístup k požadovanému priečinku. Napríklad sme použili typickú a jednoduchú situáciu: umiestnili sme mediálny obsah na samostatný disk a otvorili sme prístup z lokálnej siete na celý disk:
Kliknite pravým tlačidlom myši na požadovaný priečinok/jednotku a vyberte Vlastnosti:

Prejdite na kartu Prístup a stlačte tlačidlo Pokročilé nastavenia:

Zaškrtávacie políčko Zdieľajte to priečinok, zadajte názov sieťového priečinka a kliknite OK:

Prístup je otvorený. Teraz kliknite Zavrieť zatvorte okno vlastností priečinka:

Prístup z Androidu do Windowsu. Nastavenia strany smartfónu/tabletu
Inštalácia aplikácie.
Bežať Hračkárstvo:

Do vyhľadávacieho panela zadajte es prieskumník súborov a stlačte Vyhľadávanie:

Vyberte aplikáciu z výsledkov vyhľadávania ES Explorer od vývojára ES APP Group:

Kliknite Inštalácia:

Kliknite Prijať:

Po dokončení sťahovania a inštalácie aplikácie ES Explorer(alebo ES File Explorer) kliknite OTVORENÉ:

Nastavenie ES File Explorer
Aplikácia má tri obrazovky:
- Domovská stránka (Domovská stránka);
- Zariadenie;
- sieť.
Prejdite na obrazovku sieť rolovaním do strany a stlačením tlačidla v ľavom dolnom rohu Vytvorte:

Vyberte typ pripojenia zo zoznamu: LAN:

V okne nastavení Serveršpecifikovať:
- IP adresa servera;
- Používateľské meno;
- heslo;
- Zobrazovaný názov (voliteľné)
a stlačte OK:

v zozname tzv LAN bude pridaný váš počítač (môže to byť laptop, server, sieťové úložisko, vo všeobecnosti akékoľvek sieťové zariadenie s jednotkou).

Používanie ES File Explorer na prístup k počítaču cez sieť zo zariadenia so systémom Android
Kliknite na ikonu sieťového zariadenia, ktoré ste práve pridali (pozri obrázok vyššie).
Ak bolo používateľské meno a heslo správne, zobrazí sa zoznam sieťových priečinkov.
V našom príklade sme pod názvom otvorili požadovaný sieťový priečinok s mediálnym obsahom Médiá. Preto prejdeme do sieťového priečinka Médiá:

V ňom vidíme videá:

A zvukové nahrávky v priečinku hudba:

Skontrolujeme prehrávanie hudby – klikneme priamo na súbor v sieťovom priečinku. Zobrazí sa okno s výberom prehrávača. Nastavte začiarkavacie políčko Nastaviť ako predvolenú a vyberte si svojho obľúbeného hráča:

Nahrávka sa prehrá:

Tlačidlom môžete prepnúť zobrazenie priečinka na zoznam alebo tabuľku vyhliadka:

Ako skopírovať súbor z počítača do zariadenia so systémom Android
Dlhým stlačením súboru zapnete režim výberu.
Začiarknite súbory, ktoré chcete skopírovať zo sieťového disku do zariadenia so systémom Android.

Kliknite na tlačidlo Viac a vyberte si Kopírovať do:

Vyberte priečinok na svojom zariadení so systémom Android, do ktorého chcete skopírovať súbory zo sieťového priečinka, a stlačte OK:

Vytvorte ďalší priečinok v priečinku alebo jednoducho kliknite OK na kopírovanie súborov priamo do aktuálneho priečinka:

Kopírované súbory:

Ovládajte svoj smartfón z počítača. V praxi často dochádza k situáciám, keď je potrebné pripojiť Android zariadenie k lokálnej sieti Windows, napríklad majitelia SmartTV boxov majú často túto túžbu pri prehrávaní mediálneho obsahu z domáceho počítača. Pozrime sa na to podrobnejšie.
nastavenia systému Windows
Spustíme klasický „Ovládací panel“, kde prejdeme do „Centrum ovládania siete ...“.
Kliknite na „Zmeniť rozšírené nastavenia...“.

Zobrazí sa okno „Rozšírené možnosti“, v ktorom nastavte nastavenia pre tri podsekcie:
"Súkromné (aktuálny profil)" . Zapnúť

"Hosť alebo verejnosť" . Zapnite zisťovanie a zdieľanie siete.
"Všetky siete" .

Po dokončení úprav uložte, zatvorte okno. To však nie je všetko, priečinok budete musieť „zdieľať“ (nastaviť zdieľanie siete) – bude dostupný zo zariadenia s Androidom. Klikneme naň pravým tlačidlom myši, v rozbaľovacej ponuke klikneme na položku „Vlastnosti“ a prejdeme na kartu „Prístup“. Tu budeme musieť kliknúť na tlačidlo „Zdieľať“. 

Teraz v okne vlastností prejdite na kartu „Zabezpečenie“ a kliknite na „Upraviť“. Otvorí sa ďalšie okno, kde klikneme na „Zmeniť“.

Potom kliknite na „Rozšírené“ a potom na „Hľadať“.

Zo zoznamu „Výsledky vyhľadávania“ vyberte „Všetko“ a uložte zmeny.

Nastavenia systému Android
Pomocou systémových nástrojov Android nemôžete nastaviť pripojenie k sieti LAN. Na vykonanie potrebnej úlohy potrebujeme správcu súborov ES Explorer. Stiahnite si a spustite ho, v ľavom bočnom menu klepnite na "Sieť" - "LAN".

Kliknite na „Skenovať“ a počkajte na koniec výsledkov.
Ak často prenášate súbory zo smartfónu alebo tabletu so systémom Android do počítača a naopak, s najväčšou pravdepodobnosťou to robíte pomocou kábla USB. Dnes budem hovoriť o spôsobe, akým môžete prenášať súbory (foto, video, hudba) do telefónu z počítača (a naopak) cez Wi-Fi sieť, cez router.
Získame plný prístup k súborom na smartfóne alebo tablete a budeme môcť kopírovať, mazať, vytvárať nové súbory, ako keby sme boli pripojení k počítaču cez kábel. Iba v našom prípade sa pripojíme vzduchom, bez drôtov. A pripojenie bude nakonfigurované cez FTP.
Všetko, čo potrebujete, je mobilné zariadenie so systémom Android, počítač alebo notebook a smerovač. Počítač a telefón musia byť pripojené k rovnakému smerovaču. Android pripájame cez sieť Wi-Fi, je to pochopiteľné a počítač je možné pripojiť cez kábel (LAN) aj cez Wi-Fi.
Na telefóne alebo tablete spustíme FTP server pomocou programu „ES Explorer“. (toto sa deje niekoľkými kliknutiami) a na počítači sa pripojíme k FTP serveru, ktorý spustíme na Androide. A to je všetko, môžete prenášať súbory. Upozorňujeme, že nebudete mať prístup k súborom, ktoré sú v počítači. A prístup bude iba k súborom na mobilnom zariadení, ako je disk. Ak chcete pristupovať k súborom v počítači, musíte nastaviť lokálnu sieť. Niektoré informácie sú v článku.
Nastavenie pripojenia FTP medzi zariadením so systémom Android a systémom Windows
Pred pristúpením k nastaveniu sa musíte rozhodnúť, či chcete takéto spojenie nadviazať len občas a po každom odpojení a pripojení smartfónu k routeru zadať novú adresu v počítači, alebo budete často využívať FTP pripojenie a chcete vytvoriť pripojenie k vašim zariadeniam v počítači. Čo by potom stačilo spustiť server na mobilnom zariadení a hneď sledovať súbory na počítači.
Ak chcete vytvoriť FTP pripojenie k vášmu Android zariadeniu na vašom počítači, a nie zakaždým zadávať adresu, potom si určite musíte v nastaveniach vášho routera rezervovať statickú IP adresu pre váš telefón (tablet). Aby smerovač pre vaše zariadenie vždy poskytoval rovnakú IP.
Na rôznych smerovačoch sa to robí rôznymi spôsobmi. Neskôr určite pripravím samostatné návody pre rôzne routery. Napríklad tu:
Prejdeme do nastavení smerovača a na hlavnej stránke kliknite na kartu „Klienti“
Ďalej kliknite na zariadenie, pre ktoré chcete rezervovať adresu, nastavte prepínač oproti "Väzba MAC a IP adries" do polohy "ON" a kliknite na tlačidlo "Použiť". Všetko je pripravené, teraz náš telefón, v mojom prípade Lenovo, vždy dostane adresu 192.168.1.178.
Spustenie FTP servera v systéme Android pomocou programu "ES Explorer"
Možno existujú iné programy pre tieto úlohy, ale ani som sa neobťažoval skontrolovať. Cez "ES Explorer" všetko funguje ako má. Každopádne si myslím, že tento správca súborov je pre Android najlepší.
Ak ste si ešte nenainštalovali „ES File Explorer“, nainštalujte si ho cez Google Play Store. Môžete nainštalovať priamo zo zariadenia. Tu dávam ďalší odkaz: https://play.google.com/store/apps/details?id=com.estrongs.android.pop&hl=en.
Aktualizácia: ES File Explorer už nie je k dispozícii na Google Play. Musíte ho vyhľadať a stiahnuť zo stránok tretích strán vo forme súboru .apk. Ale na vlastné riziko.
Ďalej spustite "ES Explorer". Otvorenie menu (potiahnite prstom zľava doprava) a vyberte možnosť „Vzdialený prístup“. V časti „Stav“ by mal byť názov vašej siete Wi-Fi. Kliknite na tlačidlo "Zapnúť".
Zobrazí sa adresa, ktorú teraz zadáme do počítača.

Týmto sa dokončí nastavenie FTP v systéme Android. Ak kliknete na tlačidlo vo forme „ozubeného kolesa“, otvoria sa nastavenia. Nie je ich veľa, ale sú užitočné. Môžete napríklad zabrániť vypnutiu servera, po zatvorení programu môžete nakonfigurovať port, nastaviť koreňový priečinok, zmeniť kódovanie. Viac informácií o nastaveniach nájdete pod spojlerom.
Existuje nastavenie účtu. Štandardne sa vytvorí nezabezpečený FTP server s anonymným prístupom. Voliteľne môžete nastaviť používateľské meno a heslo, ktoré potom bude potrebné zadať pri pripájaní k počítaču. Ale toto je voliteľné. A predsa je tu položka „Vytvoriť skratku“. Po kliknutí naň sa na ploche zobrazí skratka, pomocou ktorej jedným kliknutím spustíte FTP server.

Poďme k nastaveniam v počítači.
Cez Wi-Fi sa pripájame z počítača k telefónu alebo tabletu
Testoval som pripojenie z notebooku na Windows 7 a Windows 10. Ak máte Windows 8, všetko bude stále fungovať. Notebook bez problémov otvoril FTP server, ktorý bežal na smartfóne, a ja som získal plný prístup k súborom a mohol som ich spravovať.
Všetko je tu jednoduché. Otvorte v počítači Prieskumníka alebo prejdite na „Tento počítač“, „Tento počítač“ (v systéme Windows 10) a do panela s adresou zadajte adresu, ktorá sa objavila v programe „ES Explorer“ na vašom mobilnom zariadení. Mám to "ftp://192.168.1.221:3721/". Pravdepodobne budete mať inú adresu.
Pozrite sa pozorne, zadajte bez chýb. Pri vstupe stlačte Zadajte. Zoberiete si všetky súbory z vášho mobilného zariadenia. V systéme Windows 10 je všetko úplne rovnaké.

Teraz môžete spravovať súbory: kopírovať ich z telefónu do počítača a naopak. Odstrániť, presunúť, vytvoriť priečinky atď.
Ak však zatvoríte okno prieskumníka, budete musieť znova zadať adresu, čo nie je príliš pohodlné. Preto je možné vytvoriť pripojenie k FTP serveru vo Windows. Potom sa na vašom zariadení zobrazí priečinok, po otvorení ktorého okamžite získate prístup k súborom. Za predpokladu, že je server v telefóne zapnutý.
FTP pripojenie môžete vytvoriť pomocou štandardného nástroja Windows. Ak vám z nejakého dôvodu štandardný nástroj nevyhovuje, môžete použiť programy tretích strán, napríklad klienta "FileZilla".
Vytvorte si stály priečinok s FTP pripojením k smartfónu
Poznámka! Táto metóda bude fungovať iba vtedy, ak ste si v nastaveniach smerovača vyhradili statickú IP adresu pre svoje mobilné zariadenie.
Prejdite do Prieskumníka ("Tento počítač") a kliknite na "Pripojiť sieťový disk".

V systéme Windows 10 tento krok vyzerá trochu inak:


Otvorí sa ďalšie okno, v ktorom klikneme na „Ďalej“. V ďalšom okne dvakrát kliknite na „Vybrať iné sieťové umiestnenie“.

Zobrazí sa okno nastavenia účtu. Ak ste v programe „ES Explorer“ nezadali používateľské meno a heslo, ponechajte začiarknutie vedľa položky „Anonymné prihlásenie“ a kliknite na „Ďalej“. A ak nastavíte údaje o pripojení, zadajte ich.

V ďalšom okne musíte zadať názov sieťového pripojenia. Napísal som niečo ako "Moje Lenovo". Môžete zadať ľubovoľné meno a kliknúť na „Ďalej“. V poslednom okne kliknite na tlačidlo „Dokončiť“.

Okamžite sa otvorí priečinok so súbormi, ktoré sú vo vašom zariadení so systémom Android. Odkaz na tento priečinok bude vždy v Prieskumníkovi. A súbory v tomto priečinku budú vždy dostupné, keď je na mobilnom zariadení povolený FTP server (vzdialený prístup).

Keď si chcete nahrať pesničku do telefónu alebo si pozrieť fotku, stačí na mobilnom zariadení zapnúť „Vzdialený prístup“ a prejsť do priečinka, ktorý sme vytvorili.
Je možné pripojiť notebook k telefónu cez Wi-Fi, ale bez routera?
Áno môžeš. Ak nemáte smerovač a chcete prenášať súbory medzi mobilným zariadením so systémom Android a prenosným počítačom bezdrôtovo, môžete veci nastaviť trochu inak. Skôr nastavenia budú úplne rovnaké, len je potrebné inak organizovať pripojenie.
Ak nie je možné pripojiť sa cez smerovač, musíte zorganizovať priame spojenie medzi prenosným počítačom a mobilným zariadením. Na to stačí začať distribuovať sieť Wi-Fi v telefóne. Zdá sa mi, že to dokáže každý smartfón. Táto funkcia sa volá inak. Niečo ako „Prístupový bod“.
Spustenie hotspotu na smartfóne (nemusíte ani zapínať mobilný internet, aby notebook nezhltol všetku premávku) a pripojte náš laptop k tomuto prístupovému bodu. Ďalej podľa štandardnej schémy, ktorú som opísal vyššie. Všetko funguje, skontrolované.
Doslov
Ak sa k mobilnému zariadeniu často nepripájate na zdieľanie súborov, môžete samozrejme použiť kábel USB. Ak však často potrebujete niečo kopírovať, potom si vyššie opísaná metóda určite zaslúži pozornosť. Klikneme na ikonu na mobilnom zariadení a na počítači okamžite získame prístup k súborom. Je to pohodlné.
Ako toto spojenie využívate? Aké výhody a nevýhody vidíte? Podeľte sa o svoje skúsenosti v komentároch a samozrejme pýtajte sa.
DÔLEŽITÉ! Pred nastavením telefónu najskôr skontrolujte, či sa nachádzate v oblasti pokrytia konkrétneho bezdrôtového pripojenia Wi-Fi. Môžete využiť domácu Wi-Fi, alebo si svoj iPhone pripojiť k bezplatným sieťam napríklad v kaviarňach či nákupných centrách.
Takže začnime:
- Prejdeme na domovskú obrazovku a prejdeme do ponuky „Nastavenia“.
- Potom sa automaticky spustí vyhľadávanie dostupných Wi-Fi.
- Vyberte meno a pripojte sa.
Táto metóda je vhodná na pripojenie k nezabezpečeným smerovačom, napríklad na verejných miestach.
Ak sa pripájate k zabezpečenej sieti Wi-Fi, poradie sa bude mierne líšiť:
- Otvorte ponuku „Nastavenia“.
- Hľadáme riadok "Wi-Fi" a zapneme možnosť.
- Po automatickom vyhľadaní siete Wi-Fi vyberte požadovaný prístupový bod.
- Zadajte heslo a kliknite na Pripojiť.
Ak nemôžete pripojiť telefón k sieti Wi-Fi týmto spôsobom, zadávate nesprávne heslo. Ak chcete zistiť ten správny, kontaktujte správcu siete Wi-Fi.
NEZABUDNI! Na pripojenie telefónu k zabezpečenej sieti Wi-Fi potrebujete poznať heslo, vedľa takýchto pripojení sa zobrazí ikona „uzamknutia“.
Existujú aj situácie, keď potrebujete pripojiť telefón k skrytému prístupovému bodu, ktorý nie je zobrazený vo všeobecnom zozname. Na pripojenie smartfónu potrebujete poznať presný názov Wi-Fi:
- Otvorte ponuku „Nastavenia“.
- Hľadáme riadok "Wi-Fi" a zapneme možnosť.
- Kliknite na „Iné“ a zadajte presný názov.
- Kliknite na „Zabezpečenie“.
- Potom musíte vybrať typ ochrany, ako je znázornené na obrázku nižšie.
- Vrátime sa na položku „Iná sieť“ a zadáme heslo.
- Kliknite na „Pripojiť“.
Najčastejšie problémy pri pokuse o pripojenie iOS telefónu k Wi-Fi
Veľmi často sa stáva, že sa zdá, že to urobili správne a postupovali podľa pokynov, no napriek tomu nie je možné pripojiť telefón s operačným systémom IOS k Wi-Fi. Nezúfajte a myslite si, že príslovie „Technológia v rukách opice je kus železa“ je o vás. S najväčšou pravdepodobnosťou nejde o nejakú technickú poruchu.
Ak nemôžete pripojiť telefón k sieti Wi-Fi, postupujte takto:
- Skontrolujte pripojenie smerovača. Tiež sa uistite, že ste v dosahu.
- Skontrolujte, či je na vašom smartfóne povolené Wi-Fi. Prejdite na „Nastavenia“ a potom na „Wi-Fi“. Ak je vedľa požadovaného názvu modrá značka začiarknutia, znamená to, že pripojenie k telefónu bolo dokončené a v smerovači sú pozorované problémy.
- Ak chcete pripojiť telefón k sieti Wi-Fi doma, skontrolujte, či sú káble správne pripojené a či je smerovač správne nakonfigurovaný.
- Reštartujte svoj IOS telefón a znova ho nastavte.
- Reštartujte router a tiež ho prekonfigurujte.
Ak nič nepomôže, skúste nasledovné:
- Ak sa pokúšate pripojiť svoj smartfón na verejnom mieste, kontaktujte zamestnanca prevádzky a požiadajte ho o nastavenie Wi-Fi.
- Skontrolujte pripojenie na iných zariadeniach, ako je napríklad laptop, alebo sa opýtajte ostatných, či im internet funguje. Ak nie je pripojenie ani na iných zariadeniach, potom je problém s poskytovateľom internetu. Kontaktujte svojho poskytovateľa internetu.
- Skúste sa pripojiť k inému umiestneniu alebo k inej sieti Wi-Fi. Ak sú pokusy neúspešné, kontaktujte servisné stredisko a skontrolujú váš iPhone.
- Aktualizujte verziu firmvéru smerovača a skontrolujte, či je váš smartfón v zozname podporovaných zariadení.
Ako pripojiť Android k Wi-Fi
Mnoho ľudí si myslí, že nastavenie iPhone naozaj nie je ľahká úloha. S týmto tvrdením bude málokto namietať. Ale čo sa týka Androidu, mnohí veria, že ide o smartfóny s jednoduchým ovládaním, ktoré zvládne aj dieťa. V skutočnosti sa však pri pokuse o nastavenie Wi-Fi môžu vyskytnúť problémy.
Vo všeobecnosti popularita Androidu každým dňom rastie. Pravdepodobne už neexistuje človek, ktorý by nemal v arzenáli domácich spotrebičov smartfón alebo tablet s operačným systémom Android. Aj tie najmenšie deti dnes aktívne využívajú tieto pomôcky namiesto bežných hračiek, bábik, áut atď. Zároveň však len málo ľudí vie, ako správne nakonfigurovať Wi-Fi.
Smartfón sa oplatí pripojiť raz a v budúcnosti sa smartfón automaticky pripojí k Wi-Fi. Nie je však nezvyčajné vidieť situácie, keď je potrebné manuálne nakonfigurovať Android.
Pre názornú ilustráciu nám poslúži smartfón LG G4 s verziou operačného systému Android 5.1. Na modeli však nezáleží, androidové smartfóny sú takmer rovnaké.
Než začnete nastavovať Android, musíte si nainštalovať Wi-Fi zapnutím adaptéra. Adaptér sa aktivuje dvoma spôsobmi:
- Cez panel nástrojov.
- Cez nastavenia zariadenia.
Prvý spôsob je veľmi pohodlný: prejdite prstom po obrazovke (zhora nadol) a zobrazte panel s nástrojmi, ako na obrázku:

Hľadáme tlačidlo Wi-Fi s príslušnou ikonou. Kliknite naň a aktivujte si tak model Wi-Fi.
Potom systém začne vyhľadávať dostupné bezdrôtové siete a na obrazovke sa zobrazí nasledujúci zoznam:

Vyberte si požadovaný a pripojte sa. Ak je chránený heslom, zadajte kombináciu znakov a kliknite na „Pripojiť“. Celý proces je automatizovaný a nezaberie veľa času.
Ďalšou otázkou je, či je pripojenie skryté v nastaveniach smerovača alebo je vypnutá funkcia DHCP. Potom musíte manuálne nakonfigurovať Android.
Ako manuálne nastaviť Wi-Fi v systéme Android, ak je pripojenie k smerovaču skryté
Rovnako ako pri prvej metóde musíme najprv povoliť adaptér. Ale vyššie uvedené metódy nie sú pre nás vhodné. Zmena stratégie: najprv prejdite na „Nastavenia“. Ale potom už konáme v závislosti od verzie telefónu. Nájdeme položku "Wi-Fi" a otvoríme jej ponuku. Zapnite adaptér. Ak máte starší model, nájdite položku „Bezdrôtové siete“ a vyberte „Nastavenie Wi-Fi“. Presuňte adaptér do zapnutej polohy.
Ďalej prejdeme na manuálne vyhľadávanie dostupných pripojení: ponúkne sa vám zoznam automaticky nájdených prístupových bodov. Ak sa pripájate k skrytej sieti, kliknite na „Pridať Wi-Fi“:

Zadajte presný názov skrytého prístupového bodu (SSID) a pokračujte v zabezpečení, ako na obrázku nižšie.