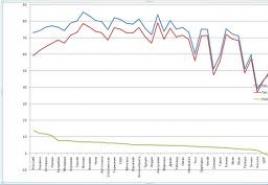Da li je moguće povezati laptop sa televizorom. Detaljne upute za povezivanje prijenosnog računala s televizorom
Prijenosna računala mogu djelovati ne samo kao prijenosni računari za rad. Povezivanjem laptopa sa televizorom možete ga pretvoriti u medijski centar, strimovati video zapise sa svojih omiljenih usluga, uključujući YouTube, ili reproducirati datoteke pohranjene na disku vašeg laptopa. Možete igrati igre na velikom ekranu ili uređivati \u200b\u200bdokumente bez naprezanja očiju. Pročitajte ovaj vodič da biste saznali kako povezati laptop sa televizorom.
Koraci
1. dio
Odredite vrstu veze- VGA konektor je pravougaonik sa zaobljenim uglovima, sa 15 pinova - 3 reda po 5. Povezuje laptop sa priključnom stanicom.
- S-video konektor je okrugli sa 4 ili 7 pinova.
- Kompozitni video konektor - okrugli RCA utikač, obično žut.
- DVI port - kvadratni, 24-pinski, 3 reda po 8 pinova. Dizajniran je za prenos signala visoke definicije.
- HDMI port je sličan USB priključku, ali je tanji i duži. U prijenosne računare instaliran je od 2008. godine, a dizajniran je i za signal visoke definicije.
-
Provjerite koje video ulaze koristi vaš TV. Ovisi o tome je li vaš televizor standardne ili visoke rezolucije. Konektori za video ulaz obično se nalaze na stražnjoj strani televizora, ali se mogu instalirati i sa bočne strane.
Pronađite odgovarajući kabl za povezivanje prenosnog računara sa televizorom. Ako postoji više mogućnosti povezivanja (poput VGA, S-video i HDMI), koristite onu koja daje najviši kvalitet. HDMI je standardni port za sve nove laptope i televizore, pruža signal visokog kvaliteta i zahtijeva minimalne postavke.
Kupite audio kabl ako je potrebno. Neki računari i televizori mogu se povezati za prenos zvuka i slike jednim kablom, ali većini će biti potrebne video / audio veze pomoću zasebnih kablova.
Dio 2
Laptop povezujemo sa televizorom-
Isključite laptop. Ako se povezujete sa jednim od starijih tipova konektora, preporučuje se da isključite laptop kada se povezujete na televizor. Nije potrebno isključiti laptop prilikom povezivanja putem HDMI-a.
Povežite video kabl sa odgovarajućim konektorima na prenosnom računaru i televizoru.
Postavite televizor na ispravan izvor. Većina ulaza na televizoru je označena. Odaberite ulaz na koji je povezan vaš laptop iz TV menija. Ako je potrebno, pogledajte upute za televizor.
- Televizor mora biti uključen da bi ga računar prepoznao kao monitor.
-
Uključite svoj laptop. Od ovog trenutka, instalacija televizora kao monitora razlikovat će se ovisno o operativnom sistemu koji se koristi na računaru. Ponekad će se slika na televizoru prikazati odmah ili će se slika na monitoru i televizoru duplirati. U nekim slučajevima na televizoru još neće biti slike.
Postavite televizor kao monitor. Mnogi prenosni računari imaju namensko dugme za prikaz kojem se može pristupiti pritiskom na taster Fn. Pomoću ove tipke možete se prebacivati \u200b\u200bkroz sve dostupne opcije prikaza na monitorima. Možete proširiti sliku na oba ekrana, duplicirati je na oba ekrana ili uključiti samo jedan od svojih monitora (bilo laptop ili TV).
- Korisnici operativnog sistema Windows 7 i 8 mogu pritisnuti taster Windows + P da bi se otvorio meni Projektor, koji takođe bira između gornjih opcija prikaza.
- Ako iz jednog ili drugog razloga ne možete koristiti bilo koju od gore navedenih opcija, kliknite desnu tipku miša na radnoj površini i odaberite Svojstva / Rezolucija zaslona. Pomoću izbornika Multi Screen odaberite kako će se slika prikazivati \u200b\u200bna televizoru.
-
Ako je potrebno, podesite rezoluciju zaslona. Rezolucija ekrana i televizora često je različita, posebno za starije televizore. Desni klik na radnu površinu, kliknite Svojstva / Rezolucija zaslona i odaberite zaslon za koji želite promijeniti rezoluciju.
- Većina televizora visoke rezolucije (HDTV) može prikazati rezolucije do 1920 x 1080, ali neke su ograničene na 1280 x 720 (1366 x 768). Sve ove rezolucije imaju omjer slike 16: 9 (široki zaslon).
- Ako je slika daleko od normalne, možete privremeno odspojiti laptop i podesiti rezoluciju prije ponovnog spajanja na TV. Ako odaberete opciju Dvostruka slika na oba ekrana, tada razlučivost monitora mora biti jednaka rezoluciji televizora.
-
Prilagodite skaliranje televizora. Neki televizori će ispraviti različite omjere slike skaliranjem slike. Ako vidite da je slika na televizoru "izrezana" na ivicama - pobrinite se da je ova postavka onemogućena.
- Ako ste svoj laptop povezali s televizorom visoke definicije (HDTV), moguće je da će se određene stavke prikazivati \u200b\u200bsamo na HDTV ekranu, a ne i na ekranu laptopa. To je normalno. Da biste ponovo vidjeli ove elemente na ekranu laptopa, isključite televizor.
- Ako imate poteškoća sa povezivanjem svih ovih kablova, kupite uređaj za bežični prenos signala. Jednostavan je za upotrebu i ne morate vući kablove.
izvori
Informacije o članku
wikiHow djeluje poput wikija, što znači da su mnoge naše članke napisali višestruki autori. Da bi stvorili ovaj članak, 13 ljudi, od kojih su neki anonimni, radilo je na njegovom uređivanju i poboljšanju s vremenom.
Kategorije:
-
Utvrdite koji tip konektora koristi vaš laptop. Postoje različite vrste video izlaza, a vaš laptop može ih imati nekoliko. Video izlaz se obično nalazi na bočnoj ili stražnjoj ivici prenosnog računara. Ako se želite povezati sa svojim MacBook TV-om - pogledajte ovaj članak.
Kada stvaraju kućnu mrežu vlastitim rukama, početnici često imaju pitanje kako povezati laptop sa televizorom: uostalom, šansa za korištenje modernog televizora kao monitora i gledanje filmova s \u200b\u200bmaksimalnom udobnošću vrlo je "primamljiva".
Stoga ćemo u ovom članku pogledati kako povezati laptop sa televizorom i koja su podešavanja sistema Windows 7 / Windows 10 OS potrebna za to.
Kao primjer ćemo koristiti HP dv6 laptop i oštar 32-inčni televizor. Povezivanje ostalih modela televizora / laptopa može se malo razlikovati, ali opći princip povezivanja uređaja ostaće isti.
Dakle, laptop možete povezati sa televizorom pomoću kablovske veze i bez žica. U jednom od prethodnih članaka o kojima smo razgovarali, ovdje ćemo se fokusirati na to kako se kablom povezati na TV. Za „tvrdu“ vezu sa računarom / laptopom postoje dvije glavne metode: putem VGA kabela i HDMI kabela.
Kako povezati laptop sa televizorom putem vga?
Za takvu vezu trebat će vam VGA kabel (slika 1), kao i konektori za povezivanje ovog kabla na prijenosnom računaru i televizoru (oni su na slici 2, odnosno 3).
Morate povezati svoj laptop sa televizorom pomoću kabla, kao što je prikazano na sljedećoj slici:

Nakon uspješnog povezivanja kabla, trebali biste postaviti odgovarajuće postavke i na Windows 7 i na samom televizoru. Da biste to učinili, pritisnite tipku "Input" na daljinskom upravljaču i odaberite "Input4" u izborniku vašeg televizora

Vrijedno je napomenuti da televizori drugih marki mogu imati različita imena: umjesto riječi "Input" može se koristiti "VGA" ili "PC", ali suština ostaje ista.

Pojasnimo što znače naredbe "Dupliciraj", "Proširi", "Samo projektor":
- - Podvajanje znači istovremeno vidjeti dvije identične slike na oba ekrana: i na laptopu i na televizoru.
- - Extend je za istovremeno povećanje ili produženje jednog zaslona za dva zaslona, \u200b\u200bodnosno na jednom ekranu možete gledati film, a na drugom, na primjer, čavrljanje na Facebooku.
- - I na kraju, treća opcija je uključivanje samo TV ekrana.
Da biste uspostavili vezu s prijenosnim računarom, kliknite na sliku s natpisom "Dupliciraj" ili "Proširi", nakon čega će se prijenosno računalo uspješno povezati s televizorom po principu vga-vga.

Napominjemo da gornji meni nije relevantan za sve laptope. Ako imate upravo takav model, onda biste trebali koristiti drugu opciju za postavljanje laptopa:
Desnom tipkom miša kliknite bilo koje prazno mjesto na ekranu i idite na karticu "Rezolucija zaslona" (ako imate Windows 7) ili "Display Properties" (ako imate Windows xp)

Otvorit će se prozor postavki zaslona koji pokazuje koliko ste zaslona povezali u ovom trenutku: u ovom primjeru to su dva zaslona

Ne vrijedi mijenjati karticu "Display", ali na kartici "Multiple screen" trebali biste postaviti optimalne postavke za korisnika, a zatim kliknuti karticu "Apply".
Ovim je završeno postavljanje povezivanja laptopa sa televizorom putem VGA kabla.
Kako povezati laptop sa televizorom putem hdmi-a?
Ova se opcija praktično ne razlikuje od VGA metode povezivanja, osim nekih nijansi. Dakle, trebat će vam HDMI kabel i HDMI izlazni i ulazni portovi na vašem laptopu i televizoru

Trebate spojiti kabel kako je prikazano na sljedećoj slici:

Izravno podešavanje laptopa i televizora vrši se na isti način kao i gornja uputstva, nakon čega će biti moguće duplicirati ekran laptopa na televizoru.
Međutim, s takvom vezom periodično se javlja situacija kada se zvuk ne prenosi preko hdmi-ja sa laptopa na televizor (imajte na umu da se zvuk ne prenosi putem VGA).
To je zbog netačnog podešavanja zvučnih parametara laptopa. Dakle, ako nema zvuka kroz hdmi, trebate:
Desni klik na ikonu zvuka u donjem desnom uglu kontrolne ploče i odaberite meni;

U prozoru postavki zvuka pogledajte zadani uređaj: ako ovo nije marka vašeg televizora, trebali biste ga pronaći na listi i postaviti kao zadani.

Detaljno razumijemo kako TV povezati s prijenosnim računarom
U ovom ćemo članku razmotriti pitanje poput pravilnog povezivanja laptopa s televizorom. Hajde prvo da shvatimo zašto trebate povezati laptop i TV?
To su obično rekreativne svrhe kao što su gledanje filmova, igranje video igara, gledanje porodičnih videozapisa, fotografija itd. Napokon, gledanje filma ili igranje video igre na velikom ekranu mnogo je impresivnije nego samo na ekranu laptopa.
Laptop je zanimljiv upravo zbog svoje mobilnosti, uz njegovu pomoć možete ga gledati ili igrati s bilo kojeg mjesta, bilo da je to posao ili kafić. Ali kad se vratite kući, možete se opustiti i u potpunosti uživati \u200b\u200bu dobrom filmu na velikom TV ekranu. Treba imati na umu da ako je vrijeme odziva televizora predugo, neće moći ugodno igrati dinamične video igre.
To se događa jer ako je vrijeme odziva predugo, slika na ekranu bit će mutna, što znači da pikseli neće imati vremena za prikazivanje događaja koji se odvijaju u igri na vrijeme (ali ne biste se zbog toga trebali brinuti, ovo je samo u najdinamičnijim igrama).
Ako odlučite film gledati putem laptopa na televizoru, onda ne morate brinuti o takvom TV parametru kao što je vrijeme odziva. Nastavljamo rješavati pitanje kako povezati televizor putem laptopa.
I zato prijeđimo na povezivanje laptopa i televizora
Da biste laptop povezali s televizorom, trebate ih povezati kablom putem video ulaza. Sami video ulazi su različiti. Pogledajmo ih:
- VGA je najčešći video ulaz za prenosnike, a nalazi se i na gotovo svim modernim televizorima. Prenosi samo video.
Izgleda ovako:

2. DVI je digitalni video ulaz i rjeđi je. Takođe prenosi samo video. Izgleda tako:

3. HDMI je jedan od najmodernijih video ulaza. Prenosi i video i zvuk. Takođe 3D podrška. Ovako izgleda:

Analizirajmo vezu laptopa sa televizorom na primjeru VGA video izlaza. Ovo je vrlo čest video ulaz. Dalje, potreban nam je kabel, zove se S-Video (VGA-VGA), odnosno TV mora imati isti ulaz. Izgleda ovako:

Ovaj kabel se ne isporučuje uz laptop nakon kupovine. Ali možete ga bez problema kupiti u prodavnici računara. Također treba imati na umu da TV možda nema takav ulaz (obično je potpisan kao S-Video-in); općenito, to nije veliki problem; morat ćete kupiti VGA adapter. Ako televizor ima digitalni DVI ulaz, VGA-DVI adapter izgleda ovako:

Takođe možete kupiti kabl za pretvorbu VGA u HDMI u slučaju da televizor nema VGA ulaz, ali ima HDMI. Izgleda ovako:

Sada je postupak povezivanja televizora sa prenosnikom maksimalno pojednostavljen. Kada je povezan, operativni sistem laptopa takođe vrlo dobro funkcionira sa dva ili više ekrana.
Ako na prenosnom računaru imate samo vga ili dvi izlaze, tada na televizoru neće biti zvuka, nego samo na prenosnom računaru. To nije toliko problematično, jer na bukvu možete povezati dobre zvučnike ili slušalice.
Odnosno, da biste dobili zvuk, možete jednostavno, bez naprezanja, slušati zvuk s laptopa ili spojiti zvučnike na njega i gledati video na TV-u. S takvim video ulazima, za prijenos zvuka na televizor, morat ćete kupiti dodatni kabel.
Sama veza je obično jednostavna. Prvo isključite laptop i televizor (za svaki slučaj), spojite kabl. Uključujemo oba uređaja. Ako je televizor digitalni, čim se uključe, televizor će odmah prikazati radnu površinu laptopa. Ako nije, tada u postavkama upravljačkog programa za video morate navesti duplikate ekrana na bukvi.
U ove postavke možete ući putem ove staze (u operativnom sistemu Windows 7): kliknite desnim tasterom miša na radnoj površini, a zatim u meniju koji se pojavi odaberite "razlučivost ekrana", samo što to trebate učiniti kada je televizor već povezan na bukvu putem kabla.
Problemi se uglavnom javljaju u postavljanju. Ponekad se dogodi da slika nije centrirana, tada mogu nastati problemi s rezolucijom. Sva nova pitanja u vezi sa slikom treba pogledati na prenosnom računaru u upravljačkom programu video kartice.
Ako je na vašem laptopu instalirana GeForce video kartica, tada možete omogućiti upravljački program za video karticu da prilagodi sliku na sljedeći način:
desni klik na radnu površinu - nVidia kontrolna ploča:


To je to, odjeljak "zaslon" sadrži sve potrebne postavke koje se lako mogu promijeniti bez straha od loma. Ako je instalirana AMD Radeon grafička kartica, meni postavki zaslona omogućen je na približno isti način.
Kako ažurirati ili instalirati upravljački program za Radeon video karticu možete pronaći u članku Instaliranje ATI Radeon upravljačkog članka na grafičkoj kartici. Ako promjene u postavkama upravljačkog programa video kartice ne pomažu, tada ima smisla ažurirati upravljački program video kartice.
Kako instalirati ili ažurirati upravljačke programe za GeForce video karticu možete pronaći u članku Upravljački programi za geforce video kartice. S vama smo razgovarali o pitanju kako povezati laptop sa televizorom, što je za to potrebno i koja se podešavanja izvršavaju istovremeno.
Moderni televizijski paneli opremljeni su konektorima koji vam omogućavaju da na njih priključite razne vrste opreme. Najčešće se traži laptop.
Vrlo je pogodno koristiti takav paket za prezentacije ili kod kuće za gledanje multimedijskog sadržaja. U tom slučaju možete povezati svoj laptop i sa televizorom i sa projektorom, čak i ako su to zastarjeli modeli.
Vrste signala
Čitava poanta veze svodi se na povezivanje portova predajnog i prijemnog uređaja. Osim fizičke veze? konfiguracije, au nekim će slučajevima biti potrebna dodatna instalacija softvera. Preneseni signal, ovisno o svojoj vrsti, može biti:
- analog;
- digitalni.
Signal su elektromagnetski poremećaji različitih oblika i frekvencija. Složene elektronske komponente koriste se za pretvaranje vibracija u oblik koji je dostupan percepciji. Analogni prenos je kontinuirani signal, a digitalni diskretni, odnosno niz kratkih impulsa određenog trajanja i amplitude.
Digitalni prijenos omogućava vam prijenos visokokvalitetnog signala koristeći različite algoritme šifriranja. U jednom standardu, istovremeno se prenose i video i audio sadržaj. Analogni prenos karakterizira velika podložnost smetnjama i mala propusnost u odnosu na digitalni tok.
Najjednostavnija veza je kada se za prenos i prijem koristi isti tip interfejsa. Ali dogodi se da postoji potreba za pretvaranjem jedne vrste signala u drugu. Za to se koriste analogno-digitalni pretvarači (ADC) i digitalno-analogni pretvarači (DAC). Takva veza između uređaja moguća je pomoću kabla za povezivanje laptopa sa televizorom i pomoću posebnog adaptera.
Uređaji za pretvaranje signala
Da biste povezali moderne uređaje, najvjerojatnije vam neće trebati nikakvi adapteri i adapteri. Ali da biste se povezali sa starim televizorom, ne možete bez DAC uređaja. Sljedeće vrste konektora mogu se naći na televizoru i laptopu: HDMI, DVI, VGA, RCA, S-Video.
Prva dva konektora su za digitalni prenos signala. HDMI je proširena verzija DVI-a. Objavljeno je nekoliko HDMI revizija korištenjem novih algoritama šifriranja. Počevši od revizije 1.3, ova vrsta veze omogućava vam potpuno prenošenje zvuka u jednom kanalu. Maksimalna rezolucija video zapisa je 3840 × 2160, za reviziju - 1,4 b.
Sljedeća tri konektora koriste se za analogni prijenos. Sada ih se može naći na zastarjeloj opremi. Najnapredniji od njih je VGA interfejs koji omogućava prenos video zapisa u rezoluciji 1280x1024 piksela. S-Video je donekle bolji od RCA, a njegova rezolucija je 1024 * 768. Adapter između S-Video i RCA ne zahtijeva aktivne komponente i jednostavan je za izradu sam.
Dakle, koristi se sljedeći tip adaptera:
- HDMI-VGA;
- HDMI-RCA;
- VGA-HDMI;
- VGA-RCA.
Uređaji dizajnirani za pretvaranje signala iz jedne vrste u drugu nazivaju se pretvarači. Pri odabiru takvog adaptera obraća se pažnja na nominalnu ulaznu i izlaznu rezoluciju uređaja i brzinu osvježavanja zaslona pri ovoj rezoluciji. Bilo koja od ovih vrsta pretvarača mora osigurati prijenos signala bez izobličenja.
HDMI-VGA pretvarač
Takav pretvarač bit će potreban kada koristite moderni laptop i zastarjeli TV uređaj. Sam adapter izgrađen je na aktivnim komponentama i koristi mikrokontroler u svom elektroničkom krugu. Pretvaraču nije potrebno zasebno napajanje, jer se sav potreban napon napaja kroz vodove samog konektora i formira se u prijenosnom uređaju.
 Cijela suština postupka povezivanja svodi se na prebacivanje izlaza laptopa izravno na adapter, a izlaz pretvarača već je povezan na televizor VGA - VGA kabelom. U postavkama televizora odaberite stavku za izlaz slike putem VGA sučelja.
Cijela suština postupka povezivanja svodi se na prebacivanje izlaza laptopa izravno na adapter, a izlaz pretvarača već je povezan na televizor VGA - VGA kabelom. U postavkama televizora odaberite stavku za izlaz slike putem VGA sučelja.
Zanimljiva karakteristika takvog adaptera je ta možete organizovati i emitovati zvuk... U reviziji HDMI adaptera ne nižoj od 1,3, instaliran je priključak, obično 3,5 mm, koji je povezan žicom koja ima 3,5 mm priključke na obje strane. Veza se uspostavlja sa audio ulazom. Istina, u ovom je slučaju prenos zvuka putem HDMI-a odabran u postavkama zvučne kartice laptopa.
VGA na HDMI adapter
Takav pretvarač koristan je ako trebate sliku sa starog laptopa prebaciti na moderan TV panel. Slično kao i obrnuti adapter, adapter ne zahtijeva dodatno napajanje i sadrži aktivne elektroničke komponente. U tom slučaju zvuk se mora prenositi odvojenim kablom. Veza je jednostavna: VGA kabel iz adaptera povezan je na laptop, a izlaz pretvarača povezan je s TV ulazom. Televizor bira HDMI video izlaz.
Druga vrsta adaptera
Preostala dva nisu toliko popularna, ali se i dalje koriste. Prije svega, ovo se tiče HDMI-RCA. Cinch konektor se nalazi u mnogim televizorima starije generacije. Ako postoji adapter, fizička veza trebala bi biti jednostavna. Važno je poštovati boje utikača RCA adaptera i televizora. Zvuk se prenosi odvojeno.
Postavke softvera za povezivanje
Izlazne informacije na vanjski zaslon pruža video kartica instalirana u prijenosnom računaru. Glavni proizvođači grafičkih kartica su AMD, Intel, NVIDIA. Svaki proizvođač koristi svoj vlastiti softver. U pravilu se instalira s upravljačkim programima na kartici.
Da biste saznali koja je kartica instalirana u laptop, možete se osvrnuti na opis njegovih tehničkih karakteristika ili pregledati naljepnice na kućištu uređaja. Ako takve informacije nisu dostupne, morat ćete koristiti uslužne programe koji prikazuju informacije o instaliranom hardveru na prijenosnom računalu. Na primjer, Everest, CPU-Z ili koriste standardne funkcije operativnog sistema (OS).
 Dakle, za Windows, trebate kliknuti lijevom tipkom miša na prečac "Moj računar" i u kontekstnom izborniku odabrati "Svojstva". Zatim odaberite karticu "Hardver", a zatim "Upravitelj uređaja". U izborniku koji se pojavi pronađite karticu "Video adapteri" i pogledajte naziv video kartice. U postavkama video adaptera pronađite stavku povezanu sa prikazom slike i odaberite vezu izlaza na dva ekrana.
Dakle, za Windows, trebate kliknuti lijevom tipkom miša na prečac "Moj računar" i u kontekstnom izborniku odabrati "Svojstva". Zatim odaberite karticu "Hardver", a zatim "Upravitelj uređaja". U izborniku koji se pojavi pronađite karticu "Video adapteri" i pogledajte naziv video kartice. U postavkama video adaptera pronađite stavku povezanu sa prikazom slike i odaberite vezu izlaza na dva ekrana.
Ako OS alati dozvoljavaju, lakše je koristiti standardne alate. Da biste to učinili, morate otići na svojstva zaslona. U operativnom sistemu Windows XP, Windows Vista, Windows 7 lakše je kliknuti desnim tasterom miša na prazno mesto na radnoj površini i na meniju koji se pojavi odabrati „Properties“, a zatim „Options“. Prozor koji se pojavi prikazivat će grafički prikaz više monitora. Jedan će se aktivirati, ovo je sam zaslon laptopa, a drugi će biti siv. Da biste je aktivirali, morate je kliknuti lijevom tipkom miša ili odabrati vezu koja se nalazi na dnu izbornika.
Za OS Windows, počev od osme verzije, koraci su pojednostavljeni. Klikom desnog klika na prazan prostor na radnoj površini, na padajućem popisu odabire se stavka "Postavke prikaza", a na otvorenoj stranici, na samom kraju, pritiska se stavka "Otkrivanje". Svi ekrani koji su trenutno povezani su aktivirani.
Savremena oprema omogućava vam da izbjegnete ove korake konfiguracije, jer implementira automatsko prepoznavanje veze ekrana na hardverskom nivou.
Nakon prepoznavanja zaslona, \u200b\u200bsljedeći korak je odabir njegove svrhe. Može se povezati:

Želio bih primijetiti takav trenutak da postoji uređaj koji se naziva razdjelnik. Izlaz iz video adaptera laptopa povezan je s njim, a on sam, koristeći elektroničke sklopove, duplicira sliku na svoje izlaze. Takvih izlaza može biti od četiri do 16. Prikazuju sliku koja ponavlja sliku na ekranu laptopa. U tom slučaju možete povezati laptop sa televizorom i istovremeno s monitorom ili projektorom.
Fizičko povezivanje opreme
Da biste televizor povezali sa laptopom, netbookom ili računarom, morate ih povezati na fizičkom nivou. To se može učiniti povezivanjem laptopa sa televizorom putem kabla ili bežično.
Žičana veza
Prije pokretanja veze morate pripremiti sve elemente koji će biti uključeni u vezu. U jednostavnom slučaju, ovo je jedan kabel, a u kompleksu - adapteri, adapteri, produžni kablovi. Kada spajate uređaje pomoću kabla, morat ćete izvršiti sljedeće korake:

Takva veza je sama po sebi pouzdana i kad sljedeći put budete trebali prenositi sliku s laptopa na TV ekran, samo trebate kabel priključiti u konektor. U ovom slučaju, umjesto laptopa, možete koristiti bilo koji uređaj sa sličnim izlazom.
Bežična veza
Ova veza je poželjnija, ne zahtijeva kabel od laptopa do televizora. Ograničenje takve veze bit će mogućnosti televizijskog panela. Mora imati ugrađeni WiFi adapter ili mora biti u mogućnosti povezati vanjski prijenosni uređaj.
Vanjski uređaj se povezuje na USB port ili HDMI televizora. Ako u prenosnom računaru nema WiFi ploče, na njega je takođe povezan sličan uređaj. Povezivanje WiFi uređaja povezano je s instalacijom, radi njihovog ispravnog rada, softvera. Postavljanje bežične veze je jednostavno.
Prije svega, trebate se pozvati na upute koje ste dobili uz televizor, a koje će ukazivati \u200b\u200bne samo na redoslijed postavljanja, već i na tipove podržanih uređaja.
Slijedi lista najčešće korištenih adaptera:
- Google Chromecast;
- Android Mini PC;
- Compute Stick;
- Miracast.
U prijenosnom računaru na upravljačkoj ploči morate pronaći odjeljak „Mreža“, zatim „Postavke mreže“ i odabrati vrstu Wi-Fi veze.
Kada se veza uspostavi, za prikaz slike koriste se posebni programi. Na primjer, WiDi, Samsung Share, Miracast, server za kućne medije itd. Neki su programi univerzalni, pogodni za bilo koju vrstu opreme, dok su drugi namijenjeni samo određenim proizvođačima.
Tako, imajući sve potrebne žice i adaptere, možete na velikom ekranu organizirati gledanje potrebnog materijala u prijenosnom računalu.
Povezivanje prijenosnog računala s televizorom moguće je putem žice ili lokalne mreže, razmotrit ćemo sve načine povezivanja, njihove prednosti, značajke i nedostatke.
Najlakši i najbrži je žičana veza, ali potreban je odgovarajući kabel ili adapter. Na taj je način udaljenost između uređaja svedena na minimum. Bežična veza povećava opseg interakcije između uređaja, ali zahtijeva odgovarajuću hardversku komponentu. Međutim, nema svaki model televizora bežične module. Alternativno rješenje je povezivanje putem lokalne mreže ili korištenje posrednika: posebnih pretvarača, set-top box uređaja itd.
Obično laptopi imaju sljedeće mogućnosti žičanog sučelja:
- VGA... Dostupno samo na starijim modelima.
- HDMI... Može se naći u uređajima novih generacija i u prijelaznim verzijama.
- DVI... Aktivno se koristio u doba nakon VGA, ali prije HDMI-a.
USB i LAN portovi ne komuniciraju direktno sa ekranima. U prvom slučaju potreban vam je poseban adapter, a u drugom organizirate lokalnu mrežu preko koje se zaslon može emitirati. Takve ćemo situacije razmotriti odvojeno.
Sljedeći portovi se mogu naći na televizorima:
- RCA... Uštedeni su na mnogim čak i modernim modelima televizora - radi kompatibilnosti sa različitim uređajima.
- SCART... Danas je izašao iz upotrebe, ali može se naći na mnogim televizorima koji rade.
- VGA... Zastarjeli interfejs koji se koristi za povezivanje televizora kao monitora sa računarom.
- DVI... Koristi se u TV modelima u prijelaznom periodu nakon VGA.
- SCART... Glomazni zastarjeli konektor.
- HDMI... Moderno digitalno sučelje.
Slično laptop računarima, moderni televizori imaju USB i LAN priključke.
Razmotrimo tipične kombinacije žičanih veza i njihove prednosti / nedostatke.
HDMI

Najjednostavniji i najpoželjniji način povezivanja. Algoritam povezivanja je vrlo jednostavan:
- HDMI kabl je povezan na odgovarajući konektor na prenosnom računaru.
- Drugi kraj je povezan sa televizorom.
- U postavkama televizora odabran je izvor signala sa odabranim HDMI portom.
- U postavkama laptopa odabrana je opcija prikazivanja drugog zaslona i uređaja koji reproducira zvuk. Izlaz mogu biti ugrađeni zvučnici laptopa ili zvučnici televizora.
PrednostiHDMI-kabel
- Rasprostranjeni interfejs pronađen na većini multimedijske opreme.
- Podržava visoke brzine prijenosa podataka i najprikladniji je za slike visoke definicije do 10K.
- Radi s višekanalnim zvukom, što znači da nije potreban zaseban kabel.
- Uređaji automatski sinhronizuju sučelja.
- Veza se može uspostaviti na radnim uređajima, ne treba ih isključiti prije povezivanja.
- Može se koristiti aktivni kabl dužine do 100 metara.
- Pristupačna cijena.
nedostaci
- Konektor je vezan za zaokretnu stranu.
- Dovoljno glomazan.
- Komplicirano u uređaju.
- Veliki broj kontakata negativno utiče na performanse (procijenjeni vijek trajanja je manji, moguć je efekt "zveckanja" kontakta itd.).
- Klasični kablovi bez aktivnog napajanja su ograničene dužine. Digitalni signal se brzo raspada.
HDMI adapteri
Možete pronaći opcije sa pristupom:
- DisplayPort.
Zanimljiva opcija su adapteri sa konektorima RG-45, koji vam omogućavaju da vlastitim rukama napravite produžni kabel dužine do 30 metara (za Full HD kvalitetu, ne više od 5 metara). Ne dolazi u obzir povezivanje s lokalnom mrežom.
HDMI veza video
DVI

Dugo vremena su svi PC monitori visoke rezolucije bili opremljeni ovim portom. Ovaj standard dobro funkcionira sa digitalnim slikama i slikama visoke definicije.
Takav konektor može biti prisutan i na laptopu (iako je to rijetko) i na televizoru. Proces povezivanja izgleda standardno:
- Jedan kraj kabla ide do televizora.
- Druga je vezana za laptop.
Za sigurnije učvršćivanje možete zategnuti pričvrsne vijke.
PrednostiDVI
- Radi sa digitalnim signalima.
- Omogućuje vam prijenos slike u visokom kvalitetu.
- Ne morate isključivati \u200b\u200buređaj dok se povezujete.
- Podržava prijenos zvuka (ovu značajku proizvođač može ograničiti).
nedostaci
- Zastarelo.
- Glomazan.
- Veliki broj kontakata (složenost oporavka, velika vjerovatnoća prekida).
Adapteri sa DVI
Standard se lako kombinira s HDMI-om, postoje gotovi adapteri, podržan je čak i prijenos zvuka. Moguće su i druge opcije s pristupom:
- DisplayPort.
SCART

Nema ga na laptopima, ali često se koristio na televizorima. Za povezivanje će vam zasigurno trebati adapter ili poseban pretvarač. Moguće su sljedeće opcije:
- VGA-SCART (pogodan samo za prenosnike sa ovim konektorom);
- DVI-SCART (slično);
- HDMI-SCART (samo putem pretvarača, prilično skupo rješenje).
PrednostiSCART
- Moguće je raditi i sa digitalnim i sa analognim signalima.
- Rasprostranjeno na medijskim uređajima prethodne generacije.
- Dopušteno povezivanje različitih vanjskih uređaja na televizor.
nedostaci
- Zastarjelo i ne može se naći na novijim modelima.
- Glomazan.
- Praktično je nemoguće koristiti bez posebnih pretvarača i adaptera.
VGA izlaz

Ovo sučelje je bilo vrlo često, tako da možete pronaći televizor i laptop na kojima će biti takav ulaz i izlaz. U ovom slučaju veza neće uzrokovati probleme:
- Jedan kraj kabla ide na laptop.
- Drugi na TV.
- Pritegnite vijke.
- Prebacite televizor na željeni izvor slike.
- Ako je potrebno, konfigurirajte rad drugog monitora na laptopu.
PrednostiVGA
- Dobar kvalitet slike.
- Dostupno na starijim monitorima i televizorima.
- Sigurna veza ojačana vijcima.
nedostaci
- Zahtijeva puno prostora, glomazan.
- Radi samo sa analognim signalom.
- Televizor se više ne koristi na novijim modelima.
VGA adapteri
Ako na televizoru nema konektora, tada možete koristiti adaptere s izlazima:
- DVI... Pogodno samo za modifikacije koje rade s analognim signalom.
- RCA.
- SCART.
U suprotnom smjeru (ne na laptopu, već na televizoru) možete stvoriti složenije kombinacije:
- Ostalo kroz pretvarače:
- HDMI,
- DisplayPort.
Pretvarači su uvijek mnogo skuplji od jednostavnih adaptera.
RCA i S-Video

Jedan od najstarijih standarda za prenos slike i zvuka. Postoji od 1940. U većini modernih televizora zadržao se kao sučelje za kompatibilnost s unatrag, koje omogućuje povezivanje i najstarijeg uređaja na televizor.
Tu leži glavni problem - RCA ili S-Video trebali biste koristiti samo u krajnjem slučaju, ako vam sve ostale opcije nisu dostupne, jer analogni signal s kojim rade RCA portovi pruža samo nisku rezoluciju slike.
PrednostiRCA
- Raširena rasprostranjenost.
- Jednostavna i pouzdana veza.
- Praktično sučelje.
nedostaci
- Pruža loš kvalitet slike jer radi samo s analognim signalima.
- Zauzima puno prostora.
- Veliki broj utikača (ako to nije kompozitni konektor) može izazvati poteškoće u povezivanju.
- Ne preporučuje se povezivanje opreme za trčanje.
RCA adapteri
"Tulipani" (zvani "zvona") ne koriste se u prenosnim računalima, ali su na televizorima. Stoga će adapter ovisiti o dostupnim sučeljima na prijenosnom računalu. Na primjer, moguće je prebaciti se na RCA sa sljedećih konektora:
- HDMI (pretvarač),
- DisplayPort (pretvarač).
Korištenje lokalne mreže
Trenutno bežični Postoji nekoliko tehnologija koje bi omogućile emitovanje slike, među njima:
- Wi-Fi kao najbrži i najsvestraniji protokol za razmjenu podataka;
- WiMax i analozi, ali mobilna komunikacija se još uvijek ne koristi na televizorima.
Bluetooth i IrDA nisu pogodni zbog malih brzina.
Ispostavilo se da ostaje samo Wi-Fi, ali ovdje postoje neke posebnosti, jer tehnologija podrazumijeva organizaciju lokalne mreže.
Žično analogni - LAN (Ethernet). U ovom slučaju se stvara i lokalna mreža, ali pomoću fizičke žice - upletena para.

Podaci se prenose u TCP / IP snopu, stoga vam je za njihovu razmjenu potreban posrednički uređaj - pristupna točka (usmjerivač, usmjerivač). Pristupna tačka takođe može biti softverska ili organizovana na osnovu samog televizora.
Sada o mogućnostima organizovanja emitovanja na ekranu.
- Mnogi proizvođači koriste zaštićene tehnologije kao što su Smart Share ili VAIO Media Server.
- Podržava generička industrijska rješenja kao što je Miracast.
- Rješenja nezavisnih programera u kojima se prijenos podataka ne vrši u lokalnoj mreži, već putem internetskog kanala.
- Hardverska rješenja koja implementiraju najpopularnije tehnologije navedene gore (najčešće Miracast ili analozi).
Bežični monitor Miracast
Podaci se prenose unutar lokalne mreže, što osigurava maksimalnu brzinu prenosa.
Tehnologiju moraju podržavati i televizor i laptop. Na primjer, kod većine Android pametnih telefona to je lako učiniti. Dovoljno je odabrati stavku "Emitiranje ekrana", a televizor se pretvara u ekran vašeg pametnog telefona ili tableta. Ali kod laptopa mogu nastati poteškoće jer možda ne podržava ovu tehnologiju.
Neki proizvođači nude analoge, kao što je Intelov WiDi.
Kako provjeriti i konfigurirati svoj laptop
Provjerite podržava li vaš uređaj Miracast. Opis će biti dat za Windows 10. Algoritam je sljedeći:
- Pritisnite kombinaciju tastera Win + P (engleski "P" ili ruski "Z");
- U izborniku koji se pojavi trebala bi biti stavka "Poveži se na bežični zaslon".
- Ako ne:
- Morate biti sigurni da su instalirani najnoviji upravljački programi za svu opremu.
- Ako su upravljački programi ažurirani, vaš laptop ne radi s tom tehnologijom.
- Ako je predmet:
- Kliknite je i započinje automatsko traženje dostupnih prikaza.
- Biramo pronađeni prikaz.
- Povezivanje je u toku.
- U istom izborniku odabiremo način emitiranja zaslona pomoću kombinacije Win + P. To može biti „ponoviti“, „proširiti“, „samo jedan od prikaza“.
Za WiDi morate instalirati program Wireless Display, možete ga preuzeti sa zvanične Intelove web stranice. Prilikom pokretanja, samostalno će pronaći i ponuditi dostupne bežične monitore za povezivanje.
Miracast Connection Video
Ako imate Windows 8, možete koristiti ovaj video vodič.
Postavljanje televizora
Miracast podršku možete provjeriti iz prateće dokumentacije. Ako se ne prijavi, postoji alternativno rješenje - modul treće strane koji se povezuje na HDMI konektor ili TV kutiju. Gotovo svi Android modeli rade s ovom tehnologijom. Televizor se takođe povezuje sa bilo kojom generacijom televizora, čak i ako nemaju HDMI konektore. Odaberite port na koji će adapter biti povezan iz dostupnih izvora signala.
Ako se koristi ugrađeni Wi-Fi modul, tada morate biti sigurni da je aktivan - omogućen u postavkama.
Kućna mreža (DLNA i analozi)
Ova tehnologija implementira mogućnost općeg pristupa na različitim uređajima objedinjenim u jednu lokalnu mrežu. To može biti poboljšana alternativa Miracastu, jer ne zahtijeva podršku za posebne tehnologije i može raditi putem žičane mreže (LAN).
Od zahtjeva - veza na jedan usmjerivač ili veza putem Wi-Fi-Direct-a.

Samo SMART televizori mogu raditi s DLNA kao punopravni članovi lokalne mreže.
Postavke na laptopu
Za početak morate otvoriti aplikaciju Postavke streaminga medija. Možete ga pronaći na upravljačkoj ploči ili putem ugrađene pretrage u izborniku Start.
U čarobnjaku za konfiguraciju koji se otvori odaberite "Omogući streaming medije".
U prozoru postavki možete unijeti novo ime servera ili ostaviti ono koje je predložio sistem. Na popisu otkrivenih uređaja morate pronaći svoj televizor i omogućiti mu pristup traženim vrstama sadržaja.
Direktorijume sa potrebnim medijskim datotekama možete dodati kroz postavke Windows Media playera kroz stavku postavki "Upravljanje bibliotekom medija".
Postoje alternativne implementacije servera nezavisnih programera kao što je Serviio.
Sve datoteke će sada biti dostupne za gledanje na TV-u. A za to vam neće trebati emitiranje ekrana.
Aktivnom vezom možete reproducirati film na drugom ekranu. Da biste to učinili, odaberite datoteku u istraživaču, kliknite je desnom tipkom miša, pronađite stavku "Reprodukuj na .." i odaberite svoj TV s popisa uređaja.
TV postavke
Na televizoru trebate samo otići u biblioteku. Ovdje će se prikazati sav dostupan sadržaj s prijenosnog računara, kao da ste prijenosni medij povezali na USB konektor.
U nekim modelima televizora, zbog tehnologija keširanja, sadržaj nije odmah vidljiv. Potrebno je ponovno pokretanje uređaja.
DLNA video za postavljanje na Windows 10