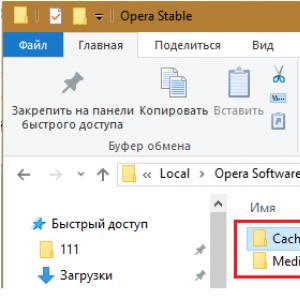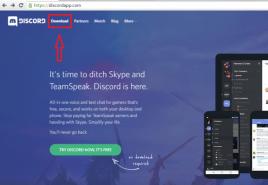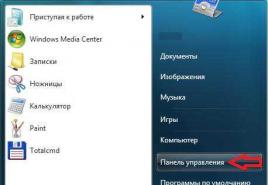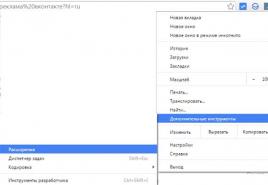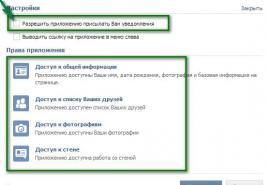Kako promijeniti korisničko ime u sustavu Windows 10. Promijenite korisničko ime
Često, nakon instaliranja nekog „lijevog“ sklopa Windows 10, korisnik primijeti da je njegov vlasnik neki „Administrator“. Ova činjenica možda ne odgovara mnogima. Za ovo ne morate biti perfekcionisti. To prirodno dovodi do pitanja kako promijeniti korisničko ime u sustavu Windows 10. To se može učiniti na više načina odjednom. Razlikuju se u stepenu složenosti. Međutim, postupak promjene lokalnog računa bitno se razlikuje od preimenovanja Microsoft računa. Sve opcije će biti pokrivene ovdje.
Koristimo "Control Panel"
Ovo je za mnoge vjerojatno najjednostavniji i najrazumljiviji način. , koji vam omogućava da u potpunosti kontrolirate rad svog računara. U njemu možete pronaći mnoštvo postavki. Uključujući - postavke korisničkih profila OS-a. Postupak je jednostavan i intuitivan. Ovdje ne morate imati nikakve posebne vještine.
Ovim je postupak preimenovanja završen. Sada će se prikazati tačno tekst koji je korisnik želio.
Korištenje "netplwiz"
Ova metoda će se mnogima činiti lakšom od prethodne, jer je potrebno izvršiti manje radnji. Koristi uslužni program za upravljanje sistemskim računom. Kako mogu promijeniti korisničko ime u sustavu Windows 10 pomoću ove komponente? Veoma jednostavno.

Tako se mijenja ime korisničkog profila u sustavu Windows 10 pomoću sistemske komponente "netplwiz". Sada pređimo na druge metode.
Korištenje naredbenog retka
Ova metoda je dobra za napredne korisnike koji dobro razumiju šta rade. Oni koji su se često i dugo bavili operativnim sustavima poput Linuxa i navikli su raditi s terminalom, posebno će se obradovati ovoj opciji. Kako promijeniti korisničko ime u sustavu Windows 10 pomoću naredbenog retka? Počnimo s analizom metode.

Korištenje PowerShell-a
Druga alternativa za one koji ne mogu živjeti bez terminala. PowerShell je alternativni ego Linux terminala u sustavu Windows 10. Komponenta je prilično bogata funkcionalnošću. PowerShell možete koristiti za instaliranje programa i aplikacija, deinstalaciju paketa, promjenu korisničkih imena i još mnogo toga. Kako da promenim ime svog Windows 10 računa pomoću ove sjajne funkcije? Veoma jednostavno.

Nakon svega ovoga, trebali biste ponovo pokrenuti stroj. Naziv računa će se promijeniti. Ova metoda je dobra po tome što od korisnika zahtijeva minimalnu količinu radnji. Međutim, PowerShell često plaši prosječnog korisnika. Zbog toga je toliko nepopularan.
Koristimo komponentu "Lokalni korisnici i grupe"
Treba odmah napomenuti da ovaj metod neće raditi za vlasnike izdanja Home Edition. Ova komponenta jednostavno nije dostupna za ovo izdanje. Ali sretni vlasnici verzije Professional (i svi ostali) mogu je isprobati. Pa kako možete promijeniti ime administratora u sustavu Windows 10 pomoću funkcije Lokalni korisnici i grupe?

Preimenujte svoj Microsoft račun
Glavni problem je što ovaj Windows 10 račun nije lokalni. Proces registracije odvija se na Microsoftovim serverima. Tamo su pohranjeni i svi podaci. Ali možete promijeniti ime računa (kao i nadimak).

Ovim je postupak preimenovanja završen. Sada se možete odjaviti iz profila i ponovo prijaviti. Samo u slučaju. Dakle, promjene će se definitivno uzeti u obzir.
Promjena imena računa u sustavu Windows 10 nije tako velika stvar. Ovo se odnosi i na lokalne račune i na one koji su pohranjeni na Microsoft serveru. Nije moguće promijeniti profil Tens samo u početnoj verziji. Ali to su karakteristike određenog izdanja. Ne možeš tu ništa učiniti. A za ostale verzije, gornja uputa je u redu.
Često postoje situacije u kojima iz jednog ili drugog razloga morate promijeniti ime lokalnog korisnika računara ili laptopa sa operativnim sistemom Windows 10. Imajte na umu da naslov ovog članka sadrži važno pojašnjenje o lokalnom računu. Budući da su mnogi od njih ovlašteni putem Microsoftovog računa s lozinkom.
U tom slučaju prvo morate otići na lokalni, a tek onda mu promijeniti ime.
Šta treba učiniti?
Prvo idite na kontrolnu ploču.
Otvaranje kontrolne ploče u prozoru 10
Da, da, u sustavu Windows 10 je i tamo, ali samo mu je pristup bio malo kompliciran. U njemu nalazimo "Korisničke račune" i kliknite na ovu ikonu.

korisnički računi
Nakon toga bit ćete preusmjereni na prozor za administraciju lokalnih računa Windows 10.

Promjena imena računa
Ako imate samo jedan lokalni račun, tada će se njegovo ime prikazati u desnom uglu, a da biste promijenili njegovo ime, samo kliknite na "Promijeni naziv svog računa".
Nakon toga otvorit će se prozor u kojem se traži novo ime, nakon što ste ga unijeli, morate kliknuti na gumb "Preimenuj".

Unesite novo ime
Ako na računaru postoji nekoliko računa, a u desnom uglu prikazuje se pogrešan, čiji naziv treba promijeniti, a zatim kliknite na "Upravljanje drugim računom"

U ovom ćemo članku razmotriti malu uputu o tome kako promijeniti ime računara u operativnom sistemu Windows 10. Da biste izvršili ove radnje, morate imati administratorska prava.
Pa zašto promeniti ime računara? Prema Microsoftovoj pomoći, bilo koji računar na mreži mora imati svoje jedinstveno ime. Dakle, dva različita računara se međusobno identifikuju i komuniciraju. To je posebno tačno kada govorimo o nekoliko organizacija i računara koji se tamo nalaze, stalno u međusobnom kontaktu.
Po defaultu, svako računalo ima svoje ime, ali bilo tko može ga promijeniti u bilo kojem trenutku ako želi.
Ovaj postupak se može izvršiti na nekoliko načina. Treba reći da je poželjno dodijeliti kratka i razumljiva imena. Moguće su kombinacije simbola i slova, bez razmaka.
Prvi način.
Idemo sljedećom stazom Start - Postavke - Sistem... U prozoru koji se otvori, u lijevom stupcu, odaberite karticu "O sistemu" i kliknite "Preimenuj računar".

U prozor zabijemo prethodno izmišljeno ime, kliknemo "Dalje" i nakon ponovnog pokretanja računara dodijelit će mu se novo ime.

Drugi način.
Ova metoda je možda najpoznatija korisnicima, jer se koristila u nekim prethodnim verzijama Windows-a.
Desnom tipkom miša kliknite izbornik "Start" i idite na "System". Zatim odaberite "Dodatni parametri" (možete kliknuti i "Promijeni parametre").

U prozoru „Svojstva sistema“ otvorite karticu „Ime računara“, a zatim „Promijeni“.

I posljednja akcija je odrediti novo ime računara i kliknuti na „OK“.

Treći način.
Ovo je skraćena verzija druge metode. Desnom tipkom miša kliknite izbornik "Start" i odaberite "Run".

Unesite naredbu sysdm.cpl i kliknite “OK”. Dalje, radimo gore opisane korake. Nakon ponovnog pokretanja računara, promjene će stupiti na snagu.
Da li je novi operativni sistem Windows 10 dobar ili loš? često postavljaju pitanja korisnicima kojima su sva ova ažuriranja na bubnju ... Moj odgovor je sljedeći: sve teče, sve se razvija, uključujući Windows ... tako da li je Windows 10 dobar ili loš ovisi o našim navikama!
Zašto sam Osim toga, nakon što su prešli na novi nivo - Windows 10, korisnici se i dalje suočavaju sa problemom - kako promijeniti korisničko ime u sustavu Windows 10? Naravno, sjetva i mnogi slični postupci su često potrebni ... i zato treba imati na umu da je princip svugdje isti! ... i, što je najvažnije, svladati, na primjer, sedam i sve sljedeće operativne sisteme ... to će biti lakše razumjeti.
Da biste promijenili korisničko ime u sustavu Windows 10, nije potrebno detaljno znanje!
Štoviše, prema tekstu članka, analizirat ćemo nekoliko korisnih metoda: ... postoje neke nijanse ...
Tekst po poen:
kako promijeniti korisničko ime u sustavu Windows 10
Općenito postoje dvije vrste računa: prvi je kada se račun kreira samo na našem računaru, lokalno ... - to jest, zove se LOKALNI korisnički račun! i - Microsoft - na daljinu (za sve sisteme Windows - koji imamo) na lokaciji na Microsoft nalogu.
Da promijenimo korisničko ime putem Microsofta, učinimo ovo:
- Idite na svoj račun na Microsoft veb lokaciji
- Odaberite (kliknite u donjem lijevom kutu stranice) "Promijeni detalje", a zatim, kao što je sasvim jasno - "Promijeni ime"
- Svakako ćemo sačuvati izmjene!
Ako se lokalni korisnici (korisnička imena) spoje s Microsoftom, tada se korisničko ime automatski određuje.
Važno je znati: kada koristite "Outlook" zajedno s vašim "imenom računa" - svi naši kontakti znat će za promjenu korisničkog imena!
zamijenite kroz "Control Panel"
U tom slučaju promijenite na "Control Panel" - zatim idite na postavke ploče ...
Preko izbornika Start možete doći do kontrolne ploče Win 10 i odabrati ono što želite (korisno o meniju Start u ovim člancima: kako ... i).
U prozoru za unos naredbi napišite kontrolu (kopiranje)
Pronađimo stavku označenu na snimku zaslona ispod - otvorite je ...

Idemo ovdje:

To je sve! preostaje samo da unesete nove podatke i - sačuvate izmjene! .. odnosno pritisnemo "Preimenuj".
kako promijeniti ime računara u operativnom sistemu Windows 10
Ali da biste promijenili ime računara (ovo je isto kao korisničko ime) - ponovo otvorite "Start".
Kao što razumijete, u ovoj opciji trebamo "Promjena parametara" ...

Promijenit ćemo ...

Zanimljivo:
U prozoru postavki računa koji se otvori itd. Možete odmah promijeniti ime računara i njegove radne grupe ...
Promjena tima posao je koji treba uzeti u obzir!
I bez greške - ponovno pokretanje sistema! ..
... A ja se mogu samo pokloniti ... i poželjeti vam koristan rad na mreži
Ako nekoliko ljudi koristi isti računar ili laptop, trebali biste razmisliti o stvaranju različitih korisničkih računa. To će vam omogućiti da razlikujete radne prostore, jer će svi korisnici imati različite postavke, lokacije datoteka itd. U budućnosti će biti dovoljno da se prebacite s jednog računa na drugi. O tome kako to učiniti u operativnom sistemu Windows 10 reći ćemo u okviru ovog članka.
Ovaj se cilj može postići na nekoliko različitih načina. Svi su jednostavni, a krajnji će rezultat ionako biti isti. Stoga možete odabrati najpovoljniji za sebe i koristiti ga u budućnosti. Odmah napominjemo da se ove metode mogu primijeniti i na lokalne račune i na Microsoftove profile.
1. metod: Korištenje izbornika Start
Počnimo s najpopularnijom metodom. Da biste ga koristili, morat ćete slijediti ove korake:

Ako vam iz nekog razloga ne odgovara, onda se možete upoznati s jednostavnijim metodama za promjenu profila.
2. metod: Kombinacija tipki "Alt + F4"
Ova metoda je jednostavnija od prethodne. Ali zbog činjenice da ne znaju svi za razne kombinacije tastera Windows operativnih sistema, ona je rjeđa među korisnicima. Evo kako to izgleda u praksi:

Nakon nekoliko sekundi pojavljuje se radna površina i možete početi koristiti računar ili laptop.
3. metod: Prečica na tastaturi "Windows + L"

Kada sistem učita odabrani profil, pojavit će se radna površina. To znači da možete početi koristiti uređaj.
Obratite pažnju na sljedeću činjenicu: ako izađete kao korisnik za čiji račun nije potrebna lozinka, tada će se sljedeći put kada uključite računar ili ponovo pokrenuti sistem automatski pokrenuti u ime takvog profila. Ali ako imate lozinku, vidjet ćete prozor za prijavu u koji ćete je trebati unijeti. Ako je potrebno, možete odmah promijeniti sam račun.