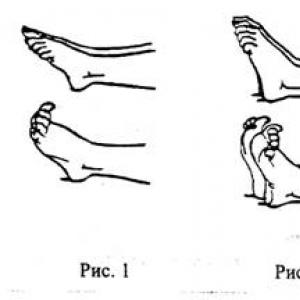Ինչպես փոխել օգտվողի անունը Windows- ում: 10. Փոխեք օգտվողի անունը
Հաճախ, Windows 10-ի «ձախ» կառուցվածքը տեղադրելուց հետո, օգտվողը նկատում է, որ դրա սեփականատերը ինչ-որ «Ադմին» է: Այս փաստը գուցե շատերին չի սազում: Դրա համար պարտադիր չէ կատարելագործվել: Սա, բնականաբար, հանգեցնում է այն հարցի, թե ինչպես փոխել օգտվողի անունը Windows 10-ում: Դա կարելի է անել միանգամից մի քանի եղանակով: Նրանք տարբերվում են բարդության աստիճանից: Այնուամենայնիվ, տեղական հաշիվը փոխելու գործընթացը հիմնովին տարբերվում է Microsoft հաշիվ վերանվանելուց: Բոլոր տարբերակները կներկայացվեն այստեղ:
Մենք օգտագործում ենք «Կառավարման վահանակ»
Սա, հավանաբար, շատերի համար ամենապարզ ու հասկանալի միջոցն է: , ինչը թույլ է տալիս լիովին վերահսկել ձեր համակարգչի աշխատանքը: Դրանում կարող եք գտնել տարբեր պարամետրեր: Ներառյալ `ՕՀ-ի օգտվողի պրոֆիլների կարգավորումները: Գործընթացը պարզ է և ինտուիտիվ: Այստեղ ձեզ հարկավոր չէ որևէ հատուկ հմտություններ ունենալ:
Սա ավարտում է վերանվանման գործընթացը: Այժմ ցուցադրվելու է հենց այն տեքստը, որը ցանկանում էր օգտագործողը:
Օգտագործելով «netplwiz»
Շատերի համար այս մեթոդը ավելի հեշտ կլինի, քան նախորդը, քանի որ ավելի քիչ գործողություններ են պետք կատարել: Այն օգտագործում է համակարգի հաշվի կառավարման օգտակար ծրագիրը: Ինչպե՞ս կարող եմ փոխել իմ օգտվողի անունը Windows 10-ում `օգտագործելով այս բաղադրիչը: Շատ պարզ.

Այս կերպ փոխվում է օգտվողի պրոֆիլի անունը Windows 10-ում `օգտագործելով« netplwiz »համակարգի բաղադրիչը: Հիմա անցնենք այլ մեթոդների:
Օգտագործելով հրամանի տողը
Այս մեթոդը լավն է առաջադեմ օգտվողների համար, ովքեր լավ են հասկանում իրենց արածը: Նրանք, ովքեր հաճախ և երկար ժամանակ գործ ունեն Linux- ի նման օպերացիոն համակարգերի հետ և սովոր են աշխատել տերմինալի հետ, հատկապես ուրախ կլինեն այս տարբերակով: Ինչպե՞ս փոխել օգտվողի անունը Windows 10-ում ՝ օգտագործելով հրամանի տողը: Եկեք սկսենք վերլուծել մեթոդը:

PowerShell- ի օգտագործումը
Մեկ այլ այլընտրանք նրանց համար, ովքեր չեն կարող ապրել առանց տերմինալի: PowerShell- ը Windows 10-ում Linux տերմինալի alter ego- ն է. Բաղադրիչը բավականին հարուստ է ֆունկցիոնալությամբ: Կարող եք օգտագործել PowerShell- ը `ծրագրեր և ծրագրեր տեղադրելու, փաթեթները ապատեղադրելու, օգտագործողի անունները փոխելու և շատ ավելին: Ինչպե՞ս փոխեմ իմ Windows 10 հաշվի անունը ՝ օգտագործելով այս հիանալի առանձնահատկությունը: Շատ պարզ.

Այս ամենից հետո դուք պետք է վերագործարկեք մեքենան: Հաշվի անունը կփոխվի: Այս մեթոդը լավն է նրանով, որ օգտագործողից պահանջում է գործողությունների նվազագույն քանակ: Այնուամենայնիվ, PowerShell- ը հաճախ վախեցնում է սովորական օգտագործողին: Ահա թե ինչու է նա այդքան ոչ պոպուլյար:
Մենք օգտագործում ենք «Տեղական օգտագործողներ և խմբեր» բաղադրիչը
Անմիջապես պետք է նշել, որ այս մեթոդը չի գործի Home Edition- ի սեփականատերերի համար: Այս բաղադրիչը պարզապես մատչելի չէ այս հրատարակության համար: Բայց Professional վարկածի երջանիկ տերերը (և բոլորը) գուցե փորձեն: Այսպիսով, ինչպե՞ս փոխել ադմինիստրատորի անունը Windows 10-ում `օգտագործելով Տեղական օգտագործողներ և խմբեր հնարավորությունը:

Վերանվանեք ձեր Microsoft հաշիվը
Հիմնական խնդիրն այն է, որ Windows 10-ի այս հաշիվը տեղական չէ: Գրանցման գործընթացը տեղի է ունենում Microsoft սերվերներում: Բոլոր տվյալները նույնպես պահվում են այնտեղ: Բայց դուք կարող եք փոխել հաշվի անունը (ինչպես նաև մականունը):

Սա ավարտում է վերանվանման գործընթացը: Այժմ կարող եք դուրս գալ պրոֆիլից և նորից մուտք գործել այն: Ամեն դեպքում: Այսպիսով, փոփոխություններն անպայման հաշվի կառնվեն:
Windows 10-ում ձեր հաշվի անունը փոխելը այնքան էլ մեծ խնդիր չէ: Սա վերաբերում է ինչպես տեղական հաշիվներին, այնպես էլ Microsoft սերվերում պահվածներին: Տասնյակ պրոֆիլը հնարավոր չէ փոխել միայն Տնային տարբերակում: Բայց դրանք որոշակի հրատարակության առանձնահատկություններն են: Դու ոչինչ չես կարող անել: Իսկ այլ տարբերակների համար վերը նշված հրահանգը լավ է:
Հաճախ կան իրավիճակներ, որոնցում, այս կամ այն \u200b\u200bպատճառով, անհրաժեշտ է փոխել Windows 10-ով աշխատող համակարգչի կամ նոթբուքի տեղական օգտագործողի անունը: Նկատի ունեցեք, որ այս հոդվածի վերնագիրը պարունակում է կարևոր պարզաբանում տեղական հաշվի վերաբերյալ: Քանի որ նրանցից շատերը լիազորված են գաղտնաբառով պարունակվող Microsoft հաշվի միջոցով:
Այս դեպքում նախ պետք է գնաք տեղական, և միայն դրանից հետո փոխեք անունը:
Ի՞նչ պետք է անել:
Նախ, անցեք կառավարման վահանակ:
Windows 10-ում կառավարման վահանակի բացում
Այո, այո, Windows 10-ում այն \u200b\u200bնույնպես կա, պարզապես մուտքը դրան մի փոքր բարդ էր: Դրանում մենք գտնում ենք «Օգտագործողի հաշիվները» և կտտացնում այս պատկերակին:

օգտագործողի հաշիվներ
Դրանից հետո ձեզ կտեղափոխեն windows 10 տեղական հաշիվների կառավարման պատուհան:

Հաշվի անվան փոփոխություն
Եթե \u200b\u200bունեք միայն մեկ տեղական հաշիվ, ապա դրա անունը կցուցադրվի աջ անկյունում, իսկ անունը փոխելու համար պարզապես կտտացրեք «Փոխել ձեր հաշվի անունը»:
Դրանից հետո կբացվի պատուհան ՝ նոր անուն խնդրելով, այն մուտքագրելով ՝ հարկավոր է կտտացնել «Վերանվանել» կոճակին:

Մուտքագրեք նոր անուն
Եթե \u200b\u200bհամակարգչում կան մի քանի հաշիվներ, և աջ անկյունում ցուցադրվում է սխալը, որի անունը պետք է փոխել, ապա կտտացրեք «Կառավարել մեկ այլ հաշիվ»

Այս հոդվածում մենք կքննարկենք մի փոքրիկ հրահանգ, թե ինչպես փոխել համակարգչի անունը Windows 10 օպերացիոն համակարգում: Այս գործողություններն իրականացնելու համար դուք պետք է ունենաք ադմինիստրատորի իրավունքներ:
Ուրեմն ինչու՞ փոխել համակարգչի անունը: Ըստ Microsoft Help- ի ՝ ցանցում գտնվող ցանկացած համակարգիչ պետք է ունենա իր ուրույն անունը: Այսպիսով, երկու տարբեր համակարգիչներ նույնացնում են միմյանց և փոխազդում: Սա հատկապես ճիշտ է, երբ խոսքը վերաբերում է այնտեղ տեղակայված մի քանի կազմակերպությունների և համակարգիչների, որոնք անընդհատ շփվում են միմյանց հետ:
Լռելյայն, յուրաքանչյուր համակարգիչ ունի իր սեփական անունը, բայց յուրաքանչյուր ոք, եթե ցանկանա, կարող է ցանկացած պահի փոխել այն:
Այս ընթացակարգը կարող է կատարվել մի քանի եղանակով: Պետք է ասել, որ նպատակահարմար է նշանակել կարճ և հասկանալի անուններ: Հնարավոր են խորհրդանիշների և տառերի զուգակցումներ ՝ առանց բացատների:
Առաջին ճանապարհը:
Մենք գնում ենք հաջորդ ուղով Սկսել - Պարամետրեր - Համակարգ... Բացված պատուհանում ձախ սյունակում ընտրեք «Համակարգի մասին» ներդիրը և կտտացրեք «Վերանվանել համակարգիչը»:

Մենք պատուհանի մեջ ենք քշում նախկինում հորինված անունը, կտտացնում ենք «Հաջորդը» և համակարգիչը վերագործարկելուց հետո նրան նոր անուն է նշանակվելու:

Երկրորդ ճանապարհ:
Այս մեթոդը, թերեւս, առավել ծանոթ է օգտվողներին, քանի որ այն օգտագործվել է Windows- ի որոշ նախորդ տարբերակներում:
Աջ կտտացրեք «Սկսել» ընտրացանկին և անցեք «Համակարգ»: Հաջորդը ընտրեք «Լրացուցիչ պարամետրեր» (կարող եք նաև սեղմել «Փոխել պարամետրերը»):

«Համակարգի հատկությունները» պատուհանում բացեք «Համակարգչի անուն» ներդիրը, ապա «Փոխել»:

Եվ վերջին գործողությունն այն է, որ նշեք համակարգչի նոր անունը և կտտացրեք «Լավ»:

Երրորդ ճանապարհ:
Սա երկրորդ մեթոդի կրճատված տարբերակն է: Աջ կտտացրեք «Սկսել» ընտրացանկին և ընտրեք «Գործարկել»:

Մուտքագրեք հրամանը sysdm.cpl և կտտացրեք «Լավ»: Հաջորդը, մենք անում ենք վերը նկարագրված քայլերը: Համակարգիչը վերագործարկելուց հետո փոփոխություններն ուժի մեջ կմտնեն:
Նոր Windows 10 օպերացիոն համակարգը լա՞վ է, թե՞ վատ: հաճախակի տրվող հարցեր օգտվողների կողմից, ովքեր այդ բոլոր թարմացումներն են թմբուկի վրա ... Իմ պատասխանն այն է, որ ամեն ինչ հոսում է, ամեն ինչ զարգանում է, ներառյալ Windows- ը ... այնպես որ, Windows 10-ը լավն է կամ վատը կախված է մեր սովորություններից:
Ինչու եմ ես Եվ բացի այդ, նոր մակարդակի ՝ Windows 10-ի անցնելու համար, օգտվողները դեռ բախվում են խնդրի ՝ ինչպե՞ս փոխել օգտվողի անունը Windows 10-ում: Իհարկե, ցանելը և նմանատիպ բազմաթիվ գործողություններ հաճախ պահանջվում են ... և, հետևաբար, պետք է հիշել, որ սկզբունքը ամենուր նույնն է: ... և, ամենակարևորը, տիրապետել, օրինակ, յոթին և հետևյալ բոլոր գործառնական համակարգերին ... դա ավելի հեշտ կլինի հասկանալ:
Windows 10-ում օգտագործողի անունը փոխելու համար խորքային գիտելիքներ չեն պահանջվում:
Ավելին, ըստ հոդվածի տեքստի, մենք կվերլուծենք մի քանի օգտակար մեթոդներ. ... կան որոշ նրբերանգներ ...
Տեքստ առ կետ.
ինչպես փոխել օգտվողի անունը Windows 10-ում
Ընդհանուր առմամբ, կան երկու տեսակի հաշիվներ. Առաջինն այն է, երբ հաշիվը ստեղծվում է միայն մեր համակարգչում, տեղական ... - այսինքն, այն կոչվում է LOCAL օգտվողի հաշիվ: և - Microsoft - հեռակա (բոլոր Windows– ների համար, որոնք մենք ունենք)) կայքում ՝ Microsoft հաշվում:
Microsoft- ի միջոցով օգտագործողի անունը փոխելու համար եկեք անենք սա.
- Գնացեք ձեր հաշիվ Microsoft- ի կայքում
- Մենք ընտրում ենք (կտտացրեք էջի ներքևի ձախ անկյունում) «Փոխել մանրամասները», ապա, ինչպես պարզ է, «Փոխել անունը»
- Մենք, անշուշտ, կփրկենք խմբագրումները:
Եթե \u200b\u200bտեղական օգտվողները (օգտանունները) միավորվում են Microsoft- ի հետ, ապա օգտվողի անունն ավտոմատ որոշվում է:
Կարևոր է իմանալ. «Outlook» - ը ձեր «հաշվի անվան» հետ միասին օգտագործելիս `մեր բոլոր կոնտակտները կիմանան օգտագործողի անվան փոփոխության մասին:
փոխարինել «Կառավարման վահանակի» միջոցով
Այս դեպքում փոխեք «Կառավարման վահանակի» միջոցով - ապա անցեք վահանակի կարգավորումներին ...
Սկսել ցանկի միջոցով կարող եք հասնել Win 10 կառավարման վահանակի վրա և ընտրել այն, ինչ ցանկանում եք (օգտակար է «Start» ցանկի վերաբերյալ այս հոդվածներում. Ինչպես ... և):
Հրամանի մուտքի պատուհանում գրեք հսկողություն (պատճեն)
Եկեք գտնենք ստորև նշված էկրանի նկարում նշված իրը - բացեք այն ...

Եկեք գնանք այստեղ ՝

Այսքա allն: մնում է միայն մուտքագրել ձեր նոր տվյալները և պահպանել խմբագրումները: այսինքն ՝ կտտացրեք «Վերանվանել» կոճակին:
ինչպես փոխել համակարգչի անունը Windows 10-ում
Բայց համակարգչի անունը փոխելու համար (սա նույնն է, ինչ օգտագործողի անունը) - նորից բացել «Սկսել»:
Ինչպես հասկանում եք, այս տարբերակում մեզ անհրաժեշտ է «Փոխել պարամետրերը» ...

Մենք դա կփոխենք ...

Հետաքրքիր է.
Հաշվի կարգավորումների պատուհանում, որը բացվում է և այլն, կարող եք անմիջապես փոխել համակարգչի և դրա աշխատանքային խմբի անվանումը ...
Թիմ փոխելը աշխատանք է, որը պետք է հաշվի առնել:
Եվ առանց ձախողման `վերագործարկել համակարգը: ..
... Եվ ես կարող եմ միայն խոնարհվել ... և մաղթել օգտակար աշխատանք ցանցում
Եթե \u200b\u200bմի քանի մարդ օգտագործում է նույն համակարգիչը կամ նոութբուքը, ապա պետք է մտածել տարբեր օգտվողի հաշիվներ ստեղծելու մասին: Սա թույլ կտա ձեզ տարբերակել աշխատանքային տարածքները, քանի որ բոլոր օգտվողները կունենան տարբեր պարամետրեր, ֆայլերի տեղադրություններ և այլն: Ապագայում բավական կլինի մեկ հաշվից մյուսը անցնել: Խոսքն այն մասին է, թե ինչպես դա անել Windows 10 օպերացիոն համակարգում, որը մենք կպատմենք սույն հոդվածի շրջանակներում:
Այս նպատակին կարելի է հասնել մի քանի տարբեր ձևերով: Դրանք բոլորը պարզ են, և, միևնույն է, վերջնական արդյունքը նույնն է լինելու: Հետեւաբար, կարող եք ինքներդ ձեզ համար ընտրել ամենահարմարն ու այն օգտագործել ապագայում: Անմիջապես նշում ենք, որ այս մեթոդները կարող են կիրառվել ինչպես տեղական հաշիվների, այնպես էլ Microsoft- ի պրոֆիլների վրա:
Մեթոդ 1. Օգտագործեք Start ընտրացանկը
Սկսենք ամենատարածված մեթոդից: Այն օգտագործելու համար հարկավոր է հետևել հետևյալ քայլերին.

Եթե \u200b\u200bինչ-ինչ պատճառներով դա ձեզ չի սազում, ապա կարող եք ծանոթանալ պրոֆիլների անցման ավելի պարզ մեթոդներին:
Մեթոդ 2. «Alt + F4» ստեղների համադրություն
Այս մեթոդը ավելի պարզ է, քան նախորդը: Բայց ելնելով այն հանգամանքից, որ ոչ բոլորը գիտեն Windows օպերացիոն համակարգերի տարբեր հիմնական համակցությունների մասին, այն ավելի քիչ է հանդիպում օգտվողների շրջանում: Գործնականում այսպես է նայում.

Մի քանի վայրկյան անց հայտնվում է աշխատասեղանը, և դուք կարող եք սկսել օգտագործել ձեր համակարգիչը կամ նոութբուքը:
Մեթոդ 3. Ստեղնաշարի դյուրանցում «Windows + L»

Երբ համակարգը բեռնում է ընտրված պրոֆիլը, աշխատասեղանը հայտնվում է: Սա նշանակում է, որ դուք կարող եք սկսել օգտագործել սարքը:
Ուշադրություն դարձրեք հետևյալ փաստին. Եթե դուք դուրս եք գալիս որպես օգտվող, որի հաշիվը գաղտնաբառ չի պահանջում, ապա հաջորդ անգամ համակարգիչը միացնելիս կամ համակարգը վերագործարկելուց հետո համակարգը ինքնաբերաբար կսկսվի նման պրոֆիլի անունից: Բայց եթե գաղտնաբառ ունեք, ապա կտեսնեք մուտքի պատուհան, որում անհրաժեշտ կլինի մուտքագրել այն: Անհրաժեշտության դեպքում կարող եք անմիջապես փոխել հաշիվն ինքնին: